
КАТЕГОРИИ:
Архитектура-(3434)Астрономия-(809)Биология-(7483)Биотехнологии-(1457)Военное дело-(14632)Высокие технологии-(1363)География-(913)Геология-(1438)Государство-(451)Демография-(1065)Дом-(47672)Журналистика и СМИ-(912)Изобретательство-(14524)Иностранные языки-(4268)Информатика-(17799)Искусство-(1338)История-(13644)Компьютеры-(11121)Косметика-(55)Кулинария-(373)Культура-(8427)Лингвистика-(374)Литература-(1642)Маркетинг-(23702)Математика-(16968)Машиностроение-(1700)Медицина-(12668)Менеджмент-(24684)Механика-(15423)Науковедение-(506)Образование-(11852)Охрана труда-(3308)Педагогика-(5571)Полиграфия-(1312)Политика-(7869)Право-(5454)Приборостроение-(1369)Программирование-(2801)Производство-(97182)Промышленность-(8706)Психология-(18388)Религия-(3217)Связь-(10668)Сельское хозяйство-(299)Социология-(6455)Спорт-(42831)Строительство-(4793)Торговля-(5050)Транспорт-(2929)Туризм-(1568)Физика-(3942)Философия-(17015)Финансы-(26596)Химия-(22929)Экология-(12095)Экономика-(9961)Электроника-(8441)Электротехника-(4623)Энергетика-(12629)Юриспруденция-(1492)Ядерная техника-(1748)
Работа 2. Создание и использование форм
|
|
|
|
Задание 1. Откройте учебную базу данных, созданную ранее, и подготовьте ее к работе.
Запустите программу Microsoft Access.
Нажмите на кнопку открыть базу данных. Выделите из списка баз данных имя вашей базы данных и нажмите на кнопку ОК.
Перейдите к объектам Формы, выделите Форму для работы со списком и нажмите клавишу [Delete]. Согласитесь с удалением. В результате у вас в базе данных должны остаться три исходные таблицы и общая форма, с помощью которой вы можете добавлять значения в вашу базу данных.
Задание 2. Создайте простую форму с помощью кнопки новый объект.
В окне базы данных выберите объект Таблицы (при необходимости).
Откройте таблицу Список.
Нажмите на кнопку раскрытия списка, расположенной рядом с кнопкой  - новый объект на панели инструментов и выберите элемент автоформа. С помощью автоформы можно просматривать или вводить данные.
- новый объект на панели инструментов и выберите элемент автоформа. С помощью автоформы можно просматривать или вводить данные.
Сохраните Автоформу с именем список.
Закройте Автоформу, ответив утвердительно на вопрос о сохранении, если он последует.
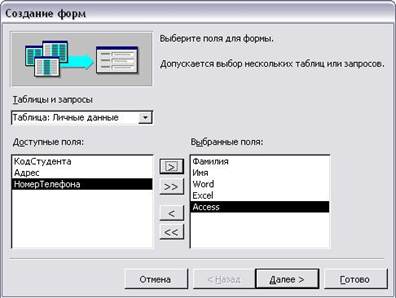 Задание 3. Создайте форму с помощью мастера форм.
Задание 3. Создайте форму с помощью мастера форм.
В окне базы данных выберите объект Формы. Нажмите на кнопку создать.
В окне Новая форма выберите Мастер форм. Нажмите на кнопку ОК.
В поле таблицы/запросы выберите таблицу Список, в поле Доступные поля выберите поля Фамилия, Имя и перенесите их стрелкой в поле Выбранные поля.
В поле таблицы/запросы выберите таблицу личные данные, в поле доступные поля выберите поля Word, Excel, Access и перенесите их стрелкой в поле выбранные поля.
Нажмите на кнопку далее.
Выберите внешний вид формы – табличный. Нажмите на кнопку далее.
Выберите требуемый стиль (например, международный). Нажмите на кнопку далее.
Задайте имя формы: Успеваемость. Нажмите на кнопку готово. В результате получите форму, в которой можно менять существующие данные и вводить новые значения сразу в две таблицы.
Закройте форму.
Задание 4. Создайте форму с помощью автоформ.
В окне базы данных выберите объект Формы. Нажмите на кнопку Создать.
Выберите Автоформа: ленточная.
В нижнем поле выберите таблицу Личные данные, которые будут служить источником данных для формы.
Нажмите на кнопку ОК. Получите готовую автоформу.
Сохраните ее с именем Личные данные. Закройте автоформу.
Самостоятельное задание ( по желанию пользователей ).
1. Создайте автоформу в столбец для таблицы список (Список учеников).
2. Создайте табличную автоформу для таблицы группы (Номера групп).
Закройте формы, если они открыты.
Замечание. Созданную форму можно изменить в режиме конструктор.
Задание 5. Создайте форму без помощи мастера.
В окне базы данных выберите объект Формы.
Нажмите на кнопку Создать.
В окне Новая форма выберите режим Конструктор, а в качестве источника данных таблицу Список.
Нажмите на кнопку ОК.
Окно формы будет выведено на экран в режиме конструктор.
Если на экране отсутствует список полей – нажмите на кнопку  панели инструментов- список полей. Получите список полей, из которого можно добавлять присоединенные элементы управления в форму или в отчет. Выделите поля Фамилия, Имя, Отчество, Учебная группа, Фото (нажмите мышкой по имени поля, одновременно держа нажатой рукой клавишу [Ctrl]). Отпустите клавишу [Ctrl] после выбора полей. Перетащите мышкой поля в область данных.
панели инструментов- список полей. Получите список полей, из которого можно добавлять присоединенные элементы управления в форму или в отчет. Выделите поля Фамилия, Имя, Отчество, Учебная группа, Фото (нажмите мышкой по имени поля, одновременно держа нажатой рукой клавишу [Ctrl]). Отпустите клавишу [Ctrl] после выбора полей. Перетащите мышкой поля в область данных.
Закройте окно списка полей.
Расположите элементы формы удобно (на ваш взгляд) по полю. Задайте размер текста для поля Фамилия равным 18. Чтобы увеличить размер элемента соответственно надписи, выполните команду Формат – размер – по размеру данных.
Сохраните форму с именем Ученик.
Замечания.
1. Размер и положение окошка для названия поля и для его значения изменяют мышкой, перемещая соответствующий маркер рамки.
2. Для независимого друг от друга перемещения элементов следует взять их мышкой за левый верхний квадрат большего размера, иначе подпись и поле будут передвигаться вместе.
3. С помощью кнопок  меняется соответственно цвет фона, текста, линии/границы.
меняется соответственно цвет фона, текста, линии/границы.
Работа с формой может осуществляться в трех режимах: режим конструктора, режим формы, режим таблицы. Переключение режимов производиться кнопкой  - вид. Посмотрите все способы представления формы.
- вид. Посмотрите все способы представления формы.
Закройте форму.
Задание 6. Добавьте в таблицу Список логическое поле «Собирается поступать в институт», значение которого «да» или «нет». Добавьте это поле в форму.
В окне базы данных выберите объект Таблицы. Откройте таблицу Список в режиме конструктор. Добавьте поле с именем Институт и типом Логический. Сохраните таблицу и закройте ее.
Перейдите к обекту Формы.
Откройте форму Ученик в режиме конструктор.
Нажмите на кнопку Список полей. Выделите название институт и перетащите его мышкой в область данных. Появиться значок флажка  и надпись Институт.
и надпись Институт.
Перейдите в режим формы и посмотрите разные записи. Флажок снимается и устанавливается нажатием мышки по соответствующему полю. Установите флажки у трех учеников.
Закройте форму, ответив утвердительно на вопрос о сохранении.
Задание 7. Создайте кнопочную форму Заставка.

 В окне базы данных выберите объект Формы (при необходимости). Нажмите на кнопку Создать.
В окне базы данных выберите объект Формы (при необходимости). Нажмите на кнопку Создать.
В появившемся окне выберите Конструктор и ОК. Появиться пустая форма. Задайте мышкой ширину формы, равную 10 см, а высоту 7 см.
Сохраните форму с именем Заставка.
Выберите мышкой на панели элементов Кнопку Аа – Надпись. Курсор мышки примет вид крестика с буквой А. Нажмите мышкой по месту начала надписи и введите: База данных, затем нажмите одновременно [Shift]+[Enter] и далее введите «Компьютерная школа».
Нажмите [Enter].
Выберите размер букв, выравнивание, цвет фона и надписи на ваше усмотрение.
Расположите мышкой надпись в верхней части окна формы.
Убедитесь, что кнопка Мастера на панели элементов активна. Выберите на панели элементов значок  - кнопка. Нажмите мышкой по тому месту в области данных, где, по вашему мнению, должна быть кнопка (это может быть любое место). Появиться окно мастера создания кнопок.
- кнопка. Нажмите мышкой по тому месту в области данных, где, по вашему мнению, должна быть кнопка (это может быть любое место). Появиться окно мастера создания кнопок.
Выберите категорию Работа с формой, а действие – Открыть форму.
 Нажмите на кнопку далее.
Нажмите на кнопку далее.
Выберите форму Список, открываемую этой кнопкой, и нажмите на кнопку далее.
Выбираем Открыть форму и показать все записи.
Нажмите кнопку далее.
В следующем окне поставьте переключатель в положение текст, наберите в поле текст слово Список.
Нажмите на кнопку далее.
Задайте имя кнопки Список и нажмите на кнопку готово.
Замечание. Размер и расположение кнопок можно менять мышкой в режиме конструктор.
 Самостоятельно создайте кнопки для запуска форм Успеваемость и Номера групп.
Самостоятельно создайте кнопки для запуска форм Успеваемость и Номера групп.
Перейдите в режим формы. Теперь при нажатии мышью на соответствующую кнопку будет открываться соответствующая форма.
Закройте форму, ответив утвердительно на возможный вопрос о ее сохранении.
Замечание. Если вы хотите, чтобы кнопочная форма автоматически появлялась при запуске базы данных, выполните команду Сервис – Параметры запуска. В поле Вывод формы/страницы выберите имя созданной формы и нажмите ОК.
Завершите работу с программой Access. Если вы производили редактирование в базе данных, появиться вопрос о сохранении изменений. Отвечайте на него утвердительно.
|
|
|
|
|
Дата добавления: 2014-12-27; Просмотров: 1148; Нарушение авторских прав?; Мы поможем в написании вашей работы!