
КАТЕГОРИИ:
Архитектура-(3434)Астрономия-(809)Биология-(7483)Биотехнологии-(1457)Военное дело-(14632)Высокие технологии-(1363)География-(913)Геология-(1438)Государство-(451)Демография-(1065)Дом-(47672)Журналистика и СМИ-(912)Изобретательство-(14524)Иностранные языки-(4268)Информатика-(17799)Искусство-(1338)История-(13644)Компьютеры-(11121)Косметика-(55)Кулинария-(373)Культура-(8427)Лингвистика-(374)Литература-(1642)Маркетинг-(23702)Математика-(16968)Машиностроение-(1700)Медицина-(12668)Менеджмент-(24684)Механика-(15423)Науковедение-(506)Образование-(11852)Охрана труда-(3308)Педагогика-(5571)Полиграфия-(1312)Политика-(7869)Право-(5454)Приборостроение-(1369)Программирование-(2801)Производство-(97182)Промышленность-(8706)Психология-(18388)Религия-(3217)Связь-(10668)Сельское хозяйство-(299)Социология-(6455)Спорт-(42831)Строительство-(4793)Торговля-(5050)Транспорт-(2929)Туризм-(1568)Физика-(3942)Философия-(17015)Финансы-(26596)Химия-(22929)Экология-(12095)Экономика-(9961)Электроника-(8441)Электротехника-(4623)Энергетика-(12629)Юриспруденция-(1492)Ядерная техника-(1748)
Побудова з використанням Майстра діаграм
|
|
|
|
Вибір типу діаграми. У діалоговому вікні Майстер діаграм (крок 1 з 4): тип діаграми слід вибрати тип і вид діаграми. Діалогове вікно має дві вкладки: Стандартні і Нестандартні.
У вкладці Стандартні розташовані стандартні типи діаграм Microsoft Excel та їх різновиди (види) (рис. 4).

Рис. 4. Вибір типу та виду стандартної діаграми
Для перегляду зразкового зовнішнього вигляду вибраної діаграми слід натиснути та утримувати кнопку Перегляд результату (рис. 5).
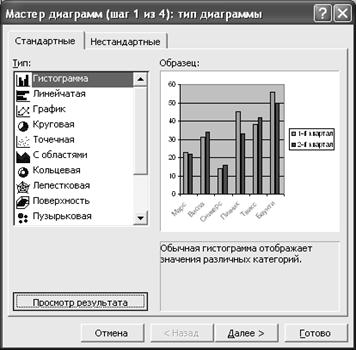
Рис. 5. Перегляд зовнішнього вигляду створюваної діаграми
Обраний тип і вид діаграми можна буде змінити в подальшому при редагуванні та оформленні діаграми.
Після закінчення вибору типу та виду діаграми в діалоговому вікні Майстер діаграм (крок 1 з 4): тип діаграми слід натиснути кнопку Далі.
Вибір джерела даних. У діалоговому вікні Майстер діаграм (крок 2 з 4): джерело даних діаграми можна уточнити або заново вибрати джерело даних для діаграми. Діалогове вікно має дві вкладки: Діапазон даних і Ряд.
Якщо перед початком створення діаграми на аркуші були виділені клітинки з даними, то у вкладці Діапазон даних у полі Діапазон вказаний діапазон клітинок аркуша, для якого створюється діаграма (рис. 6). А на аркуші цей діапазон обведений біжучим пунктиром. При необхідності можна очистити поле Діапазон і, не закриваючи діалогового вікна, на аркуші виділити інший діапазон комірок.

Рис. 6. Вибір джерела даних
Як правило, незалежно від розміщення даних на аркуші, Microsoft Excel правильно вибирає варіант побудови рядів даних (по рядках або по стовпцях виділеного діапазону) і встановлює відповідний перемикач (на рядках або на шпальтах). Імена рядів даних, показуються в легенді. При необхідності можна вибрати самостійно, але це суттєво змінить вигляд діаграми (рис. 7).

Рис. 7. Вибір джерела даних
Зміст вкладки Ряд залежить від типу обраної діаграми, а також від вибору варіанта побудови рядів даних (рис. 8, рис. 9).
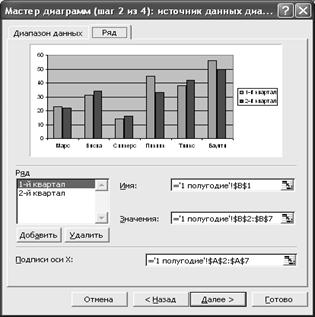
Рис. 8. Вибір рядів даних і підписів поділок осі Х: ряди даних у стовпцях

Рис. 9. Вибір рядів даних і підписів поділок осі Х: ряди даних у рядках
Після закінчення роботи з джерелами даних діаграми в діалоговому вікні Майстер діаграм (крок 2 з 4): джерело даних діаграми слід натиснути кнопку Далі.
Вибір основних параметрів. У діалоговому вікні Майстер діаграм (крок 3 з 4): параметри діаграми можна вибрати і встановити основні параметри діаграми. Діалогове вікно, в залежності від типу створюваної діаграми, має від трьох до шести вкладок: Заголовки, Осі, Лінії сітки, Легенда, Підписи даних, Таблиця даних.
У вкладці Заголовки (рис. 10) можна створити основні підписи в діаграмі. Заголовки у відповідні поля вводяться з клавіатури. У подальшому при редагуванні та оформленні діаграми можна буде змінити назви або зробити так, щоб відповідні заголовки автоматично вставлялися з клітинок аркуша.
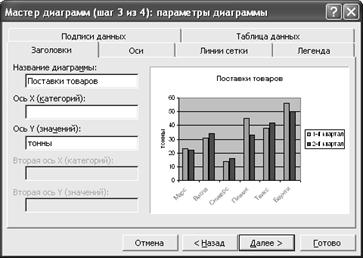
Рис. 10. Створення основних підписів на діаграмі
У вкладці Осі (рис. 11) в більшості випадків нічого змінювати не доводиться. При бажанні можна, наприклад, зняти прапорці вісь Х і вісь У і відмовитися від осей на діаграмі. Це допустимо в тих випадках, коли на діаграмі відображаються підписи даних.
Задати параметри осі (максимальне і мінімальне значення, ціну поділки та ін) поки неможливо. Це можна буде зробити при редагуванні та оформленні осі. Вкладка Осі відсутня при створенні кругових і кільцевих діаграм.

Рис. 11. Вибір осей діаграми
У вкладці Лінії сітки (рис. 12) можна встановити відображення ліній сітки. Крок ліній сітки визначається ціною поділки, встановленої для відповідної осі. Лінії сітки полегшують сприйняття величини даних на діаграмі. З іншого боку, встановлення всіх ліній сітки по всіх осях ускладнює перегляд діаграми. Для гістограм зазвичай досить основних ліній сітки по осі значень. Для графіків і діаграм точкових корисно відобразити основні лінії сітки і по осі категорій. Вкладка Лінії сітки відсутня при створенні кругових і кільцевих діаграм.

Рис. 12. Установка ліній сітки діаграми
У вкладці Легенда (рис. 13) можна встановити відображення легенди діаграми і вибрати її розташування. Наявність легенди бажано при створенні діаграми для кількох рядів даних. При створенні діаграм для одного ряду даних або при наявності підписів на елементах даних діаграми легенда не обов'язкова. Якщо у вихідні дані діаграми були включені імена рядів даних, підписи в легенді автоматично формуються з вмісту зазначених осередків, а потім автоматично змінюються при зміні вмісту осередків. Якщо ж імена рядів не були задані, то в легенді буде відображений текст Ряд 1, Ряд 2 і т. д. У будь-якому випадку довільно змінювати текст легенди можна.

Рис. 13. Установка відображення легенди діаграми
У вкладці Підписи даних (рис. 14) можна вибрати підпису, що поміщаються на елементи даних діаграми. Одночасно можна вибрати кілька підписів даних. У цьому випадку в списку Роздільник можна вибрати символ, що розділяє записи. Зміст підписів даних автоматично формується з вмісту відповідних осередків, а потім автоматично змінюється при зміні вмісту осередків. Довільно змінювати вміст підписів даних не можна.
Поставити параметри розміщення підписів даних поки неможливо. Це можна буде зробити при оформленні підписів.
Для гістограм, лінійчатих діаграм, точкових діаграм і графіків підписи значень істотно полегшують сприйняття. Для кругових і кільцевих діаграм може бути корисно відображення значення частки. При відсутності легенди або осей можна встановити відображення імен рядів та імен категорій.

Рис. 14. Установка відображення підписів даних діаграми
У вкладці Таблиця даних (рис. 15) можна встановити відображення таблиці даних, для яких створюється діаграма, безпосередньо на діаграмі. Наявність такої таблиці істотно полегшує сприйняття діаграми, розміщеної на окремому аркуші, і практично ніколи не потрібно для діаграми, розміщеної на аркуші з даними. Зміст таблиці даних автоматично формується з вмісту відповідних осередків, а потім автоматично змінюється при зміні вмісту осередків. Довільно змінювати вміст таблиці даних не можна.
Вкладка Таблиця даних відсутній при створенні кругових і кільцевих діаграм.

Рис. 15. Установка відображення таблиці даних діаграми
У будь-якому випадку основні параметри діаграми можна буде змінити в подальшому при редагуванні та оформленні діаграми.
Після закінчення установки основних параметрів діаграми в діалоговому вікні Майстер діаграм (крок 3 з 4): параметри діаграми слід натиснути кнопку Далі.
 |
Тема 20. Виконання індивідуальних завдань в електронних таблицях Excel.
|
|
|
|
|
Дата добавления: 2014-12-27; Просмотров: 504; Нарушение авторских прав?; Мы поможем в написании вашей работы!