
КАТЕГОРИИ:
Архитектура-(3434)Астрономия-(809)Биология-(7483)Биотехнологии-(1457)Военное дело-(14632)Высокие технологии-(1363)География-(913)Геология-(1438)Государство-(451)Демография-(1065)Дом-(47672)Журналистика и СМИ-(912)Изобретательство-(14524)Иностранные языки-(4268)Информатика-(17799)Искусство-(1338)История-(13644)Компьютеры-(11121)Косметика-(55)Кулинария-(373)Культура-(8427)Лингвистика-(374)Литература-(1642)Маркетинг-(23702)Математика-(16968)Машиностроение-(1700)Медицина-(12668)Менеджмент-(24684)Механика-(15423)Науковедение-(506)Образование-(11852)Охрана труда-(3308)Педагогика-(5571)Полиграфия-(1312)Политика-(7869)Право-(5454)Приборостроение-(1369)Программирование-(2801)Производство-(97182)Промышленность-(8706)Психология-(18388)Религия-(3217)Связь-(10668)Сельское хозяйство-(299)Социология-(6455)Спорт-(42831)Строительство-(4793)Торговля-(5050)Транспорт-(2929)Туризм-(1568)Физика-(3942)Философия-(17015)Финансы-(26596)Химия-(22929)Экология-(12095)Экономика-(9961)Электроника-(8441)Электротехника-(4623)Энергетика-(12629)Юриспруденция-(1492)Ядерная техника-(1748)
Использование мыши
|
|
|
|
Второй способ
а) Левая кнопка мыши:
- выделить файл или папку (группу файлов или папок);
- захватить выделенные объекты левой кнопкой мыши (встать указателем мыши на выделенные объекты, нажать левую кнопку и удерживать ее);
- переместить объект на другую папку (или открытое окно этой папки) или диск;
- отпустить левую кнопку мыши.
б) Правая кнопка мыши:
- выделить файл или папку (группу файлов или папок);
- захватить выделенные объекты правой кнопкой мыши (встать указателем мыши на выделенные объекты, нажать правую кнопку и удерживать ее);
- переместить объект на другую папку (или открытое окно этой папки) или диск;
- отпустить правую кнопку мыши;
- выбрать в открывшемся меню команду Переместить.
F Примечание. Выполнения команд копирования/перемещения при помощи мыши возможно только тогда, когда в окне видны объекты, которые копируются/перемещаются, и объекты, куда необходимо копировать/перемещать.
Переименование файлов и папок. Переименовать папки и файлы можно в приложениях Проводник или Мой компьютер.
Для переименования файлов и папок необходимо:
1. Выделить файл или папку.
2. Выполнить команду Переименовать из пункта меню Файл или из контекстного меню (или же произвести двойной щелчок левой кнопкой мыши по названию файла или папки).
3. Набрать на клавиатуре новое имя файла или папки.
4. Нажать клавишу ENTER.
Удаление файлов и папок. Команду удаления можно выполнить в приложениях Проводник или Мой компьютер.
Команду удаления можно выполнять как с одним объектом, так и с группой объектов.
Для удаления файлов и папок необходимо:
1. Выделить файл или папку (или несколько файлов и папок).
2. Выполнить команду Удалить
3. Выбрать кнопку Да в диалоговом окне для подтверждения удаления.
F Примечание. Команду Удалить можно выполнить:
1) из пункта меню Файл;
2) из контекстного меню;
3) кнопкой Удалить на Панели инструментов;
4) кнопкой Delete на клавиатуре;
5) переместив на значок Корзина.
Восстановление удаленных папок и файлов. При удалении файлов и папок с жесткого диска они помещаются в Корзину.
Для восстановления файлов и папок необходимо:
1. Открыть Корзину.
2. В списке удаленных папок и файлов выделить требуемые файлы и папки.
3. Выбрать в пункте меню Файл команду Восстановить.
Для очистки Корзины необходимо выполнить пункт Очистить корзину из меню Файл. После очистки Корзины файлы можно восстановить только при помощи специальных программ.
Поиск файлов и папок. Поиск файлов можно осуществить двумя способами:
Первый способ:
При помощи главного меню:
ПУСК – НАЙТИ – ФАЙЛЫ И ПАПКИ.
Второй способ:
При помощи Проводника:
СЕРВИС – НАЙТИ – ФАЙЛЫ И ПАПКИ.
После этого откроется диалоговое окно Найти: Все файлы, которое имеет три вкладки: Имя и местоположение, Дата, Дополнительно.
Диалоговое окно Найти обеспечивает большой выбор опций, которые дают возможность управлять поиском.
На вкладке Имя и местоположение (рис.42) нужно ввести:
- имя файла или папки или шаблона имени, последний может содержать два специальных символа «*» и «?». Символ «?» означает любой один символ, символ «*» означает набор любого количества любых символов; например, *.doc – все файлы с расширением doc; t??.txt – имена файлов, состоящие из 3 букв, начинающиеся с буквы t (две другие буквы – любые) и имеющие расширение txt; *.* – все файлы;
- текст, который должен находиться внутри файла;
- папку (диск), с которой (ого) следует начинать поиск;
- необходимость просмотра вложенных папок.

Рис.42. Вкладка Имя и местоположение
На вкладке Дата можно указать ряд параметров и этим сузить границы поиска, для чего установить ограничение по дате создания или модификации файла, указать какой файл: открытый, измененный или созданный.
На вкладке Дополнительно можно указать тип документа и размер файла.
Вкладки Дата и Дополнительно приведены на рис. 43.


Рис.43. Вкладки Дата и Дополнительно диалогового окна Найти
Печать файла. Команду печать файла можно выполнить в приложениях Проводник или Мой компьютер.
Для распечатки содержимого файла необходимо:
1. Выделить файл.
2. В пункте меню Файл выбрать команду Печать.
F Примечание. Для печати файла можно документ переместить на значок печатающего устройства, если он виден на экране.
Просмотр файлов и папоки структуры папок на диске. Для просмотра структуры файлов и папок можно использовать приложение ПРОВОДНИК. Для этого необходимо:
1. Выделить папку в левой области окна, что позволит отобразить ее содержимое в правой области.
2. Щелкнуть по значку "плюс", расположенному слева от имени папки, чтобы развернуть ее структуру.
F Примечания:
1. Чтобы изменить относительные размеры областей окна, переместите разделяющую их границу.
2. Чтобы раскрыть папку, достаточно двойного щелка по ней в левой или правой области окна проводника.
Обзор содержимого папки в приложении Мой компьютер. Для этого необходимо:
1. Произвести двойной щелчок по значку Мой компьютер.
2. Произвести двойной щелчок по значку диска, который требуется просмотреть.
На выбранном диске отображаются файлы и папки. В папках могут содержаться файлы, программы и другие папки.
Чтобы открыть файл или папку или запустить программу, необходимо произвести двойной щелчок по выбранному значку.
Просмотр ресурсов компьютера. Для этого необходимо:
1. Встать на значок Мой компьютер, нажать правую кнопку мыши и в контекстном меню выбрать команду Свойства, после чего откроется диалоговое окно Свойства: Система.
2. Выбрать в списке оборудования Компьютер и нажать кнопку Свойства.
3. Для просмотра перечня ресурсов выбрать вкладку Просмотр ресурсов, а затем выбрать параметр типа ресурса.
F Примечание.Для открытия диалогового окна Свойства: Система можно также нажать кнопку Пуск, выбрать команды Настройка и Панель управления, а затем дважды произвести щелчок по значку Система.
Просмотр и изменение свойств файлов и папок. Для просмотра свойств папки или файла необходимо выделить нужный объект и из меню Файл выбрать команду Свойства или в контекстном меню выбрать команду Свойства. На экран выведется диалоговое окно просмотра свойств выделенного объекта: имя; тип; директория, к которой файл относится; размер файла; имя для MS-DOS (длинные имена файлов сокращаются); дата создания и дата последней модификации; атрибуты файла, которые при необходимости можно изменить. Вид диалогового окна Свойства представлен на рис. 44.

Рис.44. Вид окна Свойства
Для установки параметров открытых папок используется пункт Сервис – Свойства папки….
При этом на экране появляются вкладки: Общие, Вид, Типы файлов (рис.45).
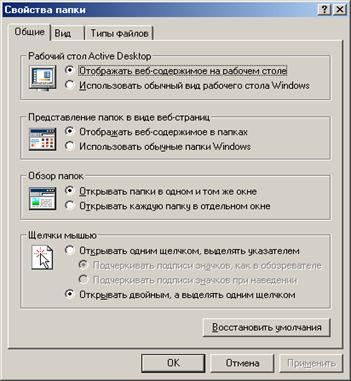


Рис.45. Диалоговое окно Свойства папки в меню Сервис (три вкладыша диалогового окна)
Регистрация файловдля автоматического запуска приложений Для этого необходимо:
1. Нажать кнопку Пуск, выбрать команду Настройка, а затем выбрать Панель задач именю Пуск.
2. Выбрать вкладку Дополнительно (рис.46).

Рис.46. Вкладка Настройка меню
3. Нажать кнопку Добавить и в диалоговом окне Создание ярлыка набрать в командной строке полный путь к объекту (или использовать кнопку Обзор)(рис.47).

Рис.47. Окно Создание ярлыка
4. Нажать кнопку Далее и в окне Выбор папки и произвести двойной щелок по папке Автозагрузка (рис.48).
5. В окне Выбор названия программы ввести название новой программы, добавляемой в меню Автозагрузка, и нажать кнопку Готово (рис.48).
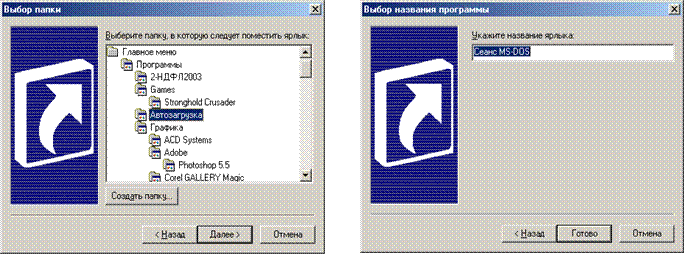
Рис.48. Окна Выбор папки и Выбор названия программы
6. Если выводится приглашение выбрать значок, то следует выбрать значок и нажать кнопку Готово.
Регистрация нового типа файлов. Для этого необходимо:
1. В окне Мой компьютер или в окне П роводник выбрать в меню Сервис команду Свойства папки.
2. Выбрать вкладку Типы файлов и нажать кнопку Создать (рис.49).
3. В диалоговом окне при выборе кнопки Дополнительно в появившемся списке выбрать Новый, далее в поле Расширение ввести расширение имени для нового типа файлов.
4. Для изменения параметров зарегистрированных файлов нового типа нажать на кнопку «Дополнительно».
5. В открывшемся окне в поле Действие ввести команду, которую требуется определить (например, Open или Print).
6. В поле Приложение, исполняющее действие, ввести команду, которая должна выполнять данное действие, и нажать кнопку OK.
F Примечание.Создание типа файла эквивалентно сопоставлению файла и программы. Однако при создании типа файлов можно определить не только приложение, которое открывает файл, но и программу, используемую при выводе документа на печать.

Рис.49. Вкладка Типы файлов
Редактирование и регистрация существующего типа файлов. Для этого необходимо проделать следующее:
1. В окне Мой компьютер или в Проводнике Windows выберите папку, которую требуется просмотреть.
2. В меню Сервис выберите команду Свойства папки.
3. Выберите вкладку Вид, если требуется отображать расширение имен для всех файлов, снимите флажок Скрывать расширения для зарегистрированных типов файлов (рис.50).
Удаление регистрации типа файлов. Для этого необходимо проделать следующее:
1. В окне Мой компьютер или в окне Проводник выбрать в меню Вид команду Свойства папки.
2. Выбрать вкладку Типы файлов, далее выбрать ненужный тип файлов и нажать кнопку Удалить.
3. Подтвердить удаление.

Рис.50. Вкладка Вид
Изменение значкатипа файлов или другого объекта. Для этого необходимо произвести нижеследующие действия:
1. В окне Мой компьютер или в окне Проводник выберите в меню Вид команду Свойства папки.
2. Выберите вкладку Типы файлов и нажмите кнопку Изменить (рис.51).

Рис.51. Вкладка Типы файлов
3. В поле Изменения свойств типа файлов нажмите кнопку Сменить значок.
4. Подтвердите изменения.
Ø 3.3. Архиватор WinRAR
При работе на компьютере необходимо иметь копии важных файлов, количество которых может быть большим, для хранения которых необходимо несколько дискет. Кроме того, при сохранении большого файла на дискете иногда не хватает места для его хранения. Поэтому возникает необходимость архивации файлов.
Архивный файл (архив) представляет собой набор из одного или нескольких файлов, помещенных в сжатом виде в единый файл, из которого их можно извлечь в первоначальном виде.
Для архивации файлов используются программы-упаковщики, которые позволяют за счет применения специальных методов «упаковки» информации сжимать информацию на дисках, т.е. создавать копии нескольких файлов в один архивный файл.
Среди наиболее распространенных программ-упаковщиков можно назвать архиваторы ARJ и ZIP. В последнее время к ним добавился архиватор WinRAR.
 WinRAR – это 32-разрядная версия архиватора RAR для Windows, мощного средства создания архивов и управления ими. Существует несколько версий RAR для разных операционных систем, в частности RAR для Windows, Linux, DOS, OS/2, UNIX.
WinRAR – это 32-разрядная версия архиватора RAR для Windows, мощного средства создания архивов и управления ими. Существует несколько версий RAR для разных операционных систем, в частности RAR для Windows, Linux, DOS, OS/2, UNIX.
RAR для Windows поставляется в двух вариантах:
· версия с графическим интерфейсом пользователя (GUI) – WinRAR.exe;
· консольная версия – Rar.exe, запускаемая из командной строки и работающая в текстовом режиме.
Некоторые отличительные особенности WinRAR:
· полная поддержка архивов RAR и ZIP;
· использование оригинального высокоэффективного алгоритма сжатия данных;
· наличие графической оболочки с поддержкой технологии перетаскивания (drag & drop);
· возможность использования интерфейса командной строки;
· управление архивами других форматов (CAB, ARJ, LZH, TAR, GZ, ACE, UUE, BZ2, JAR, ISO);
· поддержка метода непрерывного (solid) архивирования, при котором может быть достигнута более высокая степень сжатия (от 10 до 50%), чем дают обычные методы, особенно если упаковывается значительное количество небольших файлов однотипного содержания;
· поддержка многотомных архивов;
· создание самораспаковывающихся (SFX) обычных и многотомных архивов при помощи стандартного или дополнительных модулей SFX;
· возможность восстановления физически поврежденных архивов;
· возможность создания и использования томов для восстановления, позволяющих воссоздавать недостающие части многотомных архивов.
· поддержка кодировки Unicode в именах файлов;
· наличие других дополнительных функций, например шифрование данных и имён файлов в архиве, добавление архивных комментариев, ведение протокола ошибок и пр.
Окно архиватора WinRAR представлено на рис. 52.

Рис. 52. Окно архиватора WinRAR
Основные элементы окна WinRAR. Меню WinRAR состоит их следующих пунктов:
1. Файл – содержит команды: Открытие архива, Установка пароля, Копирование в буфер, Вставка из буфера, Выделение файлов и Выход из WinRAR.
2. Команды – содержит команды для создания и извлечения файлов из архива.
3. Избранное – позволяет создавать избранные папки и архивы и содержит список этих папок и архивов;
4. Параметры – содержит команды настройки параметров WinRAR;
5.? (Справка) – получение помощи.
Ниже строки меню WinRAR находится Панель инструментов.
Под Панелью инструментов находится маленькая кнопка со стрелкой «Вверх» и строка «Список дисков». При нажатии кнопки "Вверх" происходит переход в родительскую папку. Список дисков служит для выбора текущего диска или, скажем, сети.
Ниже панели инструментов расположено файловое окно. В нём отображается содержимое текущей папки или, а если в WinRAR открыт архив, то и содержимое архива. Эти режимы называются режимом управления файлами и режимом управления архивами. Для каждого файла выводится следующая информация: имя, размер, тип и дата изменения. Для файлов в архиве показываются ещё два параметра – упакованный размер и значение CRC32. CRC32 – это особая контрольная сумма, вычисляемая на основании данных файла, с её помощью можно сразу определить, одинаковы ли упакованные в архиве файлы, не прибегая к их распаковке. Файлы с одинаковым содержимым всегда имеют одинаковые CRC32. Все параметры представлены в виде колонок. Порядок сортировки файлов можно поменять щелчком на заголовке колонки (там же синей стрелкой указывается направление сортировки). Кроме того, можно изменить ширину колонок, перетаскивая мышью разделители заголовков колонок. Несколько дополнительных параметров списка можно изменить в диалоге "Список файлов".
Если находящийся в архиве файл зашифрован, то после его имени будет стоять звездочка ("*"). Если файл продолжается в следующем томе, то после его имени будут стоять символы "-->". Если файл продолжается из предыдущего тома, то после имени будут стоять символы "<--". А если файл продолжается из предыдущего и переходит на следующий том, то после его имени будут стоять символы "<->".
Внизу окна WinRAR (под списком файлов) находится строка состояния. В её левой части расположены два маленьких значка: "Диск" и "Ключ". Щелчком по значку "Диск" можно изменить текущий диск, а щелчком по "Ключу" – текущий пароль. Две соответствующие им команды также есть в меню Файл. По умолчанию значок "Ключ" обычно жёлтого цвета, но если введён пароль, то он становится красным. В средней части строки состояния выводится информация об общем размере выделенных файлов или о текущем состоянии. В правой части строки состояния отображаются общее количество файлов в текущей папке и их размер.
Режимы управления файлами и архивами. Оболочка WinRAR имеет два основных режима: режим управления файлами и режим управления архивами.
В режиме управления файлами в окне WinRAR отображается список файлов и папок в текущей папке. Вы можете выделить эти файлы и папки и произвести с выделенными файлами различные операции, например заархивировать их или удалить. В этом режиме также можно протестировать группу архивов и извлечь из них файлы.
В режиме управления архивами в окне WinRAR отображается список файлов и папок в открытом архиве. Здесь вы также можете выделить файлы и папки и выполнить с ними различные действия, специфичные для архива, например распаковать, протестировать или добавить комментарий.
Для входа в режим управления файлами запустите WinRAR двойным щелчком на его значке или введите в командную строку WinRAR без параметров.
Для входа в режим управления архивами запустите WinRAR в режиме управления файлами, поместите курсор на выбранный архив и нажмите Enter (это же действие выполняется при выборе пункта Открыть архив в меню Файл или при двойном щелчке мышью на имени архива). И, наконец, зайти в нужный архив можно также непосредственно из командной строки, передав оттуда WinRAR в виде единственного параметра имени этого архива.
Выделение файлов. Если перед началом извлечения или тестирования не было выделено ни одного файла, то будут извлечены или протестированы все файлы в архиве. Это правило справедливо только для операций извлечения и тестирования.
Создание архива. Создать архив можно при помощи команды Добавить файлы в архив. Эта команда доступна как в режиме управления файлами, так и в режиме управления архивами:
а) Если WinRAR находится в режиме управления файлами, выделите те файлы и папки, которые нужно заархивировать. После этого выберите команду Добавить файлы в архив в меню Команды (это же действие произойдет при нажатии кнопки "Добавить" на Панели инструментов или комбинации клавиш Alt+A). Укажите имя архива и параметры в диалоге ввода имени архива и его параметров и нажмите Enter для начала архивации. Вид окна для добавления файлов в архив представлен на рис.53.
в) Если WinRAR находится в режиме управления архивами, то сначала нужно выбрать команду Добавить файлы в архив, потом в появившемся окне выделить добавляемые файлы, а затем указать имя и параметры архива, как описано выше.
Извлечение файлов из архива. Извлечь файлы из архива можно при помощи команды Извлечь в указанную папку. Эта команда доступна как в режиме управления файлами, так и в режиме управления архивами. Вид окна извлечения файлов представлен на рис. 54.
В режиме управления архивами, когда WinRAR отображает содержимое архива, выделите в архиве те файлы и папки, которые требуется извлечь. После этого воспользуйтесь командой Извлечь в другую папку из меню Команды при нажатии кнопки "Извлечь в" на Панели инструментов или комбинацией клавиш Alt+E. В диалоге указания пути и параметров извлечения указать папку, в которую будут извлечены файлы, и при, необходимости, настроить дополнительные параметры. После закрытия этого диалога начнется процесс извлечения файлов.
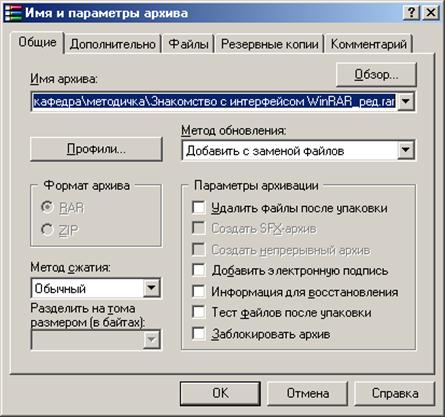
Рис.53. Окно для добавления файлов в архив
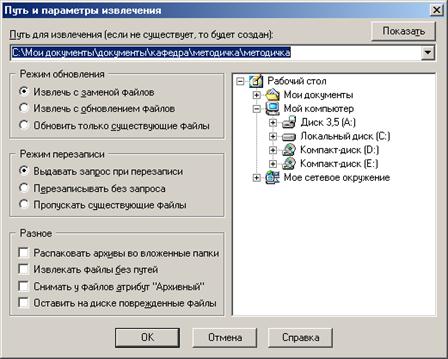
Рис.54. Выбор пути для извлечения файла
В режиме управления файлами можно одновременно распаковать несколько архивов. В целом операция похожа на описанную выше, однако вместо выбора файлов внутри архива необходимо выбрать архивы и папки, в которых WinRAR будет искать архивы. Если в результате поиска будет найден хоть один архив, то появится диалог "Пути и параметры извлечения". После закрытия этого диалога начнется распаковка всех найденных архивов.
Тестирование файлов в архиве. Тестирование файлов в архиве можно выполнить при помощи команды Протестировать файлы в архиве. Эта команда доступна как в режиме управления файлами, так и в режиме управления архивами.
В режиме управления архивами, когда WinRAR отображает содержимое архива, выделите в архиве те файлы и папки, которые требуется извлечь. После этого воспользуйтесь командой Протестировать файлы в архиве из меню Команды, кнопкой "Тест" на Панели инструментов или комбинацией клавиш Alt+T.
Любые ошибки, найденные в результате тестирования, будут отображены в окне Диагностические сообщения. Если ни одной ошибки обнаружено не будет, WinRAR выдаст соответствующее сообщение.
В режиме управления файлами можно одновременно протестировать несколько архивов. В целом операция похожа на описанную выше, однако вместо выбора файлов внутри архива необходимо выбрать архивы и папки, в которых WinRAR будет искать архивы. Если в результате поиска будет найден хоть один архив, WinRAR протестирует все найденные архивы.
Просмотр файла. Просмотр файла можно выполнить при помощи к оманды Просмотреть файл из меню Команды.
Эта команда доступна как в режиме управления файлами, так и в режиме управления архивами. Она открывает файл, на который указывает курсор, во встроенной программе просмотра. Для запуска этой программы используйте пункт Просмотреть файл в меню Команды, кнопку "Просмотр" на П анели инструментов или комбинацию клавиш Alt+V.
Удаление файлов. Удаление файлов можно выполнить при помощи команды Удалить файлы из меню Команды.
Эта команда доступна как в режиме управления файлами, так и в режиме управления архивами. В режиме управления файлами она удаляет выделенные файлы и папки в Корзину, поэтому случайно удаленные данные впоследствии можно будет восстановить. Однако в режиме управления архивами выделенные файлы и папки удаляются окончательно, поэтому вы должны делать это осторожно. Для запуска этой команды используйте: меню Команды, кнопку Панели инструментов "Удалить", клавиши Alt+D или Del.
Окончательно удалять файлы, не помещая их в Корзину, можно и в режиме управления файлами. Для этого вместо клавиши Del используйте комбинацию клавиш Shift+Del.
Режим Мастера. Режим МастераWinRAR предназначен для пользователей-новичков, чтобы максимально облегчить им выполнение основных операций архивирования и распаковки при помощи простой пошаговой процедуры.
Чтобы вызвать диалог Мастера, нажмите кнопку "Мастер" на П анели инструментов WinRAR. По умолчанию эта кнопка отображается и при нахождении внутри архивов, и вне их, но вы можете отключать/включать её (подобно остальным кнопкам) в диалоге выбора кнопок, вызываемом кнопкой "Выбрать кнопки…" в окне общих параметров программы. Другая опция "При старте запускать Мастера" в том же окне общих параметров позволяет включить режим, при котором Мастер будет вызываться автоматически при каждом запуске WinRAR. Вид окон Мастер представлен на рис. 55, 56 и 57.

Рис.55. Окно Мастер шаг 1

Рис. 56. Окно Мастер шаг 2

Рис.57. Окно Мастер шаг 3
Каждое диалоговое окно Мастера снабжено краткой инструкцией, в которой описывается содержимое окна и возможные действия пользователя. Если этой информации будет недостаточно, нажмите кнопку "Справка", чтобы ознакомиться с более подробными инструкциями.
Информация об архиве. Информацию об архиве можно получить при помощи команды Информация. Эта команда доступна как в режиме управления файлами, так и в режиме управления архивами. Просто воспользуйтесь командой Информация об архиве или кнопкой "Инфо" на Панели инструментов, или комбинацией клавиш Alt+I.
Диалоговое окно с информацией об архиве представлено на рис. 58.

Рис.58. Информация об архиве
В режиме управления файлами эта команда позволяет получать следующую информацию о содержимом выбранных файлов и папок:
- общий объём;
- количество файлов и вложенных папок;
- количество архивов.
Для ускорения операции архивы определяются только по расширениям имён файлов, поэтому самораспаковывающиеся архивы в этом подсчёте не участвуют. Сканирование файлов может занимать достаточно продолжительное время, однако при желании можно в любой момент закрыть диалоговое окно.
По завершении сканирования файлов можно нажать кнопку "Оценить", чтобы получить прогноз о возможной степени и предполагаемом времени сжатия выбранных файлов. Имейте в виду, что оценка выполняется очень быстро и весьма приблизительно, поэтому ожидать точного результата здесь не приходится. Впрочем, этой информации обычно достаточно, чтобы понять, имеет ли смысл тратить время на упаковку выбранных данных. Если до того, как закрыть это диалоговое окно, вы включили опцию "Оценивать автоматически", то при следующем вызове этого диалога операция оценки начнётся автоматически, т.е. без нажатия кнопки "Оценить".
Если команда Информация вызывается тогда, когда WinRAR находится внутри архива или вне его и в списке файлов при этом выделен всего один архив, то выводится следующая информация об этом архиве:
· имя архива (в заголовке диалога);
· тип архива (непрерывный, SFX, многотомный) и формат (RAR, ZIP, CAB, ARJ, LZH или др.). Все эти параметры объединены в одной строке вверху диалога;
· минимальная версия архиватора, необходимая для извлечения файлов;
· операционная система, в среде которой был создан архив;
· общее количество файлов;
· общий размер несжатых и сжатых файлов;
· общая степень сжатия;
· размер модуля самораспаковки или 0 (ноль) для обычных архивов;
· наличие архивного комментария;
· наличие зашифрованных файлов;
· заблокирован архив или нет;
· максимальный размер последовательно повреждённых данных, которые ещё можно восстановить при помощи информации для восстановления (если она имеется в архиве);
· максимальный размер словаря, использованный для упаковки файлов в архиве;
· электронная подпись (если она имеется в архиве).
Если в архиве имеется главный комментарий, он отображается на соответствующей вкладке диалогового окна.
Для текущего архива, как и в режиме управления файлами, также допускается переходить на другие страницы этого диалогового окна и указывать различные параметры. Чтобы получить более подробные сведения об элементах на других страницах, просто нажмите там кнопку "Справка".
Восстановление архива. Восстановление архива можно выполнить при помощи команды Восстановить архив из пункта меню Команды.
Эта команда доступна как в режиме управления файлами, так и в режиме управления архивами. При этом считается, что файл, на котором стоит курсор, или открытый архив – это повреждённый архив, для чего и предпринимается попытка его восстановить. Для выполнения этой команды можно воспользоваться меню Команды, кнопкой "Исправить" на П анели инструментов или комбинацией клавиш Alt+R.
WinRAR может восстанавливать только архивы RAR и ZIP. Тип архива WinRAR пытается определить автоматически по данным файла в архиве и по его расширению, но пользователь может указать тип архива и самостоятельно.
Диалоговое окно Восстановление архива представлено на рис. 59.

Рис.59. Окно Восстановление архива
Исходный архив не изменяется. Полученный в результате выполнения операции восстановленный архив будет записан под именем recover.rar или reconst.rar. Шансы на удачное восстановление архива RAR значительно выше, если в нем есть информация для восстановления. Следует иметь ввиду, что непрерывный архив, не содержащий информации для восстановления, как правило, восстановить невозможно.
Ограничения WinRAR. Количество файлов, которое можно добавить в архив, зависит от объёма доступной памяти и длины имён файлов. Для добавления одного файла в архив RAR требуется ориентировочно 128 байт памяти. Например, для архивации миллиона файлов необходимо около 128 Мбайт памяти. WinRAR тестировался в работе с более чем десятью миллионами файлов.
Максимальный размер архива RAR, равно как и любого файла в архиве RAR, практически не ограничен: он составляет 8 эксабайт (что равнозначно 8 589 934 591 Гбайт или 9 223 372 036 854 775 807 байт). Следует иметь ввиду, что создавать архивы размером свыше четырех Гбайт можно только на дисках с файловой системой NTFS, поскольку более старые файловые системы не поддерживают таких объёмных файлов.
? КОНТРОЛЬНЫЕ ВОПРОСЫ К РАЗДЕЛУ 3
1. В каких приложениях можно выполнять работу с дисками и файлами?
2. Для чего выполняется форматирование диска?
3. Как выполнить форматирование диска А:?
4. Чем отличается команда копирования от переноса?
5. Перечислите способы копирования папок и файлов?
6. Перечислите способы перемещения папок и файлов?
7. Можно ли восстановить удаленный файл?
8. Как восстановить удаленный файл?
9. Суть назначения Корзины?
10. Как выполнить проверку диска?
11. Для чего выполняется дефрагментация диска?
12. Для чего нужна программа Kaspersky Anti-Virus?
13. Как просмотреть ресурсы компьютера?
14. Как выполнитьрегистрацию файлов для автоматического запуска приложений?
15. Как изменить свойства файлов и папок?
16. Как выполнить поиск файла или папки?
17. Что представляет собой архивный файл?
18. Как создать архив?
19. Как извлечь файл из архива?
20. Каковы возможности архиватора WinRAR?
ЗАКЛЮЧЕНИЕ
Целью дисциплины является освоение основных понятий связанных с обработкой, хранением и передачей информации; развитие навыков алгоритмического мышления; ознакомление с основными компонентами ЭВМ и их назначением, сущностью и необходимостью программирования; получение навыков работы с прикладными программами, поэтому в настоящем учебном пособии рассмотрены такие ключевые вопросы, как основные приемы работы в операционной системе Windows, конфигурирование Windows, обслуживание дисков, проверка их на вирусы, умение использовать файловый менеджер, стандартные приложения, например такие как текстовый редактор WordPad, графический редактор Paint, Блокнот, Калькулятор; работа с архиватором WinRAR.
В результате изучения курса студент должен
и м е т ь:
· представление об ЭВМ как универсальной машине для работы с информацией,
з н а т ь:
· основы работы операционной системе WINDOWS;
· основы обслуживания персональных ЭВМ,
у м е т ь:
· выделять информационную составляющую различных процессов;
· обрабатывать, тестировать, архивировать файлы;
· использовать основные функции операционных систем;
· работать с пакетами прикладных программ.
В случае необходимости можно воспользоваться справочной системой Windows.
Знания, умения и навыки, полученные при работе в операционной системе Windows – залог успешной работы на ЭВМ при выполнении курсовых и дипломных работ.
|
|
|
|
|
Дата добавления: 2014-12-27; Просмотров: 565; Нарушение авторских прав?; Мы поможем в написании вашей работы!