
КАТЕГОРИИ:
Архитектура-(3434)Астрономия-(809)Биология-(7483)Биотехнологии-(1457)Военное дело-(14632)Высокие технологии-(1363)География-(913)Геология-(1438)Государство-(451)Демография-(1065)Дом-(47672)Журналистика и СМИ-(912)Изобретательство-(14524)Иностранные языки-(4268)Информатика-(17799)Искусство-(1338)История-(13644)Компьютеры-(11121)Косметика-(55)Кулинария-(373)Культура-(8427)Лингвистика-(374)Литература-(1642)Маркетинг-(23702)Математика-(16968)Машиностроение-(1700)Медицина-(12668)Менеджмент-(24684)Механика-(15423)Науковедение-(506)Образование-(11852)Охрана труда-(3308)Педагогика-(5571)Полиграфия-(1312)Политика-(7869)Право-(5454)Приборостроение-(1369)Программирование-(2801)Производство-(97182)Промышленность-(8706)Психология-(18388)Религия-(3217)Связь-(10668)Сельское хозяйство-(299)Социология-(6455)Спорт-(42831)Строительство-(4793)Торговля-(5050)Транспорт-(2929)Туризм-(1568)Физика-(3942)Философия-(17015)Финансы-(26596)Химия-(22929)Экология-(12095)Экономика-(9961)Электроника-(8441)Электротехника-(4623)Энергетика-(12629)Юриспруденция-(1492)Ядерная техника-(1748)
Подготовка к работе. Создание комплексных текстовых документов в редакторе Office Writer
|
|
|
|
Цель работы
Создание комплексных текстовых документов в редакторе Office Writer. Работа с таблицами
Задания на выполнение
Подготовка к работе
Цель работы
Получение практических навыков по созданию встроенных в текст объектов, изучению свойств объектов и их взаимодействия, как между собой, так и с текстом. Оформление текста графическими заголовками и формульными выражениями.
По литературе изучить возможности текстового редактора по формированию оглавления и средства создания и управления параметрами самих объектов и их взаимодействия.
Запустить программу командой Пуск ►Программы ►LibreOffice ►LibreOffice Writer.
Задание 1. Создание графических объектов и управление их свойствами
1. Открыть в программе LibreOffice Writer файл, созданный в предыдущей работе.
2. Образовать новую страницу и ввести заголовок «Работа с рисунками».
3. Установить панель Вид ► Панели инструментов ► Рисование.
4. Поочередно подвести курсор ко всем кнопкам панели Рисование и ознакомиться с их функциями с помощью всплывающих подсказок возле пиктограмм.
5. На панели Рисование найти кнопку Основные фигуры и в списке фигур выбрать объект согласно варианту (табл. 2.1).
6. На свободном месте с помощью мыши обрисовать выбранную фигуру. Используя маркеры выделения рисунка установить желаемые размеры фигуры.
7. С помощью контекстного меню для объекта активизировать команду Положение и размер, на вкладке Поворот установить угол поворота 450. Нажать кнопку ОК.
Таблица 2.1
| Вариант | Фигура | Цвет |
| Прямоугольник | Красный | |
| Треугольник | Синий | |
| Круг | Желтый | |
| Трапеция | Зеленый | |
| Параллелограмм | Оранжевый | |
| Эллипс | Розовый | |
| Пятиугольник | Лимонный | |
| Ромб | Бордовый | |
| Квадрат | Голубой | |
| Шестиугольник | Сиреневый | |
| Кольцо | Бирюзовый | |
| Восьмиугольник | Фиолетовый |
8. При выделенном объекте найти команду Формат ► Объект ► Область. На вкладке Область выбрать в списке Заливка цвет, заданный по варианту в табл. 3.1. Нажать кнопку ОК.
9. На панели Рисование найти кнопку Фигуры-символы, в списке выбрать понравившийся символ и поместить его внутрь объекта. Отформатировать фигуру-символ по своему усмотрению.

 10. На панели Рисование щелкнуть кнопку Выделить () и при нажатой левой кнопки мыши очертить контуром все изображенные объекты, после чего активизировать команду Формат/ Группировка/ Сгруппировать.
10. На панели Рисование щелкнуть кнопку Выделить () и при нажатой левой кнопки мыши очертить контуром все изображенные объекты, после чего активизировать команду Формат/ Группировка/ Сгруппировать.
11. Аналогично п.п. 4-6 в списке фигур выбрать и нарисовать объект цилиндр, повернуть его на 900. Активизировать команду Формат ► Объект ► Область. На вкладке Градиенты из списка выбрать понравившейся вариант и нажать на кнопку ОК.
12. Щелкнуть мышью на кнопке Линия панели Рисование и, удерживая нажатой клавишу <Shift>, провести горизонтальную ось цилиндра. С помощью контекстного меню и команды Линия установить Стиль, Цвет линии по желанию.
13. На панели Рисование щелкнуть кнопку Текстовые и на боковой поверхности цилиндра мышью обозначить поле надписи. Ввести в надпись своё имя и фамилию. Отформатировать символы, чтобы они эффектно дополняли объект с учетом его цвета.

 14. С помощью кнопки Выделить () панели Рисование очертить контуром объекты, связанные с цилиндром, после чего Сгруппировать ихв единый объект.
14. С помощью кнопки Выделить () панели Рисование очертить контуром объекты, связанные с цилиндром, после чего Сгруппировать ихв единый объект.
Итак, получилось два независимых объекта: 1-й объект – комплексная фигура по варианту и 2-й объект – цилиндр с осью и надписью.
Задание 2. Взаимодействие объекта с окружающим текстом
1. К выделенному (теперь цельному) объекту1 активизировать команду Формат ► Обтекание ► Оптимальное обтекание. Методом Drag-and-Drop перетащить объект на текст о Вашем обучении в университете. Проконтролировать изменения, произошедшие с текстом.
2. К выделенному объекту2 активизировать команду Формат ► Объект ► Текстовые атрибуты, на вкладке Анимация текста выбрать Эффект: Мигание – для четных вариантов и Непрерывно бегущая волна – для нечетных вариантов.
3. К выделенному объекту2 активизировать команду Формат ► Обтекание ► Обтекание страницы. Перетащить объект2 на текст об информационной технологии. Сравнить два варианта взаимодействия объектов с текстом и сделать выводы об изменениях с текстом.
4. Внутри списка Ваших друзей с помощью кнопки Выноски (на панели Рисование) нарисовать облако, в котором написать текст: «Мои друзья». Применить к выноске как объекту обтекание На фоне. Сравнить все варианта взаимодействия объектов с текстом и сделать выводы об изменениях с текстом при разных видах обтекания объектов.
5. К объекту1 активизировать команду Формат ► Привязка ► К символу. Поставить курсор перед абзацем и нажать три раза клавишу <Enter>. Проконтролировать, что происходит при этом с текстом, окружающим объект.
6. К объекту2 активизировать команду Формат ► Привязка ► К абзацу. Поставить курсор перед абзацем и нажать три раза клавишу <Enter>. Проконтролировать, что происходит при этом с текстом, окружающим объект.
Сделать выводы о том, как вид привязки объекта видоизменяет текст вокруг объектов при их перемещении.
Задание 3. Создание и редактирование художественных заголовков
1. Выполнить команду Вставка ►Разрыв ► Разрыв страницы ►ОК.
2. На панели Рисование активизировать кнопку Галерея текстовых эффектов, и в отрывшемся окне выбрать стиль текстового эффекта. Нажать на кнопку ОК.
3. Два раза щелкнуть по вставленному объекту с выбранным стилем, установить курсор внутрь текста и заменить предлагаемый программой текст надписью «С днем рождения». Щелкнуть за пределами объекта.
4. С помощью угловых маркеров уменьшить размеры вставленного объекта.
5. Используя кнопки панели Текстовые эффекты, видоизменить форму текстового эффекта, цветовую гамму представления этого объекта. Будьте внимательны при выборе параметров цвета.
6. Произвести привязку объекта к текущей странице и расположить объект на переднем плане.
Задание 4. Вставка и работа с точечными рисунками
1. Установить курсор под художественным заголовком и активизировать команду Вставка ► Изображение ► Из файла. В окне диалога Вставить изображение в поле Папка на дереве попок найти файл: Methods:/.Преподаватели / Стефанова / Информатика бакалавры / Инф1с_лаб / Точечный рисунок.jpg. Открыть его в текущем файле.
2. К выделенному рисунку активизировать команду Формат ► Изображение. В одноименном окне сделать следующие установки:
– на вкладке Тип установить Высоту и Ширину объекта 7 см;
– на вкладке Обтекание выбрать Тип обтекания Слева;
– на вкладке Обрамление установить Стиль, Цвет и Положение линии по своему вкусу;
– на вкладке Фон подобрать Цвет фона по сочетанию с выбранным обрамлением.
Нажать на кнопку ОК и проконтролировать результат установки.
3. Создать поздравительную открытку. Для этого рисунок поместить на листе справа, а слева от рисунка написать текст со словами поздравления своего друга с радостным днем в его жизни. Добавить в текст поздравления элементы форматирования и эффекты в соответствии с праздничной датой.
Задание5. Работа с клипартами – коллекциями рисунков
1. Выполнить команду Вставка ►Разрыв ► Разрыв страницы ►ОК.
2. Активизировать команду Вставка ► Файл. В окне диалога Вставить в поле Папка на дереве попок найти файл: Methods:/ Преподаватели / Стефанова / Информатика бакалавры / Инф1с_лаб / Векторный рисунок.odt. Открыть его в текущем файле (см. рис.2.1,а).
3. Поместить объект слева на листе и разгруппировать (разобрать) его, разделив на составные части.
4. На базе вставленного композиционного рисунка «Пляшущий человечек» создать свой уникальный рисунок – композицию на произвольную тему. При этом иметь в виду, что объекты перекрывают друг друга и каждая часть имеет свой собственный «слой» в рисунке. Порядок слоев можно изменить командами Формат ► Расположение ► Переместить назад/вперед. Присоздании комплексного рисунка использовать изученные возможности текстового редактора, инструменты панели Рисование и соответствующие команды по редактированию и форматированию библиотечных объектов. По окончании творческого процесса по созданию нового рисунка сгруппировать все его части в единый объект.
5. Добавить к объекту художественный заголовок, соответствующий теме рисунка. Пример результата работы с объектом приведен на Рис. 2.1,б.
Задание6. Ввод формульных выражений
1. Выполнить команду Вставка ►Разрыв ► Разрыв страницы ►ОК.
2. Ввести заголовок «Работа с формулами».
3. Активизировать команду Вставка ► Объект ► Формула Math. Открывается окно ввода формульных выражений.


а) вставленный б) отредактированный и отформатированный
Рисунок 2.1. Объект
4. Командой Вид ► Элементы установить дополнительную панель для ввода формульных выражений. Ознакомиться с ее содержимым и с содержимым палитр панели.
5. Используя формульный редактор согласно варианту N (табл. 2.2) ввести формулы в текстовый документ.
Таблица 2.2
| Вариант N | Формулы |
 ; ; 
| |
 ; ; 
| |
 ; ; 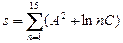
| |
 ; ; 
| |
 ; ; 
| |
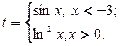 ; ; 
| |
 ; ; 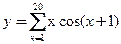
| |
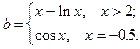 ; ; 
| |
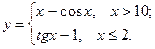 ; ; 
| |
 ; ; 
| |
 ; ; 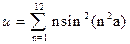
| |
 ; ; 
|
Внимание! Для вставки первой формулы использовать палитру Скобки, где выбрать элемент Фигурные скобки (масштабируемые). Затем в палитре Форматы выбрать Вертикальное расположение (2 элемента) и в образовавшиеся маркеры ввести нужные символы (скобки <> стереть).
Для вставки второй формулы использовать палитру Операторы, где выбрать сначала элемент Сумма, а затем Верхний и нижний предел. В образовавшиеся маркеры ввести нужные символы (при этом скобки <> стереть).
6. Сохранить полученные результаты в своей папке и завершить работу.
Получение практических навыков по созданию, редактированию и оформлению таблиц и их содержимого, визуального представление данных, проведения расчетов в таблицах с использованием формул и встроенных функций. Организация оглавления в текстовом документе средствами Writer.
По литературе изучить возможности текстового редактора по представлению данных в виде таблиц и диаграмм, средства управления свойствами и параметрами самих таблиц и возможностями расчета в них данных. Оформление заголовков и создание оглавлений.
|
|
|
|
|
Дата добавления: 2014-12-27; Просмотров: 616; Нарушение авторских прав?; Мы поможем в написании вашей работы!