
КАТЕГОРИИ:
Архитектура-(3434)Астрономия-(809)Биология-(7483)Биотехнологии-(1457)Военное дело-(14632)Высокие технологии-(1363)География-(913)Геология-(1438)Государство-(451)Демография-(1065)Дом-(47672)Журналистика и СМИ-(912)Изобретательство-(14524)Иностранные языки-(4268)Информатика-(17799)Искусство-(1338)История-(13644)Компьютеры-(11121)Косметика-(55)Кулинария-(373)Культура-(8427)Лингвистика-(374)Литература-(1642)Маркетинг-(23702)Математика-(16968)Машиностроение-(1700)Медицина-(12668)Менеджмент-(24684)Механика-(15423)Науковедение-(506)Образование-(11852)Охрана труда-(3308)Педагогика-(5571)Полиграфия-(1312)Политика-(7869)Право-(5454)Приборостроение-(1369)Программирование-(2801)Производство-(97182)Промышленность-(8706)Психология-(18388)Религия-(3217)Связь-(10668)Сельское хозяйство-(299)Социология-(6455)Спорт-(42831)Строительство-(4793)Торговля-(5050)Транспорт-(2929)Туризм-(1568)Физика-(3942)Философия-(17015)Финансы-(26596)Химия-(22929)Экология-(12095)Экономика-(9961)Электроника-(8441)Электротехника-(4623)Энергетика-(12629)Юриспруденция-(1492)Ядерная техника-(1748)
Створення елемента автотекста
|
|
|
|
А В С
Формули в таблицях
1. Виділите осередок, у який буде поміщений результат.
2. У меню Таблиця виберіть команду Формула.
3. Якщо Word пропонує невідповідну формулу, видалите неї з поля Формула.
4. У списку Уставити функцію виберіть функцію. Наприклад, для складання чисел виберіть SUM.(рис.7)

Рисунок 7 - Користувальницький інтерфейс діалогового вікна Формула.
Для одержання додаткових зведень про доступні функції натисніть кнопку Вставить функцию. 
Для посилання на осередки таблиці введіть у формулу адреси цих осередків у дужках. Наприклад, для підсумовування вмісту осередків A1 і B4 уведіть формулу = SUM(a1,b4).
Для одержання додаткових зведень про посилання на осередки таблиці натисніть кнопку
5. У поле Формат числа уведіть формат для чисел. Наприклад, для відображення чисел у вигляді відсотків виберіть 0,00%.
Примітка. Word уставляє результат обчислення в обраний осередок у виді полючи. При зміні посилань на осередки результати обчислень можна обновити, виділивши поле і натиснувши клавішу F9.
Посилання на осередки в таблиці
При выполнении вычислений в таблицах посилання на осередки таблиці мають вигляд A1, A2, B1, B2 і так далі, де буква вказує на стовпець, а номер представляє рядок. У Microsoft Word посилання на осередки, на відміну від посилань у Microsoft Excel, завжди є абсолютными ссылками і відображаються без значків долара. Наприклад, посилання на осередок A1 у Word те ж саме, що і посилання на осередок $A$1 у Excel.
| В1 | С1 | |||
| В2 | С2 | |||
| В3 | С3 |
| Кол-во | Сума | |||||
| = | ||||||
| = | ||||||
| Разом | * | = |
 | |||
 | |||
 =А3*В3
=А3*В3

 = Sum(Above)
= Sum(Above)
= Sum(B2:B3)
1.6 Границі і заливання.
Для індивідуально, нетипового оформлення таблиці необхідно отмаркировать осередку таблиці і вибрати команду Формат- Границі і Заливання (рис.8.)
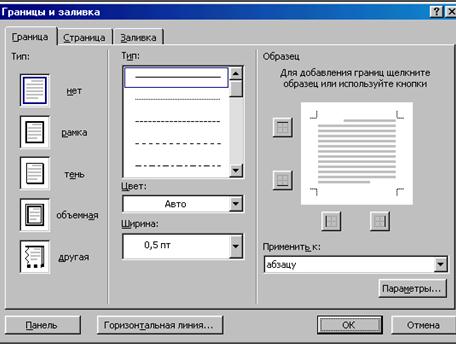
Рисунок 8 - Вид діалогового вікна Границі і заливання.
Рамки і тіні. Для керування видом облямівки і тіні абзацу потрібно активізувати діалогове вікно Границя. Вибір параметрів облямівки абзацу виконується за допомогою сторінки опцій Границя – Тип:
Ø Немає – облямівка відсутнє;
Ø Рамка – абзац полягає в прямокутник;
Ø Тінь- абзац полягає в прямокутник з тінню;
Ø Об'ємна – рамка, що облямовує абзац, здобуває об'ємний вид, якщо це дозволяє тип лінії;
Ø Інша – окремі лінії можуть бути відсутні або бути різних видів.
Колір обрамлення встановлюється в поле зі списком Колір, а товщина і стиль лінії вибираються відповідно в списках Ширина і Тип.
Зовнішній вигляд обрамлення відображається в рамці Зразок. У вікні Параметри границі і заливання установлюються відстані в пунктах (пт) між сторонами абзацу і лініями рамки. Спеціальне поле Застосувати до дозволяє застосувати оформлення або до поточного абзацу, або тільки до ділянки тексту, якщо текст був виділений.
Наступна сторінка опцій вікна Границі і заливання називається Сторінка (див.рис.9)
Параметри, установлювані тут, дозволяють виконати обрамлення сторінок у всьому документі або в деяких розділах. Також на цій вкладці присутня спеціальне поле, що дозволяє установити границю у виді малюнків (наприклад, у виді ряду дерев). Інші поля на цій сторінці параметрів у точності збігаються з полями на сторінці Границя
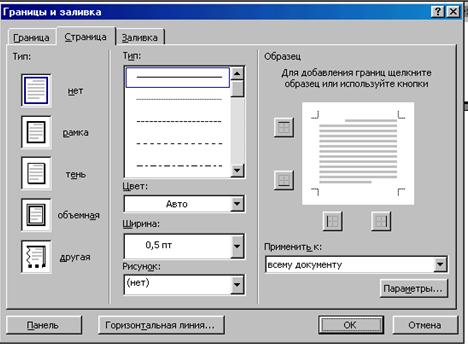
Рисунок 9 - Вид діалогового вікна Границі і заливання (вкладка Сторінка).
Параметри затінення абзацу вказуються на третій сторінці діалогового вікна, що називається Заливання (див. рис.10)
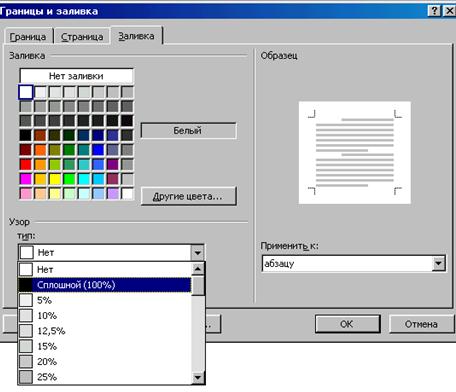
Рисунок 10 - Вид діалогового вікна Границі і заливання (вкладка Заливання)
Затінення може застосовуватися і до абзаців, що мають обрамлення, і до абзаців, що не мають такого. У палітрі Заливання вибирається зразок заповнення. Різним значенням інтенсивності заповнення відповідають різні процентні значення При цьому менший відсоток відповідає світлому заповненню, 100%- абсолютно чорному. Крім інтенсивності заливання можна також установити штрихування в поле Тип
При завданні кольору шрифту Авто (за замовчуванням) текст виводиться чорним кольором при заливанні 0% - 75% і білим - при 80% -100%. (При необхідності установити строго визначений колір шрифту варто скористатися командою Формат \ Шрифт .) Як і у випадку з границею, заливання можна поширити або на поточний абзац, або на виділений текст за допомогою полючи Застосувати к.
Засобу, найбільше часто використовувані для обрамлення, винесені в панель інструментів Обрамлення.
2. Додаткові можливості редактора:
Автотекст - текстові або графічні елементи, які можна багаторазово використовувати в документах, наприклад часто використовувані поштові адреси, стандартні пункти договору або найменування товарів, що відпускаються. Кожен виділений фрагмент тексту або графічний об'єкт зберігається у виді елемента автотекста й одержує своє унікальне ім'я. У попередніх версіях програми Microsoft Word елементи списку автотекста називалися елементами глоссария.
Меню Вставка-Автотекст (див.рис.11.)
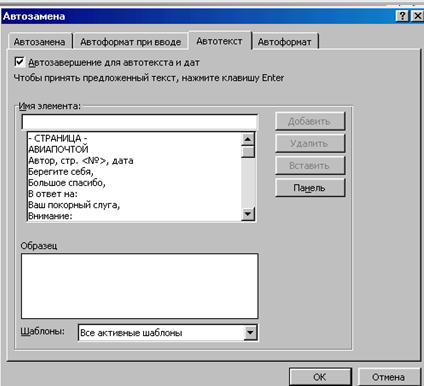
Рисунок 11 - Діалогове вікно Автозамена
|
|
|
|
|
Дата добавления: 2015-01-03; Просмотров: 381; Нарушение авторских прав?; Мы поможем в написании вашей работы!