
КАТЕГОРИИ:
Архитектура-(3434)Астрономия-(809)Биология-(7483)Биотехнологии-(1457)Военное дело-(14632)Высокие технологии-(1363)География-(913)Геология-(1438)Государство-(451)Демография-(1065)Дом-(47672)Журналистика и СМИ-(912)Изобретательство-(14524)Иностранные языки-(4268)Информатика-(17799)Искусство-(1338)История-(13644)Компьютеры-(11121)Косметика-(55)Кулинария-(373)Культура-(8427)Лингвистика-(374)Литература-(1642)Маркетинг-(23702)Математика-(16968)Машиностроение-(1700)Медицина-(12668)Менеджмент-(24684)Механика-(15423)Науковедение-(506)Образование-(11852)Охрана труда-(3308)Педагогика-(5571)Полиграфия-(1312)Политика-(7869)Право-(5454)Приборостроение-(1369)Программирование-(2801)Производство-(97182)Промышленность-(8706)Психология-(18388)Религия-(3217)Связь-(10668)Сельское хозяйство-(299)Социология-(6455)Спорт-(42831)Строительство-(4793)Торговля-(5050)Транспорт-(2929)Туризм-(1568)Физика-(3942)Философия-(17015)Финансы-(26596)Химия-(22929)Экология-(12095)Экономика-(9961)Электроника-(8441)Электротехника-(4623)Энергетика-(12629)Юриспруденция-(1492)Ядерная техника-(1748)
Створення винесень
|
|
|
|
Списки
Для поліпшення зовнішнього вигляду документа і полегшення розуміння його змісту в Word маються спеціальні засоби, призначені для роботи зі списками. Можна використовувати два основних типи списків:
• списки з нумерацією;
• списки з позначками.
Номера в списку автоматично коректуються при внесенні нового елемента. Маються можливості сортування списків.
Для створення списку потрібно вибрати ті абзаци, що Ви хочете зробити елементами списку, або установити курсор введення в той абзац, з якого буде починатися список. Потім виконаєте команду Список з меню Формат. Можна скористатися командою Список локального меню, викликуваного щигликом правої кнопки миші. Відкриється діалогове вікно В залежності від того, який тип списку Вам потрібний, активізуйте сторінку Маркірований для списку з позначками, Нумерований - для списку - нумерацією або Багаторівневий — для списку зі складною нумерацією (див.рис.12.,13)

Рисунок 12 - Діалогове вікно Списку
Список з позначками Кожен елемент такого списку выделя-ся спеціальною позначкою, розташованої ліворуч від самого елемента. Створення списку з позначками здійснюється на сторінці Маркірований. Серед пропонованих варіантів виберіть що підводить і клацніть на ньому мишею
Для більш детального форматування списку в діалоговому Экне варто натиснути кнопку Змінити Відкриється вікно Зміна маркірованого списку (див. рис. 14.)

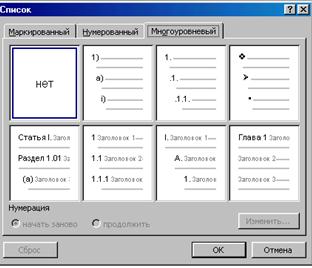
Рисунок 13 - Вкладки Списку

Рисунок 14 - Параметри списку з параметрами
За допомогою полів Положення маркера і Положення тексту регулюються відповідно положення маркера і тексту в абзаці. Як правило, перший рядок вирівнюється по лівому краї, інші зміщаються вправо.
Група опцій Символ маркера призначений для вибору зовнішнього вигляду символу-позначки. Якщо серед шести пропонованих символів не виявиться підходящого, можна вибрати інший, натиснувши кнопку Маркер. Атрибути позначки встановлюються в стандартному вікні Шрифт, викликуваному натисканням однойменної кнопки.
Зовнішній вигляд списку, що виходить з обліком обираних Вами параметрів, схематично зображується в рамці Зразок.
Якщо в який-небудь із семи стандартних списків вносилися зміни, то допускається відновлення колишнього виду списку за допомогою кнопки Видалити. Усі зміни, включаючи вид маркера, величину відступів і ін., будуть скасовані, і список прийме стандартний вид.
Список з нумерацією. Для створення і форматування списків із пронумерованими елементами використовується сторінка Нумерований діалогового вікна Список (див.рис.13.).
Як і для сторінки Маркірований, тут утримується сім готових варіантів форматування списку й опція Нумерація. Остання дозволяє продовжити в поточному абзаці нумерацію попереднього списку або почати новий список.
Для більш детального форматування варто натиснути кнопку Змінити і відкрити вікно Зміна нумерованого списку. Зміни, здійснювані тут, стосуються в основному нумерації пунктів. Наприклад, можна задати номер, з якого варто почати нумерацію в списку, текст, що супроводжує номерові, і ін.(див.рис. 15.)
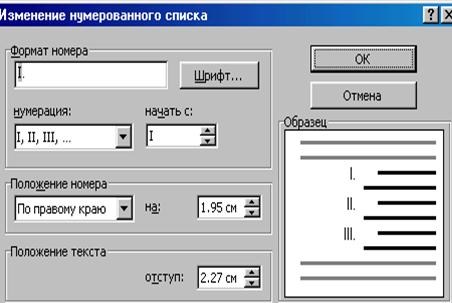
Рисунок 15 - Форматування нумерованого списку
Багаторівневі списки. Word дозволяє створювати списки з декількома рівнями вкладеності. Число таких рівнів обмежується дев'ятьма, а цього в більшості випадків цілком достатньо.
Для створення багаторівневого списку служить сторінка Багаторівневий діалогового вікна Список (див.рис. 13).
Як і для попередніх типів списків, ця сторінка містить сімох готових варіантів форматування.
Більш детальне настроювання параметрів форматування виконується в діалоговому вікні Зміна багаторівневого списку (див.рис.16), що викликається натисканням кнопки Змінити.
Настроювання опцій виконується для кожного рівня вкладеності окремо. Номер поточного рівня вибирається в рамці Рівень за допомогою лінійки прокручування. Крім того, допускається безліч змін у зовнішньому вигляді списку.
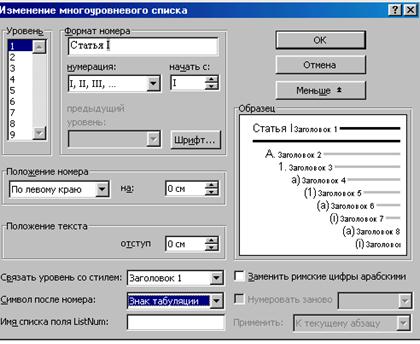
Рисунок 16 - Форматування багаторівневого списку
Можна змінювати формат і розташування номерів, уставляти спеціальні символи після номерів і ін. Як звичайно, зовнішній вигляд списку представляється в рамці Зразок.
На панелі Малювання вибираємо список Автофигуры- Винесення (див. рис. 17)

Рисунок 17 - Вікно Винесення
Створення винесення або підпису з лінією винесення
1. На панели инструментов Малювання натисніть кнопку Автофигуры і виберіть команду Винесення, а потім — потрібний тип винесення.
2. Клацніть те місце, куди варто уставити винесення, або скористайтеся перетаскуванням, а потім уведіть текст винесення.
3. Розміри винесення змінюються шляхом перетаскування її маркеров изменения размера. Положення винесення змінюється шляхом перетаскування.
Зміна винесення
Існує можливість зміни линий лінійных винесень. Лінії інших винесень не можуть бути змінені.
1. Виділите винесення, формат якого варто змінити.
2. У меню Формат виберіть команду Автофигура, а потім — вкладку Напис.
3. Натисніть кнопку Формат винесення.
4. Виберіть потрібні параметри.
Використання написів для додавання винесень і підписів
1. На панели инструментов Малювання натисніть кнопку Напис  .
.
2. Для вставки напису стандартного розміру клацніть документ.
Для зміни розмірів напису використовуйте перетаскування. Для збереження пропорцій напису при перетаскуванні утримуйте натиснутої клавішу SHIFT.
3. Перетягнете напис на потрібне місце.
2.6. Текстові ефекти WordArt.
Текстові ефекти WordArt- Команда Вставка- Малюнок -об'єкт WordArt (рис.18.).
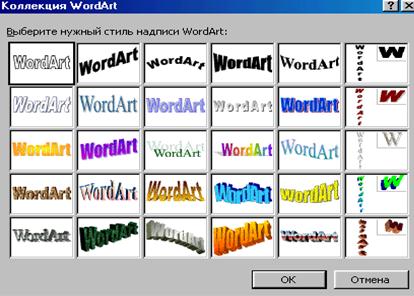
Рисунок 18 - Діалогове вікно колекції WordArt
Вставка об'єктів
У Windows існує технологія, що дозволяє одним додаткам використовувати інформацію, створювану і редагува іншими додатками.
Називається ця технологія Object Linking and Embedding (OLE). У перекладі на росіянин це означає об'єктне зв'язування і вбудовування.
При вбудовуванні об'єкта він стає частиною документа. Для його редагування потрібно активізувати додаток, у якому об'єкт був створений (такий додаток називається батьківським), внести необхідні зміни і закрити батьківський додаток. Після цього внесені зміни відіб'ються на документі, що містить об'єкт.
Для активізації-вікна Об'єкт (див. рис.18) варто скористатися командою Об'єкт із меню Вставка. Доступні типи об'єктів утримуються в списку Тип об'єкта, з якого необхідно вибрати потрібен. Прапорець Поверх тексту дозволяє помістити об'єкт у графічний шар. Допускається розміщення об'єкта перед або за текстом і іншими об'єктами. Щоб вмонтувати об'єкт у поточний абзац, де він буде поводитися як звичайний текстовий символ, цей прапорець потрібно зняти. Прапорець У виді значка дозволяє зберігати в тексті не сам об'єкт, а тільки його піктограму.

Рисунок 19 - Вікно вставки об'єкта в документ Word
Цю можливість можна рекомендувати, якщо об'єкт великих розмірів і його значок займає набагато менше місця.
Після натискання у вікні Об'єкт кнопки ОК відбудеться активізація програми, що працює з об'єктами обраного типу. Зробивши дії по редагуванню об'єкта, батьківський додаток варто закрити і повернутися в Word. Перед цим обновити об'єкт, що утримується в документі Word. Якщо зробити, то при закритті додатка з'явиться запит: чи варто обновляти об'єкт у документі Word. Для того щоб відновлення відбулося, потрібно відповісти ствердно. Звичайно для цього служить кнопка ОК.
Якщо об'єкт, що Ви хочете вставити в документ, існує у виді файлу, у діалоговому вікні Вставка об'єкта варто перейтидо сторінки Створення з файлу. Використання цієї сторінки аналогічно роботі з будь-яким діалоговим вікном вибору файлу. Прапорець Зв'язок з файлом дозволяє установити залежність між об'єктом на диску й об'єктом у документі. Зміни у вихідному файлі будуть автоматично відбивати на об'єкті в документі Word.
Вставка малюнків.
1. Команда Вставки-Малюнка-Картинки (рис.20).
2. Команда Вставка-Объект-Microsoft Clip Gallery (рис.20).

Рисунок 20 - Діалогове вікно Вставки картинки
|
|
|
|
|
Дата добавления: 2015-01-03; Просмотров: 418; Нарушение авторских прав?; Мы поможем в написании вашей работы!