
КАТЕГОРИИ:
Архитектура-(3434)Астрономия-(809)Биология-(7483)Биотехнологии-(1457)Военное дело-(14632)Высокие технологии-(1363)География-(913)Геология-(1438)Государство-(451)Демография-(1065)Дом-(47672)Журналистика и СМИ-(912)Изобретательство-(14524)Иностранные языки-(4268)Информатика-(17799)Искусство-(1338)История-(13644)Компьютеры-(11121)Косметика-(55)Кулинария-(373)Культура-(8427)Лингвистика-(374)Литература-(1642)Маркетинг-(23702)Математика-(16968)Машиностроение-(1700)Медицина-(12668)Менеджмент-(24684)Механика-(15423)Науковедение-(506)Образование-(11852)Охрана труда-(3308)Педагогика-(5571)Полиграфия-(1312)Политика-(7869)Право-(5454)Приборостроение-(1369)Программирование-(2801)Производство-(97182)Промышленность-(8706)Психология-(18388)Религия-(3217)Связь-(10668)Сельское хозяйство-(299)Социология-(6455)Спорт-(42831)Строительство-(4793)Торговля-(5050)Транспорт-(2929)Туризм-(1568)Физика-(3942)Философия-(17015)Финансы-(26596)Химия-(22929)Экология-(12095)Экономика-(9961)Электроника-(8441)Электротехника-(4623)Энергетика-(12629)Юриспруденция-(1492)Ядерная техника-(1748)
Немедленно вставить данные,
|
|
|
|
Создание новой таблицы
После того как создан новый файл базы данных, редактор откроет основное рабочее окно базы (рис. 4). Здесь можно работать с таблицами, запросами, формами и пр. Создавать, редактировать, управлять ими. Причем практически каждую форму можно создавать в двух режимах — с помощью мастера (для начинающих) или с помощью режима дизайна (для опытных пользователей).

Рис.4. Основное рабочее окно базы данных
Чтобы воспользоваться помощью мастера таблиц, следует щелкнуть на кнопке Таблицы в окне базы данных. В программе LibreOffice.org Base предусмотрено три различных способа создания таблицы базы данных:
Создать таблицу в режиме дизайна (вся работа по определению структуры таблицы и ее созданию ложится на разработчика),
Использовать мастер для создания таблицы
(позволяет частично автоматизировать процесс создания таблицы),
Создать представление.
Рассмотрим создание таблицы с помощью мастера. Для создания таблицы откройте файл базы данных, в которой требуется создать новую таблицу. Щелкните значок Таблицы, а справа щелчком левой кнопки мыши выберите Использовать мастер для создания таблиц… (рис. 5).
Мастер создания таблиц предлагает множество уже готовых шаблонов. Остается выбрать подходящий шаблон и использовать необходимые поля. Создание таблицы начинается с определения ее категории с помощью переключателей Деловой, Персональный. Затем в списке Примеры таблиц следует выбрать название наиболее подходящего образца. После щелчка по названию выбранного образца формируется соответствующее содержимое списка Переменные поля.

Рис.5. Окно мастера таблиц.
Следует просмотреть этот список и отобрать те поля, которые предусмотрены в проекте таблицы. Чтобы поле попало в структуру формируемой таблицы, его нужно выделить, а затем щелкнуть по кнопке  .
.
Поле, случайно попавшее в список, можно исключить из него. При желании любое поле, включенное в список выбранных полей, можно переименовать. Это можно сделать в окне следующего шага (рис. 6).

Рис. 6. Окно редактирования списка выбранных полей
На третьем шаге происходит задание первичного ключа. В последнем окне мастер предлагает три варианта дальнейших действий:
Модифицировать дизайн таблицы,
Создать форму на основе данной таблицы.
Следует сделать выбор и щелкнуть на кнопке Готово. В случае выбора первого варианта происходит переключение в режим таблицы, в котором можно выполнить первичное заполнение базы. В случае выбора второго варианта происходит переключение в режим дизайна, в котором можно произвольным образом изменить структуру созданной таблицы. При выборе третьего варианта мастер таблиц автоматически создаст форму, обеспечивающую более удобный стиль заполнения базы.
Далее рассмотрим процесс создания новой таблицы в режиме дизайна. Чтобы создать новую таблицу в режиме дизайна, выберите Создание таблицы в режиме дизайна.
Теперь можно создать поля для таблицы в режиме дизайна. Создадим таблицу «Ученики», содержащую информацию об учениках. Наша таблица будет содержать такие поля: порядковый номер, имя, отчество, фамилия, дата рождения, возраст, класс, параллель, улица, дом, квартира, классный руководитель. Введем новые поля в строки сверху вниз. Щелкните ячейку Имя поля и введите имя для каждого поля данных (рис. 7).
В следующей ячейке справа определите Тип поля. Щелкнув в этой ячейке, выберите тип поля из списка (см. рис. 7). В нашем примере поля будут иметь следующий тип:
порядковый номер — целое,
имя — текст,
отчество — текст,
фамилия — текст,
дата рождения — дата,
возраст — целое,
класс — целое,
параллель — текст,
улица — текст,
дом — вещественное,
квартира — целое,
фотография — картинка,
классный руководитель – целое (номер).

Рис. 7. Окно проектирования таблицы в режиме дизайна.
Заполните таблицу Ученики не менее 3-х учеников в 3-х классах по 3-м параллелям (а,б,в).
В каждое поле можно вводить данные, соответствующие заданному типу. Например, нельзя ввести текст в числовое поле. Поля записок в формате dBase III являются ссылками на внутренне управляемые текстовые файлы, которые могут содержать до 64 Кбайт текста. Для каждого поля можно ввести Описание. Текст описания будет возникать в виде всплывающей подсказки при наведении курсора на заголовок в представлении таблицы. Ниже вводятся Свойства поля для каждого выбранного поля данных (рис. 8).
В зависимости от типа базы данных некоторые возможности ввода могут быть недоступны. В поле Значение по умолчанию введите содержимое по умолчанию для каждой новой записи. Это содержимое потом можно будет изменить. В поле Обязательное укажите, может ли поле оставаться пустым. В поле Длина можно открыть список с вариантами выбора. После того как все поля будут заполнены, откройте таблицу для заполнения, для этого в окне базы данных щелкните два раза левой кнопкой мыши на названии таблицы.

Рис. 8. Определение свойств полей.
Заполненная таблица выглядит следующим образом (рис. 9):
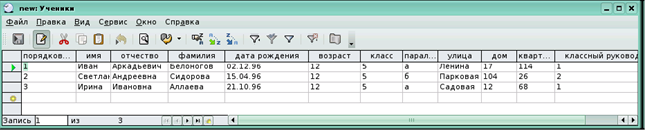
Рис. 9. Пример заполнения таблицы.
Записи в таблице можно отсортировать. Для этого:
1. Выделите тот столбец, по которому будет проводиться сортировка.
2. Выберите на панели инструментов кнопку " По возрастанию " или " По убыванию ".
В нашей таблице мы отсортировали по алфавиту поле «Фамилия», результат сортировки показан на рис. 10.

Рис. 10. Результат сортировки по алфавиту.
Задание
Создайте таблицу Учителя по аналогии, содержащую не менее 5-х учителей. Поля таблицы Учителя можно посмотреть на рис.13
|
|
|
|
|
Дата добавления: 2014-12-24; Просмотров: 349; Нарушение авторских прав?; Мы поможем в написании вашей работы!