
КАТЕГОРИИ:
Архитектура-(3434)Астрономия-(809)Биология-(7483)Биотехнологии-(1457)Военное дело-(14632)Высокие технологии-(1363)География-(913)Геология-(1438)Государство-(451)Демография-(1065)Дом-(47672)Журналистика и СМИ-(912)Изобретательство-(14524)Иностранные языки-(4268)Информатика-(17799)Искусство-(1338)История-(13644)Компьютеры-(11121)Косметика-(55)Кулинария-(373)Культура-(8427)Лингвистика-(374)Литература-(1642)Маркетинг-(23702)Математика-(16968)Машиностроение-(1700)Медицина-(12668)Менеджмент-(24684)Механика-(15423)Науковедение-(506)Образование-(11852)Охрана труда-(3308)Педагогика-(5571)Полиграфия-(1312)Политика-(7869)Право-(5454)Приборостроение-(1369)Программирование-(2801)Производство-(97182)Промышленность-(8706)Психология-(18388)Религия-(3217)Связь-(10668)Сельское хозяйство-(299)Социология-(6455)Спорт-(42831)Строительство-(4793)Торговля-(5050)Транспорт-(2929)Туризм-(1568)Физика-(3942)Философия-(17015)Финансы-(26596)Химия-(22929)Экология-(12095)Экономика-(9961)Электроника-(8441)Электротехника-(4623)Энергетика-(12629)Юриспруденция-(1492)Ядерная техника-(1748)
Создание запросов. Создание связей между таблицами
|
|
|
|
Создание связей между таблицами
Лабораторная работа №11
При существовании связей между именем поля в одной таблице и именем поля в другой таблице эти связи можно использовать в запросе. Если, к примеру, имеется электронная таблица «Ученики» и электронная таблица, в которой хранится информация о классных руководителях — «Учителя», то существует связь между полями данных. Теперь, чтобы создать запрос о классном руководителе ученика, необходимо получить данные из двух электронных таблиц. Для этого требуется указать в OpenOffice.org Base, какая связь существует между данными этих электронных таблиц. Чтобы приступить к созданию связей, выберите пункт меню Сервис — Связи (рис. 11).

Рис. 11.Создание связи: выбор команды
.Следует помнить, что создавать или изменять связи между открытыми таблицами нельзя. Поэтому вначале необходимо закрыть все ранее открытые таблицы базы данных и открыть окно базы данных. Если в базе еще не определены связи между таблицами, автоматически откроется диалоговое окно Добавить таблицы (рис. 12).

Рис. 12.Создание связи: добавление таблицы.
В открытом окне Добавить таблицы следует выполнить двойные щелчки по названиям таблиц, которые участвуют в связи, а затем закрыть его. Кроме того, можно перетащить нужные таблицы, удерживая левую кнопку мыши. В нашем примере для наглядности добавим все таблицы базы данных. Далее есть два варианта создания связи. Выбираем пункт меню Вставка — Создать связь. Появляется модальный диалог (рис. 13). В нем мы осуществляем все необходимые настройки и в результате получаем отображение всех таблиц и связей между ними (рис. 14).
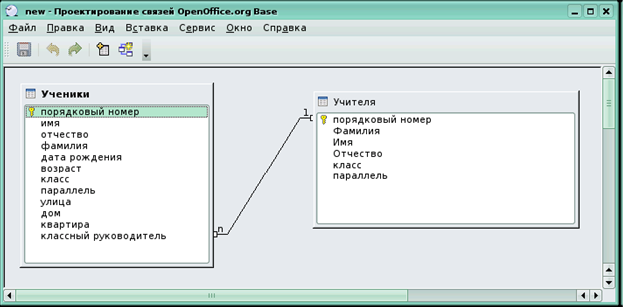
Рис. 13.Установление связи между таблицами.

Рис. 14. Отображение связи между таблицами.
В диалоговом окне (рис. 14) выбираются таблицы, определяются включенные поля, задаются параметры обновления (эти параметры вступают в силу при изменении поля первичного ключа) и удаления (эти параметры вступают в силу при удалении поля первичного ключа). Можно задать следующие параметры обновления:
● Без действия — указывается, что любое изменение первичного ключа не должно затрагивать остальные внешние ключевые поля.
● Обновление каскадом — происходит обновление всех внешних ключевых полей при изменении соответствующего первичного ключа (обновление каскадом).
● Установить нуль — если соответствующий первичный ключ изменен, этот параметр используется для задания значения "ПУСТО" всем внешним ключевым полям. Это значение указывает, что поле пустое.
● Установить по умолчанию — если соответствующий первичный ключ изменен, этот параметр используется для задания значения по умолчанию всем внешним ключевым полям. При создании соответствующей таблицы значение по умолчанию внешнего ключевого поля определяется при задании свойств данного поля.
Аналогичный смысл имеют параметры удаления.
Создать связь можно и следующим образом: щелкните имя поля в таблице (например, имя поля "класс"), удерживая кнопку мыши, и перетащите имя поля на имя поля другой таблицы. Если отпустить кнопку мыши, появляется линия, соединяющая эти два поля в двух окнах. Чтобы удалить связь между двумя таблицами, щелкните соединительную линию и нажмите клавишу DELETE, или выделите соединительный вектор с помощью клавиши TAB, вызовите контекстное меню, нажав клавиши SHIFT+F10, и выберите команду Удалить.
Связь между таблицами можно редактировать, для этого можно воспользоваться контекстным меню связи.
Часть 2
Если вам часто приходится обращаться только к подмножеству своих данных, которые могут быть хорошо определены условием фильтра, рекомендуется составить запрос. По сути, это просто новое представление отфильтрованных данных. Открыв запрос, вы увидите текущие данные в виде таблицы, которую вы определили. Создавать запросы можно в режиме Мастер запросов или в режиме Дизайн запросов.
Для создания запроса в режиме Мастер запросов необходимо:
1. Открыть файл базы данных, в котором нужно создать новый
запрос.
2. В левой области окна базы данных щелкнуть значок Запросы.
3. Установить флажок Использовать мастер для создания запросов.
Чтобы создать запрос в режиме Дизайн запросов, щелкните значок Запросы в документе базы данных, а затем щелкните Создать запрос в режиме дизайна.
Определение запроса выполняется в нижней области окна. Чтобы определить запрос, укажите имена полей базы данных, которые требуется включить, а также условия отображения полей. Чтобы переупорядочить столбцы в нижней области конструктора, перетащите заголовок столбца в новое расположение или выберите столбец и нажмите CTRL и клавишу со стрелкой. Создадим запрос, который будет выводить фамилии учеников старше 10 лет (рис. 16).
Для формирования запроса выбираем поля Фамилия и Возраст. Указываем, что это поля видимые. Для поля Возраст вводим критерий выбора «>10». После этого закрываем окно запроса. При закрытии окна редактор предложит сохранить запрос, сохраняем его, указав имя запроса.

Рис. 16. Окно конструктора запросов
Чтобы проверить запрос, дважды щелкните его имя в документе базы данных. Результат запроса отобразится в таблице, аналогичной представлению источника данных, также результаты запроса можно посмотреть, не выходя из режима дизайна, для этого нужно выбрать пункт меню Вид — Вид или просто нажать клавишу F4. В нашем примере получились следующие результаты запроса (рис. 17):

Рис. 17. Результат выполнения запроса.
|
|
|
|
|
Дата добавления: 2014-12-24; Просмотров: 428; Нарушение авторских прав?; Мы поможем в написании вашей работы!