
КАТЕГОРИИ:
Архитектура-(3434)Астрономия-(809)Биология-(7483)Биотехнологии-(1457)Военное дело-(14632)Высокие технологии-(1363)География-(913)Геология-(1438)Государство-(451)Демография-(1065)Дом-(47672)Журналистика и СМИ-(912)Изобретательство-(14524)Иностранные языки-(4268)Информатика-(17799)Искусство-(1338)История-(13644)Компьютеры-(11121)Косметика-(55)Кулинария-(373)Культура-(8427)Лингвистика-(374)Литература-(1642)Маркетинг-(23702)Математика-(16968)Машиностроение-(1700)Медицина-(12668)Менеджмент-(24684)Механика-(15423)Науковедение-(506)Образование-(11852)Охрана труда-(3308)Педагогика-(5571)Полиграфия-(1312)Политика-(7869)Право-(5454)Приборостроение-(1369)Программирование-(2801)Производство-(97182)Промышленность-(8706)Психология-(18388)Религия-(3217)Связь-(10668)Сельское хозяйство-(299)Социология-(6455)Спорт-(42831)Строительство-(4793)Торговля-(5050)Транспорт-(2929)Туризм-(1568)Физика-(3942)Философия-(17015)Финансы-(26596)Химия-(22929)Экология-(12095)Экономика-(9961)Электроника-(8441)Электротехника-(4623)Энергетика-(12629)Юриспруденция-(1492)Ядерная техника-(1748)
Окно Outlook и назначение информационных служб
|
|
|
|
Краткие теоретические и учебно-методические материалы по теме практического занятия
Задачи практического занятия
Образовательные результаты, заявленные во ФГОС СПО третьего поколения
Практическое занятие № 15
Порядок выполнения отчета по практическому занятию
1. В тетради для выполнения отчета по практическим занятиям написать: «Практическое занятие №…».
2. Под заголовком «Практическое занятие №…» написать тему практического занятия. (Переписать название занятия из данных методических указаний).
3. Ниже написать: «Цель занятия». (Переписать цель занятия из методических указаний).
4. Под надписью «Цель занятия» в центре указать «Вариант №…». (Поставить номер своего варианта).
5. Оформить порядок выполнения практической части занятия, опираясь на образец отчета в приложении.
6. Написать вывод по занятию (см. образец отчета по практическому занятию в приложении).
Раздел 2. «Информационные и коммуникационные технологии»
Тема 2.3 «Ресурсы Интернет их назначение и характеристика»
«Работа с Ms Outlook как средством автоматизации рабочего места юридического служащего»
Учебная цель: изучение информационной технологии работы с почтовой программой Ms Outlook.
Учебная задача: научиться основным приемам работы с почтовой программой Ms Outlook.
Студент должен
уметь:
- использовать базовые системные программные продукты;
- использовать прикладное программное обеспечение общего назначения для обработки текстовой, графической, числовой информации;
знать:
- базовые системные программные продукты и пакеты прикладных программ для обработки текстовой, графической, числовой и табличной информации.
- Повторить теоретический материал по теме практического занятия.
- Ответить на вопросы для закрепления теоретического материала.
- Выполнить задание на компьютере.
- Оформить отчет.
Обеспеченность занятия (средства обучения):
1. Технические средства обучения:
- компьютеры с лицензионным программным обеспечением и выходом в Интернет;
- электронная презентация урока.
2. Рабочая тетрадь в клетку по дисциплине и тетрадь в клетку для выполнения отчета по практическому занятию.
3. Раздаточные материалы (карточки-задания).
4. Ручка.
Microsoft Office Outlook – это программа, которая должна находиться в оперативной памяти компьютера постоянно. Только в этом случае Вы будете получать вовремя напоминания, электронную почту, сможете использовать программу как органайзер.
Чтобы программа запускалась автоматически при включении компьютера, нужно поместить ее ярлык в папку Автозагрузка.
Окно Outlook состоит из нескольких частей (рис. 31).
Обращение к командам осуществляется через Линейку меню, расположенную под заголовком окна. Для быстрого доступа к командам используется Панель инструментов.
В левой части окна расположена Область переходов. В ней легко осуществляется переход между службами Outlook. Для этого надо выполнить щелчок левой кнопкой мыши по соответствующей кнопке. Вид Области переходов зависит от выбранного объекта, область содержимого которого располагается в центре окна.

Рисунок 31 - Окно Outlook.
В Области чтения можно предварительно просмотреть выбранный элемент: сообщение, встречу, вложенный документ. В правой части окна может находиться панель Список дел, которая отображает календарь, предстоящие Вам встречи и список текущих дел. На рисунке она свернута и отображает следующую встречу и количество задач на сегодня.
В состав Outlook входят следующие службы, тесно связанные между собой:
Почта и управление сообщениями. Служба предназначена для получения, создания и отправки сообщений электронной почты, предоставляет возможность отвечать на письма и пересылать их другим абонентам, создавать автоматические подписи, присоединять файлы к сообщениям, предварительно просматривать письма и вложения, сохранять их, а также отслеживать важную или опасную информацию.
Календарь и планирование. Служба определяет такие понятия Outlook, как встреча, событие, собрание. Она предназначена для организации одиночных и повторяющихся встреч, событий, планирования собраний, создания напоминаний к ним.
Контакты и управление контактной информацией. Контактом в Outlook называется лицо или фирма, с которой пользователь поддерживает связь. Outlook предоставляет возможность создавать контакты с нуля или из сообщений, создавать списки рассылки, использовать Контакты в качестве адресной книги, создавать дополнительную адресную книгу. В папке Контакты хранится информация о людях и организациях.
Задачи и список дел. Служба Задачи предназначена для создания, отслеживания и корректировки одиночных и повторяющихся задач и дел, как с нуля, так и из сообщений.
1. Запустите программу Internet Explorer: Пуск → Программы → Internet Explorer или с помощью значка на Панели задач Рабочего стола.
2. В адресной строке браузера введите адрес сайта www.yandex.ru.
3. Выберите ссылку Почта → Зарегистрироваться или Завести почтовый ящик.

Рисунок 32 - Регистрация почтового ящика.
4. Заполните форму регистрации.
Примечание: помните, что:
× при введении Вашего имени и Фамилии будут предложены автоматически свободные логины, понравившийся Вы можете выбрать или придумать собственный, который будет проверен почтовым сервером, не занят ли он другим пользователем;
× поля Логин, Пароль и Подтверждение пароля должны заполняться латинскими буквами, причем пароль должен содержать не менее 4-х символов;
× обязательные поля для заполнения отмечены звездочками.
5. Подтвердите данные, нажав кнопку «Зарегистрировать».
6. После успешной регистрации появляется Ваш личный адрес.
7. Подтвердите согласие, нажав кнопку «Сохранить».
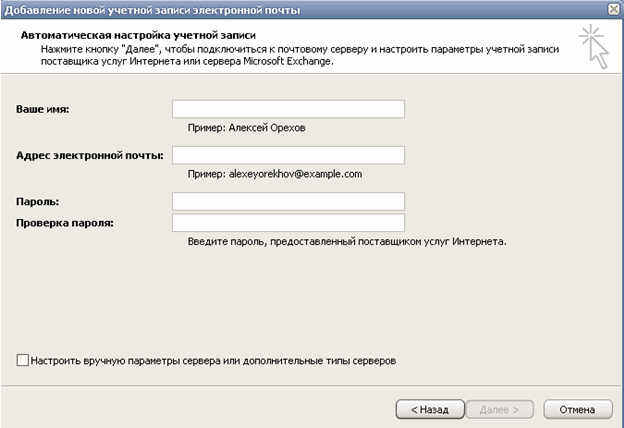
Рисунок 33 - Настройка учетных записей.
Примечание: аналогичным способом можно зарегистрировать бесплатную почту на сайте www.mail.ru.
8. Запустите программу для подготовки публикаций MS Piublisher 2007, выполнив команду: Пуск®Программы®Microsoft Office®Microsoft Office Outlook 2007.
9. Выполните команду: Сервис®Настройка учетных записей.
10. В открывшемся диалоговом окне «Настройка учетных записей» нажать кнопку «Создать».
11. Настройте свою учетную запись, заполнив данные в новом диалоговом окне.
12. Если настройка не срабатывает, то необходимо установить ее вручную. Для этого в окне «Добавление новой учетной записи электронной почты» необходимо отметить пункт «Настроить вручную параметры сервера или дополнительные типы серверов».
13. Выберите пункт «Электронная почта Интернета».
14. Внесите данные в новое диалоговое окно.
15. В поле «Сервер входящей почты» укажите: pop.yandex.ru, а в поле «Сервер исходящей почты(SMTP)» - smtp.yandex.ru.
16. Зайдите в свой почтовый ящик и ознакомьтесь с интерфейсом MS Outlook 2007.
17. Создайте письмо для своего преподавателя с отчетом о выполненной работе. Для этого нажмите в верхнем левом углу на кнопку «Создание» и введите адрес получателя (e-mail) и тему письма «Отчет».
18. Наберите текст письма:
Outlook — это программа, объединяющая функции почтового клиента (отправка электронной почты, получение и управление почтой) и органайзера (управление календарем, а также деловыми и личными контактами).
Более того, для родственников и коллег можно предоставить общий доступ к календарю через Интернет.
Работа была выполнена - … (введите свою фамилию, имя и класс).
19. Нажмите кнопку «ОК».
20. Зайдите в папку «Отправленные» и проверьте ее содержимое.
21. Просмотрите содержимое остальных личных папок.
|
|
|
|
|
Дата добавления: 2014-12-24; Просмотров: 679; Нарушение авторских прав?; Мы поможем в написании вашей работы!