
КАТЕГОРИИ:
Архитектура-(3434)Астрономия-(809)Биология-(7483)Биотехнологии-(1457)Военное дело-(14632)Высокие технологии-(1363)География-(913)Геология-(1438)Государство-(451)Демография-(1065)Дом-(47672)Журналистика и СМИ-(912)Изобретательство-(14524)Иностранные языки-(4268)Информатика-(17799)Искусство-(1338)История-(13644)Компьютеры-(11121)Косметика-(55)Кулинария-(373)Культура-(8427)Лингвистика-(374)Литература-(1642)Маркетинг-(23702)Математика-(16968)Машиностроение-(1700)Медицина-(12668)Менеджмент-(24684)Механика-(15423)Науковедение-(506)Образование-(11852)Охрана труда-(3308)Педагогика-(5571)Полиграфия-(1312)Политика-(7869)Право-(5454)Приборостроение-(1369)Программирование-(2801)Производство-(97182)Промышленность-(8706)Психология-(18388)Религия-(3217)Связь-(10668)Сельское хозяйство-(299)Социология-(6455)Спорт-(42831)Строительство-(4793)Торговля-(5050)Транспорт-(2929)Туризм-(1568)Физика-(3942)Философия-(17015)Финансы-(26596)Химия-(22929)Экология-(12095)Экономика-(9961)Электроника-(8441)Электротехника-(4623)Энергетика-(12629)Юриспруденция-(1492)Ядерная техника-(1748)
Управляющие кнопки Button и BitBtn
|
|
|
|
Простейшей и, пожалуй, наиболее часто используемой кнопкой является кнопка Button (см. на рис. 7. в верхнем левом углу формы), расположенная на странице библиотеки Standard. Реже используется кнопка BitBtn (см. на рис. 7. под кнопкой Button), отличающаяся, прежде всего, возможностью отобразить на ее поверхности изображение. Большинство свойств, методов и событий у этих видов кнопок одинаковы.
Основное с точки зрения внешнего вида свойство кнопки — Caption (надпись). В надписях кнопок можно предусматривать использование клавиш ускоренного доступа, выделяя для этого один из символов надписи. Перед символом, который должен соответствовать клавише ускоренного доступа, ставится символ амперсанта «&». Этот символ не появляется в надписи, а следующий за ним символ оказывается подчеркнутым. Тогда пользователь может вместо щелчка на кнопке нажать в любой момент клавишу Alt совместно с клавишей выделенного символа.
Например, если в вашем приложении имеется кнопка выполнения какой-то операции, вы можете задать ее свойство Caption равным «&Выполнить». На кнопке эта надпись будет иметь вид «В ыполнить». И если пользователь нажмет клавиши Alt-В, то это будет эквивалентно щелчку на кнопке.
Основное событие любой кнопки — OnClick, возникающее при щелчке на ней. Именно в обработчике этого события записываются операторы, которые должны выполняться при щелчке пользователя на кнопке. Помимо этого есть еще ряд событий, связанных с различными манипуляциями клавишами и кнопками мыши.
Свойство Cancel, если его установить в true, определяет, что нажатие пользователем клавиши Esc будет эквивалентно нажатию на данную кнопку. Это свойство целесообразно задавать равным true для кнопок «Отменить» в различных диалоговых окнах, чтобы можно было выйти из диалога, нажав на эту кнопку или нажав клавишу Esc.
Свойство Default, если его установить в true, определяет, что нажатие пользователем клавиши ввода Enter будет эквивалентно нажатию на данную кнопку, даже если данная кнопка в этот момент не находится в фокусе. Правда, если в момент нажатия Enter в фокусе находится другая кнопка, то все-таки сработает именно кнопка в фокусе.
Еще одно свойство — ModalResult используется в модальных формах, рассмотрение которых выходит за рамки данной книги. В обычных приложениях значение этого свойства должно быть равно mrNone.
Из методов, присущих кнопкам, имеет смысл отметить один — Click. Выполнение этого метода эквивалентно щелчку на кнопке, т.е. вызывает событие кнопки OnClick. Этим можно воспользоваться, чтобы продублировать какими-то другими действиями пользователя щелчок на кнопке. Пусть, например, вы хотите, чтобы при нажатии пользователем клавиши с символом «С» или «с» в любой момент работы с приложением выполнялись операции, предусмотренные в обработчике события OnClick кнопки Button1. Поскольку неизвестно, какой компонент будет находиться в фокусе в момент этого события, надо перехватить его на уровне формы. Такой перехват осуществляется, если установить свойство формы KeyPreview в true. Тогда в обработчике события формы OnKeyPress можно написать оператор
if (key='C' or key='c') then Button1.Click;Если пользователь ввел символ «С» или «с», то в результате будет выполнен обработчик щелчка кнопки Button1.
Все сказанное выше в равной степени относится и к Button, и к BitBtn. Рассмотрим теперь особенности кнопки с пиктограммой BitBtn. Изображение на этой кнопке задается свойством Glyph. При нажатии кнопки с многоточием в строке свойства Glyph в Инспекторе Объектов вызывается окно, представленное на рис. 8. Нажав в нем кнопку Load вы перейдете в обычное окно открытия файла рисунка и можете выбрать файл битовой матрицы .bmp, содержащий желаемое изображение. В частности, с Delphi поставляется большое количество изображений для кнопок. Они расположены в каталоге \Images\Buttons, а сам каталог Images в Delphi 5 и 4 расположен в каталоге \program files\common files\borland shared, а в других версиях Delphi — в каталоге \program files\borland\delphi....
| Рис. 8. Окно редактора пиктограммы | 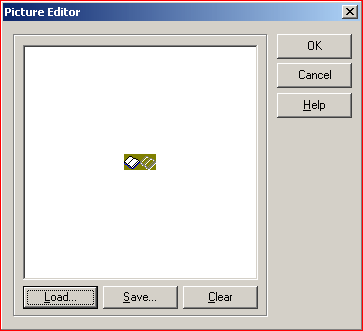
|
После того, как вы выбрали изображение, нажмите OK и выбранное изображение появится на вашей кнопке левее надписи.
Файл изображения для кнопки может содержать до четырех изображений пиктограмм размера 16x16. Самое левое соответствует отжатой кнопке. Второе слева соответствует недоступной кнопке, когда ее свойство Enabled равно false. Третье слева изображение используется при нажатии пользователя на кнопку при ее включении. Четвертое слева изображение используется в кнопках с фиксацией SpeedButton, о которых будет сказано позднее, для изображения кнопки в нажатом состоянии. Большинство изображений для кнопок использует две пиктограммы. Число пиктограмм вы можете узнать из свойства кнопки NumGlyphs, которое после загрузки изображения покажет вам число пиктограмм в нем.
Расположение изображения и надписи на кнопке определяется свойствами Margin, Layout и Spacing. Если свойство Margin равно -1 (значение по умолчанию), то изображение и надпись размещаются в центре кнопки. При этом положение изображения но отношению к надписи определяется свойством Layout, которое может принимать значения: blGlyphLeft (слева, это значение принято по умолчанию), blGlyphRight (справа), blGlyphТор (вверху), blGlyphBottom (внизу). Если же Margin > 0, то в зависимости от значения Layout изображение и надпись смещаются к той или иной кромке кнопки, отступая от нее на число пикселей, заданное значением Margin.
Свойство Spacing задает число пикселей, разделяющих изображение и надпись на поверхности кнопки. По умолчанию Spacing = 4. Если задать Spacing = 0, изображение и надпись будут размещены вплотную друг к другу. Если задать Spacing = -1, то текст появится посередине между изображением и краем кнопки.
Еще одно свойство BitBtn — свойство Kind определяет тип кнопки. По умолчанию значение этого свойства равно bkCustom — заказная. Но можно установить и множество других предопределенных типов: bkOK, bkCancel, bkHelp, bkYes, bkNo, bkClose, bkAbort, bkRetry, bkIgnore, bkAll. В этих типах уже сделаны соответствующие надписи, введены пиктограммы, заданы еще некоторые свойства. Обычно все-таки лучше ими не пользоваться. Во-первых, надписи все равно надо переводить на русский язык. Во-вторых, предопределенные рисунки обычно выбиваются из общего стиля конкретного приложения. И главное — предопределение некоторых свойств, не учтенных вами, может иногда приводить к странным результатам работы. Уж лучше использовать заказные кнопки и самому устанавливать в них все необходимые свойства.
|
|
|
|
|
Дата добавления: 2014-12-25; Просмотров: 847; Нарушение авторских прав?; Мы поможем в написании вашей работы!