
КАТЕГОРИИ:
Архитектура-(3434)Астрономия-(809)Биология-(7483)Биотехнологии-(1457)Военное дело-(14632)Высокие технологии-(1363)География-(913)Геология-(1438)Государство-(451)Демография-(1065)Дом-(47672)Журналистика и СМИ-(912)Изобретательство-(14524)Иностранные языки-(4268)Информатика-(17799)Искусство-(1338)История-(13644)Компьютеры-(11121)Косметика-(55)Кулинария-(373)Культура-(8427)Лингвистика-(374)Литература-(1642)Маркетинг-(23702)Математика-(16968)Машиностроение-(1700)Медицина-(12668)Менеджмент-(24684)Механика-(15423)Науковедение-(506)Образование-(11852)Охрана труда-(3308)Педагогика-(5571)Полиграфия-(1312)Политика-(7869)Право-(5454)Приборостроение-(1369)Программирование-(2801)Производство-(97182)Промышленность-(8706)Психология-(18388)Религия-(3217)Связь-(10668)Сельское хозяйство-(299)Социология-(6455)Спорт-(42831)Строительство-(4793)Торговля-(5050)Транспорт-(2929)Туризм-(1568)Физика-(3942)Философия-(17015)Финансы-(26596)Химия-(22929)Экология-(12095)Экономика-(9961)Электроника-(8441)Электротехника-(4623)Энергетика-(12629)Юриспруденция-(1492)Ядерная техника-(1748)
Именованная ячейка
|
|
|
|
В Excel можно присвоить имя любой ячейке или области. Чтобы присвоить имя ячейке, ее необходимо выделить и выполнить команду Вставка – Имя - Присвоить. На экране появится диалоговое окно с полем ввода, где необходимо набрать имя и нажать кнопку <ОК>

Имя должно начинаться с буквы, не содержать пробелов, не совпадать с адресацией. Например, нельзя использовать имя F:2, но можно F_12 (рис. 3.3).
Второй способ именования состоит в использовании поля имени, которое располагается слева в строке формул.
Для этого необходимо:
- выделить ячейку или область;
- перейти в поле имени и щелкнуть левой кнопкой мыши;
- ввести имя и нажать клавишу <Ок>. При выборе имени из списка имен Excel немедленно перейдет к этой именованной ячейке или области.
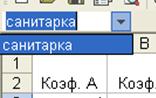
Использовать именованную ячейку удобно в формулах, так как можно заменить адрес ячейки, ничего не говорящий о ее содержании на более выразительное имя. При ссылке в формулах на именованную ячейку она будет адресована абсолютно и при копировании формул не возникнут ошибки. Кроме того, рекомендуется именовать все "важные" ячейки, в которых планируется часто изменять данные и которые содержат итоговые результаты.
2.1. Ячейке НЗ присвойте имя С.
2.2. В ячейку D3 занесите формулу =АЗ*С+В3.
Хотя эта формула равнозначна =АЗ* $Н$3+В, но имя С облегчает понимание формулы.
2.3. Скопируйте формулу из ячейки D3 в D4: D10.
При копировании адрес ячейки с зарплатой санитарки остался постоянным (абсолютным), а адреса A3 и ВЗ перенастраиваются (они относительные).
ЗАДАНИЕ 3. В столбце Е укажите количество сотрудников на должностях.
Данные в ячейках ЕЗ:Е5 могут изменяться в пределах штатного расписания, количество сотрудников на других должностях неизменно (см. постановку задачи).
ЗАДАНИЕ 4. В столбце F вычислите заработную плату всех сотрудников данной должности.
4.1. В ячейку F3 занесите формулу =D3*E3 (зарплата * количество сотрудников).
4.2. Скопируйте формулу из ячейки F3 в F4 -.F10.
4.3. Установите для данных в столбцах D и F формат 0,00 —
два знака после запятой.
ЗАДАНИЕ 5. Определите суммарный месячный фонд заработной платы.
5.1. Просуммируйте столбец F, используя кнопку 
5.2. Переместите значение суммы в ячейку F12 и сделайте к
ней подпись: Суммарный месячный фонд заработной платы
5.3. Составьте штатное расписание.
Вносите изменения в зарплату санитарки или меняйте количество сотрудников в ячейках ЕЗ:Е5 до тех пор, пока полученный суммарный месячный фонд заработной платы не будет равен заданному $10000 (в ячейке F12 необходимо получить значение *= 10000).
ЗАДАНИЕ 6. Сохраните таблицу в личном каталоге под именем work3.xls
ЗАДАНИЕ 7. Составьте штатное расписание с использованием функции автоматизации расчетов — Подбор параметра.
Подбор параметра - удобное средство Excel для анализа "Что - если". При этом значения для ячеек-параметров изменяются так, чтобы число в целевой ячейке стало равно заданному.
7.1. Выберите команду Меню: Сервис – Подбор параметра.

7.2. Укажите в поле Установить в ячейке адрес целевой ячейки
7.3. Укажите в поле Значение — 10000.
7.4. Укажите в поле Изменяя значение ячейки - адрес ячейки с зарплатой
санитарки $Н$3 и нажмите на кнопку <ОК>.
Начнется процесс подбора параметра. На рисунке показам результат подбора параметра. Если нажать на кнопку <ОК>, значения ячеек в таблице будут изменены в соответствии с найденным решением.
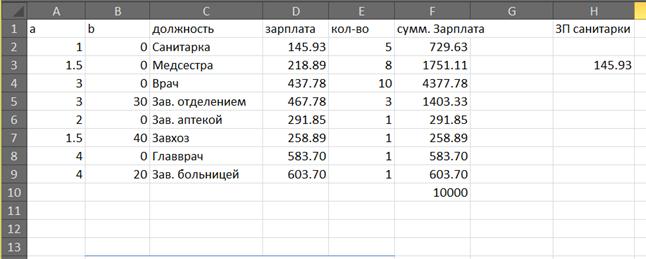
ЗАДАНИЕ 8. Составьте несколько вариантов штатного расписания с использованием функции Подбор параметра и оформите их в виде таблицы.
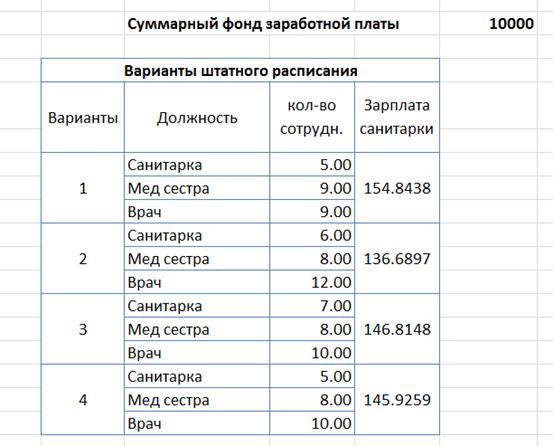
8.1. Измените количество сотрудников на должностях санитарки, медсестры и врача.
8.2. Подберите зарплату санитарки в новых условиях.
8.3. Составьте таблицу нескольких вариантов штатного расписания.
В Excel имеется автоматическое средство сохранения вариантов поиска решения при помощи Диспетчера сценариев, который находится в меню Сервис - Сценарии. Им можно воспользоваться, но разбираться в принципе его работы придется самостоятельно.
ЗАДАНИЕ 9. Сохраните таблицу в личном каталоге под тем же именем work3.xls
ЗАДАНИЕ 10. Проанализируйте полученные варианты, выберите и оформите один из них.
10.1. Оставьте столбцы С, D, Е, F.
Внимание! Удалить столбцы А, В, Н нельзя, так как в таблице на них есть ссылки, но их можно скрыть. Столбцы А, В, Н необходимо выделить, а затем воспользоваться пунктом главного меню Формат.- Столбец - Скрыть или вызвать контекстно-зависимое меню и выбрать пункт - Скрыть.
10.2. Дайте заголовок таблице "Штатное расписание хозрасчетной больницы и подзаголовок "Зав. больницей Петров И.С. "
10.3. Удалите таблицу вариантов штатного расписания.
10.4 Таблицу оформите, используя «Автоформатирование»
- выделите всю таблицу, включая заголовки;
- выберите Главная – Форматировать как таблицу;
- выберите удовлетворяющий вас формат.
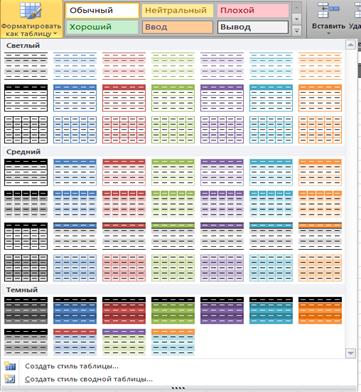
ЗАДАНИЕ 11. Сохраните отредактированную таблицу в личном каталоге под именем hospital.xls.
ЗАДАНИЕ 12. Подготовьте таблицу к печати, воспользовавшись предварительным просмотром печати:
12.1. Выберите альбомное расположение.
12.2. Уберите сетку.
12.3. Укажите в верхнем колонтитуле фамилию, а в нижнем —
дату и время.
ЗАДАНИЕ 13. Выведите отредактированную таблицу hospital.xls на печать.
Предъявите преподавателю:
- файл work3.xls на экране;
- распечатанный файл hospital.xls
|
|
|
|
|
Дата добавления: 2014-12-25; Просмотров: 1348; Нарушение авторских прав?; Мы поможем в написании вашей работы!