
КАТЕГОРИИ:
Архитектура-(3434)Астрономия-(809)Биология-(7483)Биотехнологии-(1457)Военное дело-(14632)Высокие технологии-(1363)География-(913)Геология-(1438)Государство-(451)Демография-(1065)Дом-(47672)Журналистика и СМИ-(912)Изобретательство-(14524)Иностранные языки-(4268)Информатика-(17799)Искусство-(1338)История-(13644)Компьютеры-(11121)Косметика-(55)Кулинария-(373)Культура-(8427)Лингвистика-(374)Литература-(1642)Маркетинг-(23702)Математика-(16968)Машиностроение-(1700)Медицина-(12668)Менеджмент-(24684)Механика-(15423)Науковедение-(506)Образование-(11852)Охрана труда-(3308)Педагогика-(5571)Полиграфия-(1312)Политика-(7869)Право-(5454)Приборостроение-(1369)Программирование-(2801)Производство-(97182)Промышленность-(8706)Психология-(18388)Религия-(3217)Связь-(10668)Сельское хозяйство-(299)Социология-(6455)Спорт-(42831)Строительство-(4793)Торговля-(5050)Транспорт-(2929)Туризм-(1568)Физика-(3942)Философия-(17015)Финансы-(26596)Химия-(22929)Экология-(12095)Экономика-(9961)Электроника-(8441)Электротехника-(4623)Энергетика-(12629)Юриспруденция-(1492)Ядерная техника-(1748)
Створення БД та об’єктів бази даних MS Access
|
|
|
|
Об’єкти бази даних MS Access
СУБД Access дозволяє керувати всіма відомостями з одного файлу бази даних, що містить усі об’єкти бази даних. Об’єкти – це компоненти, що використовуються для збереження і представлення даних.
База даних містить об’єкти наступних типів:
Таблиця – це об’єкт, що використовується для збереження даних. Кожна таблиця містить у собі інформацію про об’єкт визначеного типу.
Форма – це об’єкт, призначений в основному для введення даних, відображення їх на екрані чи керування роботою додатка.
Запит – це об’єкт, що дозволяє користувачу одержати потрібні дані з однієї чи декількох таблиць.
Звіт – це об’єкт, призначений для створення документа, що згодом може бути роздрукований чи включений у документ іншого додатка.
Макрос – це об’єкт, що є структурованим описом одного або декількох дій, які виконуватимуться у відповідь на певну подію. Наприклад, можна визначити макрос, який у відповідь на вибір деякого елементу в основній формі відкриває іншу форму.
Модуль – це об’єкт, що містить програми на Microsoft Access Visual Basic, які можуть розроблятися користувачем для реалізації нестандартних процедур при створенні додатку.
Для запуску СУБД Access достатньо на робочому столі двічі клацнути на  ярлику програми, після чого з’являється вікно СУБД Microsoft Access, або Пуск→Програми→Microsoft Office→Microsoft Access.
ярлику програми, після чого з’являється вікно СУБД Microsoft Access, або Пуск→Програми→Microsoft Office→Microsoft Access.
У вікні Access (рис. 1), крім рядків заголовка і меню, панелі інструментів, з’являється область завдань. Приступаючи до роботи, засобами якої можна створити нову базу даних або відкрити наявну.

Рис. 1. Вікно Microsoft Access
Для створення нової БД необхідно виконати наступні кроки:
- завантажити програму Access;
- в області завдань вибрати команду Створити файл, а потім – Нова база даних;
- відкриється діалогове вікно Файл нової бази даних, де у списку Папка необхідно вибрати папку для зберігання файлу БД та у полі Ім’я файлу задати назву файлу (якщо цього не зробити, то новий файл отримає назву: db1, db2 тощо);
- натиснути кнопку Створити.
Для створення нової бази даних також можна використати шаблони.
Після виконання цих дій, відкриється діалогове вікно нової порожньої бази даних, в якому можна розпочинати створювати об’єкти: таблиці, запити, форми, звіти (рис. 1).
Створення таблиць у Microsoft Access
Таблиця призначена для збереження даних у вигляді записів (рядків) і полів (стовпчиків) і є основним (базовим) об’єктом Access (рис. 2). Сукупність взаємопов’язаних таблиць утворює та зберігає структуру БД.
Запис містить інформацію про один елемент бази даних.
Поле містить ім’я, значення, характеризується типом і низкою властивостей. При створенні структури таблиці обов’язково вказують імена і типи полів.
Для створення таблиці необхідно в основному вікні Access активізувати вкладку Таблиці й обрати один із способів створення таблиці.
Створити таблицю можна декількома способами:
- у режимі конструктора;
- за допомогою Майстра;
- за допомогою введення даних;
- за допомогою імпортування таблиці.
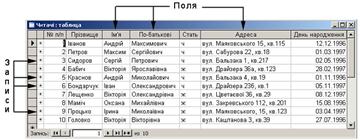
Рис. 2. Розміщення полів та записів
Створення таблиці у режимі конструктор.
При виборі створення таблиці у режимі конструктор відкривається діалогове вікно конструктора таблиці (рис. 3). У цьому вікні необхідно ввести імена полів таблиці та обрати їх характеристики (властивості), тобто тип даних. Кожен рядок призначений для введення інформації про одне поле створюваної таблиці. Після введення імен полів та їх типів, а також вказавши властивості типів полів, необхідно перейти в режим таблиці (меню Вигляд→Режим таблиці) для введення даних.
В СУБД Access використовуються такі типи полів:
1) текстове поле, у якому можуть записуватись літери, цифри, та інші символи;
2) числове поле, в нього можна записувати цілі числа і числа у нормальному вигляді (з плаваючою крапкою) для проведення розрахунків;
3) поле Дата/Час, яке використовують для запису дат та часу;
4) логічне поле, у якому може бути записане одне з двох значень: «так» або «ні», «хибне» або «істинна», «ввімкнено» або «вимкнено»;
5) поле типу лічильник, використовують як лічильник записів, тобто поле лічильника містить число, що автоматично збільшуються Access на 1, коли в таблицю додається новий блок даних;
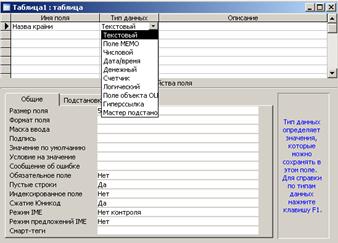
Рис. 3. Діалогове вікно конструктора таблиць
6) поле типу Memo містить примітки та може містити до 64000 символів. Дані поля MEMO зберігаються не у самому полі, а в іншому місці. У полі ж зберігається тільки вказівка про те, де розташовані ці дані;
7) грошове поле використовується для запису грошових одиниць. У грошових полях можна зберігати числа з точністю до 15 розрядів ліворуч від коми й чотирьох десяткових розрядів (зазвичай досить двох) праворуч від десяткової коми;
8) поле об’єкту OLE використовується для зберігання об’єктів довільного типу (документи, таблиці, графіки, малюнки, звукові сигнали, відео- та іншу інформацію, створену додатками Windows, що підтримують технологію OLE);
9) поле гіперпосилання містить гіперпосилання, які вказують шлях до файлу на жорсткому диску або адресу в мережі Internet;
10) поле майстер підстановок використовується для введення значень, які належать до певного діапазону або списку.
У нижній частині екрана опису таблиці відображається список властивостей обраного поля. Перелік цих властивостей змінний і залежить від обраного типу поля. Стислий опис властивостей полів СУБД Access наведений в табл. 1.
Таблиця 1. Опис властивостей полів СУБД Access
| Властивість поля | Призначення |
| Розмір поля | Визначає максимальну довжину текстового поля або обмежує припустимі значення для числових полів. |
| Формат поля | Визначає формат відображення даних. Його можна вибрати з уже створеного списку форматів або створити заново. |
| Число десяткових знаків | Визначає кількість розрядів після десяткової коми. Кількість виведених десяткових знаків керує формою виведення чисел, але не обмежує їх введення, тобто якщо кількість десяткових знаків дорівнює 0, то у комірках будуть зберігатися все одно повні числа. |
| Значення за замовчуванням | Дозволяє автоматично встановляти рядки, які часто повторюються в усіх новостворених полях. |
| Значення за замовчуванням | Дозволяє автоматично встановляти рядки, які часто повторюються в усіх новостворених полях. |
| Маска введення | Визначає шаблон, якому повинні відповідати дані, що вводяться у поле. Маска введення обмежує введення за рахунок встановленої фіксованої довжини і типу символу, а також при введенні може автоматично вставляти фіксовані символи. У процесі вибору чи створення маски введення можна використовувати Access Mask Builder (Створювач маски). Якщо у маску введення ввести Password (пароль), то в ділянці поля для кожного символу буде виводитися символ “*”. |
| Підпис | Визначає мітку, яка буде з’являтися у формах і звітах. |
| Умова на значення | Дозволяє створити фільтр, який забезпечує введення тільки тих значень які відповідають визначеній умові. |
| Повідомлення про помилку | Дозволяє виводити на екран повідомлення при введенні недопустимого значення. |
| Обов’язкове поле | Визначає, чи обов’язково вводити в поле дані. Access не збереже запис доти, доки буде нульове значення хоча б одного поля, для якого встановлене значення Yes цієї властивості. Нульове значення – незаповнене поле (крім числових полів, для яких 0 є допустимим уведеним значенням). У текстовому полі пропуск розглядається як нульове значення. |
| Індексоване поле | Визначає індекс для поля. Індекси використовуються для прискорення пошуку. Access підтримує два типи індексів: індекс-первинний ключ (збіги не допускаються) та індекс-поле (збіги допускаються) |
| Стиснення Юнікод | Використовується для стискування інформації полів типу «текстовий», «поле MEMO» та «гіперпосилання» у процесі збереження та відновлення при вибірці. |
| Пусті рядки | Установка, яка визначає, чи допускаються введення у дане поле порожніх рядків (“ ”). |
Отже, структура таблиці — це структура запису, тобто сукупність назв полів, їхніх типів та властивостей.
Створення таблиці за допомогою майстра.
MS Access містить цілий ряд таблиць, які можна використовувати як шаблон для створення нової таблиці. При використанні майстра можна не лише заощадити час на створення таблиць, але і забезпечити стандартні імена і типи даних полів таблиць.
Створення таблиці за допомогою майстра включає наступні етапи:
1. Виклик майстра та вибір полів. Для того, щоб викликати майстра для створення таблиці, у діалоговому вікні Нова таблиця необхідно обрати Створення таблиць за допомогою майстра. Після вибору даного режиму відкривається діалогове вікно Створення таблиць, яке дозволяє обрати категорію таблиці (Ділові або Особисті), шаблони таблиць та шаблони полів (рис. 4).
Спочатку необхідно із списку Зразки таблиць вибрати прототип таблиці, яка найбільше підходить для створення таблиці. Потім із списку Зразки полів вибрати поля таблиці і розмістити їх в списку Поля нової таблиці. Для вибору полів використовуються кнопки із стрілками, які розташовані правіше за список Зразки полів.
Кнопка Перейменувати поле дозволяє у разі потреби змінити найменування будь-яке з вибраних полів у списку Поля нової таблиці.
Сформувавши список полів створюваної таблиці, потрібно натиснути кнопку Далі.
При виборі полів із списку Зразки полів майстер автоматично визначає їх тип та властивості.
2. На наступному етапі створення таблиці задається ім’я таблиці і визначається ключове поле (рис. 5).


| Рис. 4. Діалогове вікно Створення таблиць (вибір категорії таблиці, зразку таблиці та зразків полів) | Рис. 5. Діалогове вікно Створення таблиць (введення імені таблиці та визначення ключового поля) |
Майстер пропонує свій варіант імені, який можна прийняти, або змінити ім’я, ввівши необхідне ім’я таблиці в текстове поле.
Також на цьому кроці майстер дозволяє обрати один із способів визначення ключового поля: автоматично, тобто Microsoft Access самостійно буде визначати ключове поле, та визначення ключового поля користувачем самостійно, тобто користувач обирає поле та визначає його як ключове. Для переходу на інший етап необхідно натиснути кнопку Далі.
3. Створення зв’язків з іншими таблицями. На екрані відкриється діалогове вікно Зв’язки. В ньому за умовчанням вибрана опція Таблиці не зв’язані. Необхідно встановити один з двох можливих типів створюваних зв’язків і натиснути кнопку ОК (рис. 6).
4. На наступному кроці необхідно вказати режим подальшої роботи:
- зміна структури таблиці – після завершення роботи майстра відкривається вікно у режимі конструктор для зміни полів, їх типів та властивостей;
- безпосереднє введення даних в таблицю – після завершення роботи майстра на екрані відкривається режим таблиці для введення даних в таблицю;
- введення даних в таблицю за допомогою форми, що створюється майстром, – після завершення роботи майстра на екрані відкривається екранна форма введення інформації в створену таблицю.


Рис. 6. Діалогове вікно Зв’язки
Встановивши необхідний режим, натиснути кнопку Готово. Цим кроком запускається майстер на формування таблиці. Після завершення цього процесу залежно від вибраної опції на екрані відкриється вікно конструктора таблиці, вікно перегляду таблиці, або екранна форма введення даних в таблицю.
Створення форм у Microsoft Access
Форми використовуються для зручного введення, перегляду та корегування взаємозв’язаних даних. Будь-яка форма будується на основі Access-таблиці або запиту. На основі однієї таблиці можна побудувати декілька форм.
Форму можна створювати двома способами:
- за допомогою конструктора;
- за допомогою майстра форм.
Для створення форми у режимі майстра необхідно виконати наступні кроки:
1. Викликати майстра створення форм, для цього необхідно у списку об’єктів активувати Форми та у правому вікні обрати Створення форми за допомогою майстра.
2. У діалоговому вікні Створення форм визначаються таблиці та поля, які будуть у створюваній формі (рис.7).
У списку Таблиці та запити потрібно обрати таблицю або запит, на основі яких буде створена форма. У списку Доступні поля необхідно вибрати потрібні поля та перемістити їх у поле Обрані поля, натиснувши на кнопку із символом «>», яка розташована праворуч від списку Доступні поля. Сформувавши список полів, які будуть у створюваній формі, необхідно перейти до наступного кроку створення форми, для цього потрібно натиснути кнопку Далі.
3. На наступному кроці обирається зовнішній вигляд форми (в один стовпчик, стрічковий, табличний, зведена таблиця, зведена діаграма, вирівняний). Для переходу на наступний крок необхідно натиснути кнопку Далі.

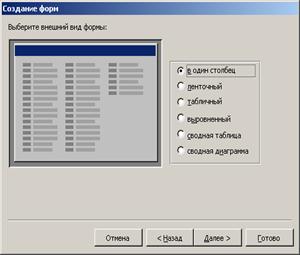
| Рис. 7. Діалогове вікно Створення форм (вибір таблиць та полів) | Рис. 8. Діалогове вікно Створення форм (вибір зовнішнього вигляду форми) |
4. На даному етапі у списку стилів необхідно обрати стиль форми: міжнародний, офіційний, стандартний, креслення та ін. (рис. 9) та для переходу на інший етап потрібно натиснути кнопку Далі.
5. На останньому кроці необхідно вказати режим подальшої роботи та назву фори (рис. 10):
- зміна макету форми – після завершення роботи майстра відкривається вікно у режимі конструктор для зміни розміщення полів у формі;
- відкриття форми для введення даних – після завершення роботи майстра на екрані відкривається режим форми для введення даних у форму.


| Рис. 9. Діалогове вікно Створення форм (вибір стилю форми) | Рис. 8. Діалогове вікно Створення форм (введення назви форми та вибір режиму) |
Встановивши необхідний режим, натиснути кнопку Готово. Цим кроком запускається майстер на формування форми. Після завершення цього процесу залежно від вибраної опції на екрані відкриється вікно конструктора форми або форма для введення даних.
Для створення форми (звітів) у режимі конструктора необхідно виконати наступні кроки:
1. У списку об’єктів активувати Форми та у правому вікні обрати Створення форми у режимі конструктора.
2. Після виконання цієї команди відкривається діалогове вікно Конструктора, у якому робоче вікно розділене на поля: Заголовок форми, Колонтитули (верхній та нижні), Примітки та основне поле – Область даних (рис. 11)

Рис. 10. Діалогове вікно Конструктор форм
Створення полів форми відбувається з використанням панелі інструментів Панель елементів (рис. 11).

Рис. 11. Панель елементів
Основні етапи введення полів:
1) для створення заголовка необхідно у меню Вигляд обрати Заголовок, після чого у робочому вікні появиться область для його введення. Потім потрібно вибрати на панелі елементів кнопку Напис та помісти у область Заголовка, ввівши потрібний текст заголовка форми;
2) для ведення полів, які будуть заповнюватись у режимі форми, потрібно вибрати на панелі елементів кнопку Поле та помістити у область даних  , ввівши назву поля (за замовчуванням Поле1, Поле2, Поле 3, Поле4 і т.п.).
, ввівши назву поля (за замовчуванням Поле1, Поле2, Поле 3, Поле4 і т.п.).
3) для ведення поля зі списком потрібно вибрати на панелі елементів кнопку Поле зі списком та помістити у область даних. Після розміщення відкривається діалогове вікно Створення поля зі списком, у якому необхідно обрати спосіб отримання елементів списку (Використовувати дані із таблиці та запитів, Введення фіксованого набору значень) та вказати назву поля зі списком.
4) для додавання рисунків у форму потрібно вибрати на панелі елементів кнопки Рисунок (який не буде змінюватись при переході на іншу форму), Вільна рамка об’єкта та Приєднана рамка об’єкта (дозволяє додавати різні рисунки у форми)та помістити у область даних.
5) для додавання прапорців та перемикачів потрібно вибрати на панелі елементів відповідні кнопки, ввівши ім’я цих полів.
Щоб перемістити виділені елементи, потрібно виділити мишею поля так, щоб покажчик набув форму долоні. Потім, тримаючи натиснутою ліву клавішу миші, перемістити елементи на необхідне місце. У цьому випадку переміщатися будуть всі виділені елементи. Якщо з пари «підпис-елемент керування» треба перемістити щось одне, то слід натиснути на лівий верхній чорний кут потрібного елемента й перемістити тільки цей елемент у потрібне місце.
Щоб змінити розмір елемента, необхідно стати на межі елемента таким чином, щоб покажчик прийняв форму двонаправленої стрілки. Вибір напрямку стрілок (вгору-вниз, вправо-вліво, по діагоналі) залежить від того, як потрібно змінити розмір елемента.
Для встановлення властивостей форми та полі потрібно у меню Вигляд обрати Властивості.
3. Для перегляду створеної форми та введення даних потрібно у меню Вигляд обрати Режим форми.
Створення звітів у Microsoft Access
Звіт – це відформатоване зображення даних, що виводиться на екран, друк або файл на диску. Звіти дозволяють видобути з бази потрібні відомості й відобразити їх у вигляді, зручному для сприйняття, а також надають широкі можливості для узагальнення й аналізу даних.
Для створення звітів МS Accеss дозволяє використовувати такі методи створення:
- за допомогою Майстра звітів, який дозволяє досить швидко створювати звіт на основі відбору полів з вхідних інформаційних таблиць.
- у режимі Конструктора звітів, у якому користувач самостійно розробляє потрібний із заданими властивостями.
Для створення звіту будь-яким із зазначених способів необхідно виконати такі дії:
1) у вікні бази даних вибрати вкладку Звіти і натиснути на кнопку Створити. Після виконання цих команд відкривається діалогове вікно Новий звіт, у якому потрібно обрати один з можливих засобів формування звіту, вказавши таблицю або запит, на основі якої (якого) буде створено даний звіт (рис.12).
2) При виборі Майстра звітів відкривається діалогове вікно Створення звітів, у якому необхідно вибрати зі списку, що з’явився, таблицю або запит, на основі якої (якого) створюється звіт. З списку полів необхідно перенести у список Обрані поля ті поля, які потрібно розмістити у створюваному звіті. Якщо звіт створюється на основі декількох таблиць, то аналогічно вибираються і переносяться у створюваний звіт потрібні поля з інших таблиць. Якщо після цього натиснути на кнопку Готово, то на екрані з’явиться попередній варіант звіту.

Рис. 12. Діалогове вікно Новий звіт
3) Якщо натиснути на кнопку Далі, то з’явиться наступне вікно Майстра звітів. На другому кроці створення звіту з допомогою Майстра визначаються рівні групування даних по якому-небудь полю. Поля, за якими необхідно виконати групування, вибираються зі списку полів, що переміщуються у ліву частину вікна. При цьому вони автоматично з’являються у верхній частині правого списку в окремій рамці й виділяються синім кольором.
4) У наступному вікні Майстра звітів є можливість виконати сортування записів і підрахунок підсумків у полях звіту. З метою сортування записів звіту у цьому вікні необхідно вибрати поля, за якими має відбутись сортування та порядок сортування. Дозволяється вибирати до 4 полів сортування.
Щоб виконати підрахунки підсумків у полях звіту, потрібно натиснути кнопку Підсумки та у діалоговому вікні Підсумки, що з’явиться після цього, за допомогою прапорців здати для потрібних полів тип операції для підсумкових підрахунків (Sum, Avg (середнє), Min, Max). Після цього натиснути на кнопку ОК, щоб повернутися у вікно сортування.
5) Наступні два кроки формування звіту за допомогою Майстра дозволяють визначити вид макета і стиль оформлення звіту.
6) На останньому кроці створення звіту є можливість задати ім’я звіту й вибирати один з двох варіантів продовження роботи:
- Перегляд і друкування звіту.
- Модифікація звіту за допомогою Конструктора звітів.
Створення звапитів у Microsoft Access
Запити (queries) – це об’єкт бази даних, що слугує для добування даних з таблиць і надання їх користувачеві у зручному вигляді. Особливість запитів полягає в тому, що вони отримують дані з базових таблиць і створюють на їх основі тимчасову таблицю. Застосування запитів дозволяє уникнути дублювання даних у таблицях і забезпечує максимальну гнучкість при пошуку та відображенні даних у базі даних.
Усі запити діляться на дві групи: запити-вибірки і запити-дії.
Запити-вибірки здійснюють вибірку даних з таблиць відповідно до заданих умов. До цієї групи запитів належать, зокрема: запит до зв’язаних таблиць. Дозволяє робити вибірку даних зі зв’язаних таблиць; перехресний запит. Відображає підсумкові дані з групуванням їх по горизонталі й вертикалі, виводячи результати їхньої обробки у вигляді таблиць; запит із параметром. Дозволяє користувачеві задати критерій відбору, ввівши потрібний параметр при виклику запиту; запит з обчислюваним полем. Дає можливість розрахувати дані на основі інших полів з того ж рядка запиту; запит із критерієм пошуку. Дозволяє робити відбір записів відповідно до заданого критерію пошуку; запит з підсумками. Робить математичні обчислення й видає результат.
Запити-дії дозволяють модифікувати дані в таблицях: видаляти, обновляти, додавати записи. До цієї групи запитів відносяться такі: запити на створення таблиці. Створюють таблиці на підставі даних, що утримуються в результуючій множині запиту; запити на додавання записів. Дозволяють додавати в таблицю записи, створювані запитом; запити на відновлення. Змінюють значення існуючих полів відповідно до заданого критерію; запити на видалення. Видаляють записи з однієї або декількох таблиць одночасно.
Існує кілька способів створення запитів MS Access: за допомогою Майстра запитів та у режимі конструктора.
Для створення запитів у режимі Конструктора запитів необхідно виконати наступні кроки:
1. У списку об’єктів активувати Запити та у правому вікні обрати Створення запитів у режимі конструктора.
2. Після виконання цієї команди відкривається діалогові вікна Конструктора запитів (рис.13) та Додавання таблиць, на основі якої буде створено запит (рис. 14).


| Рис. 13. Діалогове вікно Конструктор запитів | Рис. 14. Діалогове вікно Додавання таблиць |
Діалогове вікно Конструктор запитів поділене на дві панелі:
- верхня панель містить схему даних запиту, яка складається з вибраних для цього запиту таблиць і запитів з існуючими зв’язками між ними;
- нижня панель містить своєрідний бланк, який отримав назву «бланк запиту за зразком», і, який потрібно заповнити, щоб сформувати запит.
При заповненні бланку можна виконувати такі дії:
- у рядок Поле: необхідно вибрати імена полів, які будуть використані у запиті. Перед цим поля виділяють. Щоб виділити: поля усієї таблиці треба двічі клацнути мишею по заголовку таблиці; одне поле – клацнути один раз по імені цього поля; декілька полів – виділити одне з них і при натиснутій клавіші <Ctrl> і клацати по іменах інших полів. Для вилучення поля із бланка запиту треба виділити колонку, в якій воно знаходиться, та натиснути клавішу <Del> або вибрати команду Правка→Видалити стовпці;
- у рядку Групування: (цей рядок відображається, якщо натиснути на кнопку Групування панелі інструментів) вказати ту чи іншу операцію (Групування, Sum, Avg, Min, Max, Count тощо), яка обирається із закритого списку типів групових операцій;
- у рядку Сортування: вказується порядок виведення записів на екран (за зростанням, за зменшенням);
- у рядках Умови відбору та Або: можна вказати умовні чи логічні вирази, які дозволяють відібрати для запиту тільки ті записи, які задовольняють визначеній умові.
У запитах для запису умов відбору даних або для виконання дій над даними використовують вирази. Вирази можуть містити: ідентифікатори – імена полів таблиць та елементів керування у формах і звітах; оператори – послідовність символів для позначення операцій. Розрізняють оператори арифметичні, порівняння, логічні, об’єднання, специфічні (табл. 2); функції; константи – незмінні значення, наприклад фрагмент тексту або число; круглі дужки – для встановлення пріоритету операцій у виразі.
Таблиця 2. Деякі оператори та їхнє призначення
| Оператор | Призначення | Приклад виразу | |
| Арифметичні | |||
| + | - | Для знаходження суми (різниці) двох чисел | =[Кількість товару на складі]-[Кількість проданого товару] |
| * | Для знаходження добутку двох чисел | =[Кількість товару на складі]* [Ціна товару] | |
| / | Для знаходження частки від ділення першого числа на друге | =[Ціна всього товару] / [Кількість товару] | |
| ^ | Для піднесення числа до вказаного степеня | = [Ціна]^2 | |
| Порівняння | |||
| > | < | Для порівняння більше (менше) перше значення за друге | >2, < 12.11.2013 |
| >= | <= | Для порівняння більше чи дорівнює (менше чи дорівнює) перше значення за друге | >=15, <=124 |
| = | <> | Для визначення дорівнює (не дорівнює) перше значення другому | =12, <>0 |
| Логічні | |||
| And | Для застосування до виразів логічної операції «І» | >1 And < 12 | |
| Or | Для застосування до виразів логічної операції «Або» | “Республіка” Or “Монархія” | |
| Not | Для застосування до виразів логічної операції «Ні» | Not “Монархія” | |
| Конкатенація (зчеплення, об’єднання) | |||
| & | Для об’єднання двох рядків (значень) в один | [Прізвище]&[Ім’я] | |
| Специфічні | |||
| Like | Для знаходження фрагменту тексту, що відповідає символьному значення | Like«A*» |
Під час створення виразів слід дотримуватися певних правил:
імена полів та інші ідентифікатори записуються в квадратних дужках; при посиланні на поле певної таблиці використовується знак оклику, наприклад вираз [Товари]![Код товару] містить посилання на поле Код товару таблиці Товари; текст записується в лапках " ".
3. Для перегляду створеного запиту необхідно у меню Вигляд обрати Режим таблиці або натиснути на кнопку  Запуск запиту. Якщо дія запиту не задовольняє або у бланк запиту потрібно внести зміни, то потрібно перейти у режим конструктора запиту обравши у меню Вигляд→ Конструктор або натиснути кнопку
Запуск запиту. Якщо дія запиту не задовольняє або у бланк запиту потрібно внести зміни, то потрібно перейти у режим конструктора запиту обравши у меню Вигляд→ Конструктор або натиснути кнопку  Конструктор панелі інструментів.
Конструктор панелі інструментів.
5. Створення зв’язків між таблицями
База даних складається, як правило, з декількох таблиць. Кожна таблиця повинна мати ключове поле (або ключ). Ключове поле містить дані, які є унікальними для кожного запису, тобто жодні два записи не можуть мати однакових даних у ключовому полі. Ключем може бути, наприклад, порядковий номер учня в класному журналі, табельний номер працівника або число, яке генерується автоматично при додаванні даних у таблицю. В деяких випадках ключ складається не з одного, а з декількох полів. За допомогою ключових полів створюються зв’язки між таблицями бази даних, що дозволяє змоделювати досить складні відношення між різними сутностями. Ключів у таблиці може бути декілька. З них вибирається один (як правило, найкоротший), який надалі буде представляти кожний запис таблиці. Такий ключ називається первинним.
Для створення первинного ключа необхідно виконати наступні дії:
- виділити поле, яке буде ключовим;
- вибрати команду меню Правка→Ключове поле або натиснути відповідну кнопку  на панелі інструментів – зліва від імені виділеного поля з’явиться символ ключа − ознака того, що дане поле є ключовим (рис. 15).
на панелі інструментів – зліва від імені виділеного поля з’явиться символ ключа − ознака того, що дане поле є ключовим (рис. 15).

Рис. 15. Встановлення ключового поля
У базах даних виділяють три типи зв’язків:
ü «один-до-одного» – коли одному запису таблиці А відповідає не більше ніж один запис у таблиці В, і навпаки – одному запису таблиці В відповідає не більше ніж один запис у таблиці А. Такий зв’язок використовують рідко, тому що відповідні дані можна помістити в одну таблицю;
ü «один-до-багатьох» – коли одному запису таблиці А може відповідати багато записів у таблиці В, але кожному запису таблиці В відповідає не більше ніж один запис у таблиці А. Сторона «один» у зв’язку «один-до-багатьох» називається головною таблицею, а сторона «багато» – зв’язаною таблицею;
ü «багато-до-багатьох» – коли одному запису таблиці А може відповідати багато записів у таблиці В, і навпаки – одному запису таблиці В може відповідати багато записів у таблиці А.
Для встановлення зв’язків між таблицями необхідно виконати наступні дії:
- вибрати команду меню Сервіс→Схема даних або натиснути відповідну кнопку  Схема даних на панелі інструментів;
Схема даних на панелі інструментів;
- у діалоговому вікні Додавання таблиці (рис. 16), послідовно виділити назви таблиць і натиснути кнопку Додати  – відповідні таблиці з’являться у діалоговому вікні Схема даних (рис. 17) або перетягти потрібну таблицю із вікна БД у вікно схеми даних;
– відповідні таблиці з’являться у діалоговому вікні Схема даних (рис. 17) або перетягти потрібну таблицю із вікна БД у вікно схеми даних;
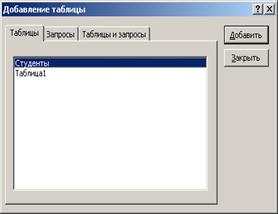

| Рис. 16. Діалогове вікно Додавання таблиць | Рис. 17. Діалогове вікно Схема даних |
- натиснути кнопку Закрити – на екрані залишиться вікно Схема даних.
- для зв’язування таблиць необхідно у меню Зв’язки обрати Змінити зв’язки, після чого відкривається діалогове вікно Зміна зв’язків (рис. 18), у якому необхідно натиснути на кнопку Нові. Після виконання цих команд відкривається діалогове вікно Створення (рис. 19), у якому необхідно обрати таблиці, які будуть зв’язуватись, та ключові поля цих таблиць.


| Рис. 18. Діалогове вікно Змінення зв’язків | Рис. 19. Діалогове вікно Створення |
- виконавши виріб таблиць та ключових полів необхідно натиснути кнопку Створити, в результаті чого у діалоговому вікні Схема даних з’являться зв’язки між таблицями (рис. 20). Графічне подання зв’язків між таблицями можна переглянути, виконавши команду меню СервісàСхема даних.

Рис. 20. Діалогове вікно Схема даних (відображення зв’язків між таблицями)
|
|
|
|
|
Дата добавления: 2014-12-25; Просмотров: 11771; Нарушение авторских прав?; Мы поможем в написании вашей работы!