
КАТЕГОРИИ:
Архитектура-(3434)Астрономия-(809)Биология-(7483)Биотехнологии-(1457)Военное дело-(14632)Высокие технологии-(1363)География-(913)Геология-(1438)Государство-(451)Демография-(1065)Дом-(47672)Журналистика и СМИ-(912)Изобретательство-(14524)Иностранные языки-(4268)Информатика-(17799)Искусство-(1338)История-(13644)Компьютеры-(11121)Косметика-(55)Кулинария-(373)Культура-(8427)Лингвистика-(374)Литература-(1642)Маркетинг-(23702)Математика-(16968)Машиностроение-(1700)Медицина-(12668)Менеджмент-(24684)Механика-(15423)Науковедение-(506)Образование-(11852)Охрана труда-(3308)Педагогика-(5571)Полиграфия-(1312)Политика-(7869)Право-(5454)Приборостроение-(1369)Программирование-(2801)Производство-(97182)Промышленность-(8706)Психология-(18388)Религия-(3217)Связь-(10668)Сельское хозяйство-(299)Социология-(6455)Спорт-(42831)Строительство-(4793)Торговля-(5050)Транспорт-(2929)Туризм-(1568)Физика-(3942)Философия-(17015)Финансы-(26596)Химия-(22929)Экология-(12095)Экономика-(9961)Электроника-(8441)Электротехника-(4623)Энергетика-(12629)Юриспруденция-(1492)Ядерная техника-(1748)
ВНИМАНИЕ. Меняя размер выходного изображения, старайтесь сохранять отношение высоты к ширине равные 1.77778, что позволит иметь такие же пропорции
|
|
|
|
СОВЕТ
СОВЕТ
Меняя размер выходного изображения, старайтесь сохранять отношение высоты к ширине равные 1.77778, что позволит иметь такие же пропорции, как и у оригинального изображения.
Сравните полученное изображение с оригиналом и убедитесь в том, что цвет и сила света созданного источника света соответствует тем задачам, которые вы поставили. На рис. 4 представлено визуализированное изображение помещения, которое должно получиться после настройки источника света Omni 01.
 рис. 4
рис. 4
Хотелось бы сразу же высказать несколько советов по поводу настройки окружающего света:
1. Располагая источник света в комнате, смещайте его относительно центра ближе к потолку и стене, где расположены окна. Потолок, как правило, светлее стен и пола, а стена, на которой расположены окна, получает больше отраженного света, попадающего через эти окна в комнату. По мере удаления от окон свет постепенно затухает.
2. Настраивайте области затухания источника света с таким расчетом, чтобы углы и удаленные от дневного света участки комнаты имели значительные затемнения.
3. При необходимости используйте масштабирование источника света с тем, чтобы получить желаемые области затухания.
4. Выставляйте цвет источника света такой, чтобы он создавал не только общее настроение в картине, но и имитировал отраженный свет. В нашем случае преобладание деревянной мебели и пола создает теплую светло–коричневую гамму, а зеленый цвет рабочей области кухни привносит этому тону зеленоватый оттенок.
5. Устанавливайте Multiplier (Усилитель) источника света в такое значение, которое создаст освещенность близкую к освещенности итогового изображения, с той лишь разницей, что оно должно быть немного темнее, с поправкой на создание локальных источников света, которые увеличат общую освещенность сцены.
|
|
|
Если результат настройки общего освещения вас удовлетворил, можно переходить к созданию источника направленного света, имитирующего солнце. Для этого выполните следующие действия:
1. Выполните из главного меню команду Create→Lights→Standard Lights→Target Directional (Создать→Светильники→Стандартные Светильники→Нацеленный направленный источник света) и в окне проекции вида сверху постройте светильник так, чтобы излучатель находился за пределами левой стены с окнами, а цель, на которую он направлен внутри помещения.
2. В окне проекции фронтального вида скорректируйте положение источника света так, чтобы угол, образованный между источником света и полом комнаты составлял около 35–40 (рис. 5).
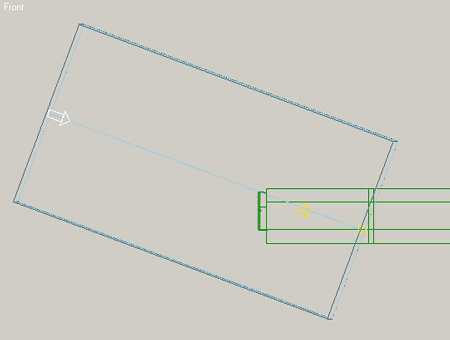 рис. 5
рис. 5
3. Перейдите во вкладку Modify (Изменить) командной панели и в свитке Intensity /Color/Attenuation (Интенсивность/Цвет/Затухание) установите значение счетчика Multiplier (Усилитель) равное 2, а цветовую составляющую RGB этого источника в R=233, G=249 и B=250.
Настройка параметров свитка Intensity/Color/Attenuation (Интенсивность/ Цвет/ Затухание) позволит создать яркий пучок света, проходящий через окна кухни и оставляющий на полу световое пятно (рис. 6). Цвет источника, определенный как светло–голубой призван дополнительно создать эффект отраженного неба.
Выполните тестовую визуализацию и убедитесь в том, что все настройки сделаны правильно (рис. 6)
 рис. 6
рис. 6
Солнечный свет, попадающий в комнату, оставляет не только яркое световое пятно на полу и предметах быта, но и усиливает освещенность предметов, расположенных в непосредственной близости от окна. В нашем случае это означает, что как минимум простенки в оконном проеме и потолок должны получить дополнительное освещение.
ПРИМЕЧАНИЕ
Для достижения максимальной имитации солнечного света необходимо освещать дополнительным светом не только оконные проемы и потолок, но пол, а так же предметы, расположенные в непосредственной близости от окна. В большинстве случаев для этого достаточно одного всенаправленного источника света с выбранными объектами, на которые будет распространяться его влияние.
В данном случае это не входит в задачи урока, поэтому можете выполнить такую настройку в качестве факультативного занятия.
|
|
|
Для того чтобы осветить оконный проем необходимо построить два источника света: один для освещения простенков, а второй для освещения оконного переплета. Давайте займемся их построением.
1. Постройте нацеленный источник света, для чего выполните команду главного меню Create → Lights → Standard Lights → Free Spotlight (Создать→Светильники→ Стандартные Светильники>Свободный источник света) и в окне проекции вида справа (Right View) щелкните мышью в середине оконного проема.
2. На виде сверху позиционируйте построенный источник света так, чтобы он находился внутри комнаты на небольшом расстоянии от оконного проема.
3. В свитке Intensity/Color/Attenuation (Интенсивность/Цвет/Затухание) установите значение счетчика Multiplier (Усилитель) равное 0.6, а в свитке Advanced Effects (Дополнительные эффекты) установите флажок на Ambient Only (Только подсветка), как мы уже это делали для всенаправленного источника света.
4. В свитке Spotlight Parameters (Параметры прожектора) установите переключатель на Rectangle (Прямоугольник), а в поле Aspect (Пропорции) выставьте значение 0.71 (рис. 7).
| 5. 5. В поле HotSpot/Beam (Яркое пятно/Луч) и HotSpot/Falloff (Яркое пятно/ Край пятна) выставь-те такие значения, чтобы освещение простенков начиналось от угла, не затрагивая стен кухни. В моем случае это 144.5 и 147.4 соответственно. В вашем случае могут быть несколько иные значения, которые зависят от удаленности источника света от оконного проема, на который он светит. |
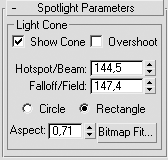 рис. 7
рис. 7
6. В свитке General Parameters (Общие параметры) щелкните на кнопке Exclude (Исключение) и в открывшемся окне диалога Exclude/Include (Включение/ Исключение) выберите из списка, расположенного слева объект Curtains (шторы) и щелкните на стрелке направленной в правую сторону для перемещения его в список объектов, которые источник света не должен использовать в освещении.
|
|
|
Размещенный в окнах проекций и настроенный светильник Fspot01 должен выглядеть как на рис. 8
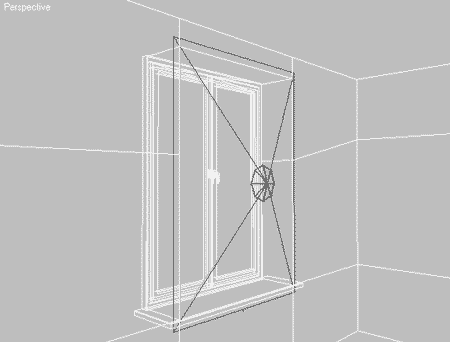 рис. 8
рис. 8
Если сейчас выполнить тестовую визуализацию, то можно обратить внимание на то, что сейчас не только простенки приобрели соответствующее освещение, но и оконная рама стала белого цвета, то есть пересвечена. Выправить положение поможет создание источника света с отрицательным значением усилителя. В данном случае оптимальным будет использование источника света с параллельными лучами, для того, чтобы освещение по всей поверхности оконной рамы оставалось равномерным. Для построения такого осветителя выполните следующее:
· выполните из главного меню команду Create>Lights>Standard Lights>Directional (Создать>Светильники>Стандартные Светильники>Направленный источник света) и в окне проекции вида справа щелкните мышью в середине оконного проема (в месте расположения светильника Fspot01);
· в окне проекции вида сверху переместите источник света по оси X так, чтобы он занял свое положение в середине оконного проема;
· в свитке Intensity/Color/Attenuation (Интенсивность/Цвет/Затухание) установите значение счетчика Multiplier (Усилитель) равное – 0.45;
· в свитке Directional Parameters (Параметры прожектора) установите переключатель на Rectangle (Прямоугольник), а в поле Aspect (Пропорции) выставьте значение такое же, как и для предыдущего светильника — 0.71. Здесь же настройте значения полей HotSpot/Beam (Яркое пятно/Луч) и HotSpot /Falloff (Яркое пятно/Край пятна) так, чтобы светильник охватывал всю поверхность оконной рамы. В моем случае это значения 670 и 720 соответственно.
Выполните тестовую визуализацию и посмотрите результат настроек светильников для освещения окна (рис. 9).
 рис. 9
рис. 9
Если все сделано правильно, можно переходить к созданию источника света, который будет выполнять роль засветки от окна на потолок.
ПРИМЕЧАНИЕ
Для большего контроля над созданием и настройкой светового пятна на потолке, последний был выделен в отдельный объект, что позволило независимо от других объектов освещать именно эту область модели.
|
|
|
Рассматривая потолок своей собственной квартиры в солнечный день, вы могли обратить внимание на то, что свет от окна распределяется в виде трапеции и затухает по мере удаления в вглубь комнаты. Создать такой эффект может нацеленный источник света. Для его построения выполните следующие действия:
1. Выполните команду главного меню Create>Lights>Standard Lights>Target Spotlight (Создать >Светильники>Стандартные Светильники>Нацеленный источник света) и в окне проекции вида сверху (Top View) щелкните мышью с внешней стороны оконного проема и, переместив курсор мыши по другую сторону окна в помещение кухни, щелкните еще раз для создания цели.
2. На проекции фронтального вида расположите построенный источник света и его цель так, чтобы он светил через оконный проем на потолок (рис. 10).
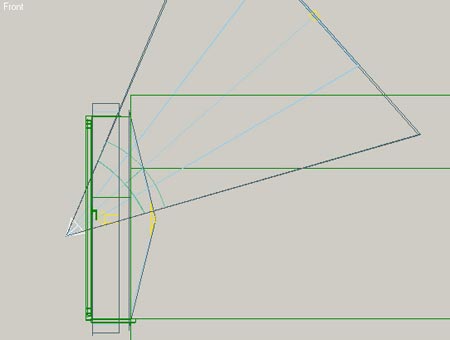 рис. 10
рис. 10
3. В свитке Intensity/Color/Attenuation (Интенсивность/Цвет/Затухание) установите значение счетчика Multiplier (Усилитель) равное 0.75, и здесь же, в группе Decay (Ослабление), выберите из списка Type (Тип) строку Inverse (Обратное), а для поля Start (Начало) выставьте значение 900. Таким образом, по мере удаления от источника света освещенность потолка будет ослабевать. Кроме того, для источника света можно установить светло–голубой цвет, что соответствует дневному свету в яркий солнечный день.
4. В свитке Spotlight Parameters (Параметры прожектора) установите переключатель на Rectangle (Прямоугольник), а в поле Aspect (Пропорции) выставьте значение 0.78. Здесь же, в полях HotSpot /Beam (Яркое пятно/Луч) и HotSpot/Falloff (Яркое пятно/Край пятна) выставьте такие значения, чтобы освещение потолка начиналось недалеко от места пересечения его со стеной и расширяясь уходило в вглубь комнаты. На виде сверху границы светового пятна должны определять угол распространения света, начиная от оконного проема. В моем случае эти значения 30 и 65 соответственно.
ПРИМЕЧАНИЕ
Обычно значения затухания света и светового пятна подбираются опытным путем в зависимости от положения и поворота источника света в пространстве, а так же от расстояния до объекта, на который он светит.
5. В свитке General Parameters (Общие параметры) щелкните на кнопке Exclude (Исключение) и в открывшемся окне диалога Exclude/Include (Включение/Исключение) выберите из списка, расположенного слева объект Carniz и Ceiling (карниз и потолок) и щелкните на стрелке направленной в правую сторону для перемещения этих объектов в правое окно. Здесь же установите переключатель на Include (Включить) для использования этих объектов в освещении. Все остальные объекты сцены будут игнорированы.
6. Здесь же, в свитке General Parameters (Общие параметры) в группе Shadows (Тени) установите флажок на On (Вкл.) и выберите из списка Shadow Map (Карта тени).
7. Перейдите к свитку Shadow Map Params (Параметры карты тени) и в счетчике Sample Range (Диапазон выборки) выставьте значение 40, что позволит получить мягкие размытые тени от карнизов на потолке.
После того, как будут выполнены предварительные настройки, выделите три источника света, только что созданные для освещения окна и потолка и выполните их копирование для второго окна кухни. Сделать это можно воспользовавшись командой главного меню Edit>Clone (Правка>Дублировать), а в появившемся окне диалога Clone Options (Параметры дублирования) выберите тип создаваемых при дублировании объектов как Instance (Образец), что позволит в дальнейшем изменять параметры освещения сразу двух окон.
Сейчас пришло время очередной тестовой визуализации, но прежде необходимо отобразить карниз и шторы, для того, чтобы увидеть как освещение окна выглядит вцелом. Для этого зайдите во вкладку Display (Отображение) командной панели и в свитке Hide (Спрятать) щелкните на кнопке Unhide by Name (Отобразить по имени), а в появившемся окне диалога Unhide Object (Отобразить объекты), выберите два объекта — карниз и шторы (Carniz и curtains).
Выполните визуализацию вида из камеры и сравните с результатом, полученным у меня (рис. 11)
 рис. 11
рис. 11
Если внимательно посмотреть на представленное изображение, то можно обратить внимание на то, что явно чувствуется недостаток освещенности стены рядом со шторами. Дело в том, что солнечный свет, попадая через окно на белые шторы неминуемо вызовет отражение света, которое создаст светлые области на стене в местах расположения штор. Выполнить осветление стен можно при помощи всенаправленного источника света, который мы сейчас и создадим.
1. Выполните из главного меню команду Create>Lights > Standard Lights > Omni (Создать > Светильники > Стандартные Светильники >Всенаправленный) и в окне проекции вида справа (Right View) щелкните в середине одной из штор. Сразу же, в окне проекции вида сверху (Top View), переместите его по оси X так, чтобы он занял свое место между шторой и стеной.
2. В свитке Intensity/Color/Attenuation (Интенсивность/Цвет/Затухание) установите значение счетчика Multiplier (Усилитель) равное 0.15. Здесь же, в группе Far Attenuation (Затухание вдали), выставьте флажки на Use (Использовать) и Show (Показывать).
3. При помощи инструмента Select and Uniform Scale (Выделить и равномерно масштабировать) выполните масштабирование источника света в вертикальной и горизонтальной плоскости так, чтобы область распространения света оказалась немногим больше самой шторы (рис. 12).
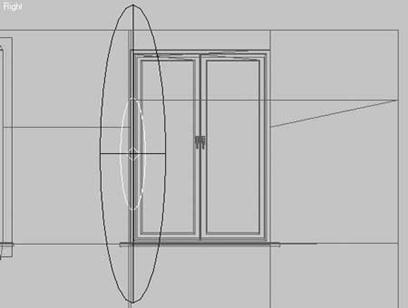 рис. 12
рис. 12
4. В свитке Advanced Effects (Дополнительные эффекты) установите флажок на Ambient Only (Только подсветка), для того, чтобы получить равномерно ослабевающее освещение стены в местах размещения штор.
5. Выполните копирование источника света Omni 02 с тем, чтобы разместить аналогичное освещение по всем сторонам, где располагаются шторы. В качестве способа копирования, как и в случае с освещением оконных проемов, необходимо выставить переключатель на Instance (Образец), что в дальнейшем позволит редактировать параметры сразу всех источников света, расположенных в районе штор.
Одним из быстрых способов создания копий является нажатие и удержание на клавиатуре Shift с последующим перемещением объекта в окне проекции
Выполните тестовую визуализацию и при необходимости скорректируйте параметры источников света. Освещенность сцены должна быть как на рис. 13.
 рис. 13
рис. 13
Рассмотрим еще одну особенность применения стандартных источников света для освещения объектов сцены. На сей раз создадим эффект затенения, который можно наблюдать позади предметов, расположенных в непосредственной близости от стен.
Для того чтобы продолжить упражнение зайдите во вкладку Display (Отображение) командной панели и в свитке Hide (Спрятать) щелкните на кнопке Unhide by Name (Отобразить по имени), а в появившемся окне диалога Unhide Object (Отобразить объекты), выберите объект Picture (Картина). Если сейчас выполнить визуализацию с использованием тех источников, которые мы установили в сцене, окажется что они никоим образом не влияют на отображение картины и она скорее напоминает аппликацию, чем объемный предмет. Близкое расположение к стене и черная рамка должны создавать затенение вокруг картины, которого сейчас просто нет, но его несложно выполнить при помощи направленного света с отрицательным значением Multiplier (Усилитель).
· В окне проекции вида справа постройте направленный источник света (Directional), расположенный в середине картины и сразу же в окне проекции вида сверху переместите его по оси X так, чтобы он расположился впереди картины на небольшом расстоянии.
· В свитке Directional Parameters (Параметры направленного источника света) установите переключатель на Rectangle (Прямоугольник), а в поле Aspect (Пропорции) выставьте значение 0.75. Для полей HotSpot/Beam (Яркое пятно/Луч) и HotSpot/Falloff (Яркое пятно/Край пятна) выставьте такие значения, чтобы световой луч находился на краях либо внутри картины, а край пятна на небольшом расстоянии от нее (рис. 14). В моем случае эти значения оказались 218 и 273 соответственно.
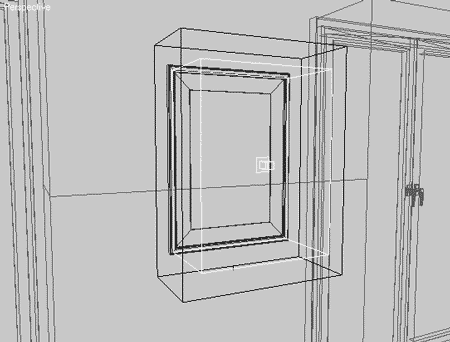 рис. 14
рис. 14
· В свитке Intensity/Color/Attenuation (Интенсивность/Цвет/Затухание) установите значение счетчика Multiplier (Усилитель) равное -0.1.
· В свитке Advanced Effects (Дополнительные эффекты) установите флажок на Ambient Only (Только подсветка).
Если сейчас выполнить визуализацию, то вы увидите что картина, висящая на стене, приобрела объем, которого ей не хватало. Аналогичным способом выполняется установка и настройка источника света между холодильником и стеной (рис.15).
 рис.15
рис.15
Дальнейшие настройки освещения сцены потребуют значительно большего времени на визуализацию и могут вызвать задержки в обновлении окон проекций на слабых компьютерах. В связи с этим можно рекомендовать для выполнения упражнения использовать только часть объектов, присутствующих в сцене.
Для того чтобы иметь возможность создавать и настраивать источники света своих собственных сцен, необходимо рассмотреть еще два способа настройки стандартных осветителей.
Откройте спрятанные в самом начале нашего упражнения объекты сцены и выполните тестовую визуализацию. Внимательно рассмотрите полученное изображение и сравните его с оригинальной картинкой (рис. 1), выполненной при помощи визуализатора VRay. Первое что бросается в глаза, это отсутствие у визуализированного изображения теней, позволяющих подчеркнуть объем предметов, присутствующих в сцене (рис. 16). Свет, проходящий на кухню через окна должен усиливать освещенность со стороны фасадов кухни и затенять боковые стороны. Это же правило относится и ко всем остальным предметам сцены.
 рис.16
рис.16
Первое, что необходимо сделать, это использовать источник света с отрицательным значением параметра Multiplier (Усилитель) для затенения боковых сторон объектов, аналогично тому, что мы делали для картины, висящей на стене. В данном случае расположение его должно быть справа всех объектов и немного ниже, таким образом, чтобы в зоне его действия оказались нижние плоскости подвесных шкафчиков, боковые стенки и стол со стульями (рис. 17).
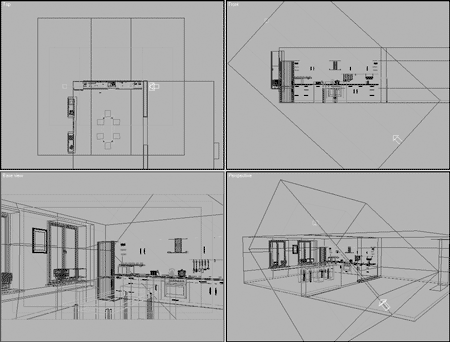 рис. 17
рис. 17
Кроме того, для этого источника света характерно исключение из освещения объектов Walls (Стены) и Celling (Потолок). Сделать это можно вызвав из свитка General Parameters (Общие параметры) окно диалога Exclude /Include (Включение/Исключение), затем, выбрав из списка и переместив вправо объекты, которые не должны участвовать в освещении.
Следующим шагом будет создание еще одного источника света, на сей раз создающего мягкую подсветку со стороны окон и размытые тени вокруг объектов сцены. В роли такого источника снова будет выступать нацеленный направленный источник света (Target Directional).
Постройте уже известным вам способом источник света, расположенный со стороны окон и направленный на кухонную мебель. Ширина светового пятна должна быть такой, чтобы покрыть всю ширину от холодильника до противоположной стены (рис. 18)
 рис. 18
рис. 18
Настройте следующие параметры источника света:
1. В свитке General Parameters (Общие параметры) построенного источника света щелкните на кнопке Exclude (Исключение) и в открывшемся окне диалога Exclude/Include (Включение/Исключение) выберите из списка, расположенного слева объекты, которые необходимо исключить из освещения. В нашем случае это Walls (Стены), Table&Chairs (Стол и стулья), Curtains (шторы) и Ceiling (потолок).
2. Здесь же, в свитке General Parameters (Общие параметры) в группе Shadows (Тени) установите флажок на On (Вкл.) и выберите из списка Shadow Map (Карта тени).
3. В свитке Intensity/Color/Attenuation (Интенсивность/Цвет/Затухание) установите значение счетчика Multiplier (Усилитель) равное 0.2. Небольшое значение этого параметра объясняется тем, что мы создаем иллюзию непрямого освещения, и нам нет необходимости высвечивать объекты.
4. В свитке Advanced Effects (Дополнительные эффекты) установите значение счетчика Soften Diff. Adge (Размытие краев диффузного света) на 100, что позволит смягчить границы диффузного отражения и подсветки.
5. • В группе Object Shadows (Тень объекта) свитка Shadow Parameters (Параметры тени) в счетчике Density (Плотность) установите значение -0.3 и поменяйте цвет тени на белый или светло–серый.
|
|
|
|
|
Дата добавления: 2014-12-26; Просмотров: 525; Нарушение авторских прав?; Мы поможем в написании вашей работы!