
КАТЕГОРИИ:
Архитектура-(3434)Астрономия-(809)Биология-(7483)Биотехнологии-(1457)Военное дело-(14632)Высокие технологии-(1363)География-(913)Геология-(1438)Государство-(451)Демография-(1065)Дом-(47672)Журналистика и СМИ-(912)Изобретательство-(14524)Иностранные языки-(4268)Информатика-(17799)Искусство-(1338)История-(13644)Компьютеры-(11121)Косметика-(55)Кулинария-(373)Культура-(8427)Лингвистика-(374)Литература-(1642)Маркетинг-(23702)Математика-(16968)Машиностроение-(1700)Медицина-(12668)Менеджмент-(24684)Механика-(15423)Науковедение-(506)Образование-(11852)Охрана труда-(3308)Педагогика-(5571)Полиграфия-(1312)Политика-(7869)Право-(5454)Приборостроение-(1369)Программирование-(2801)Производство-(97182)Промышленность-(8706)Психология-(18388)Религия-(3217)Связь-(10668)Сельское хозяйство-(299)Социология-(6455)Спорт-(42831)Строительство-(4793)Торговля-(5050)Транспорт-(2929)Туризм-(1568)Физика-(3942)Философия-(17015)Финансы-(26596)Химия-(22929)Экология-(12095)Экономика-(9961)Электроника-(8441)Электротехника-(4623)Энергетика-(12629)Юриспруденция-(1492)Ядерная техника-(1748)
Накладання Фігур
|
|
|
|
Спосіб 1: Використання Функцій Накладання
Щоб швидко зробити просте накладання, виділіть 2 потрібні фігури і натисніть Object>Blend>Make. Буде створено гладке накладання.

Спосіб 2: Використання Інструменту Blend
Ще один спосіб, яким я завжди користуюся, це інструмент Blend (Накладання). Тут у мене є більше контролю треба ключовими точками при накладанні.
Спочатку виберіть початкову фігуру.

Натисніть на інструмент Blend (Накладання).

Спочатку натисніть на ключову точку, з якої ви хочете почати.

Потім, затисніть Alt/Option та клікніть по другій контрольній точці. 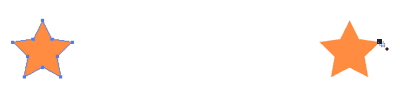
Вискочить вікно опцій накладання. Виберіть Specified Steps і поставте значення 3.
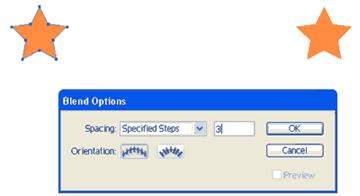
Зірка на малюнку буде трансформуватися в кінцеву зірку в три кроки при накладанні
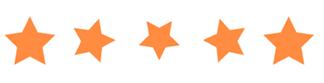
Опції Накладання Фігур
Щоб швидко змінити кроки накладання певної фігури, клікніть з затиснутим Alt/Option по фігурі інструментом Blend (Накладання). Вискочить вікно опцій накладання. Проставте значення Spacing на Specified Steps
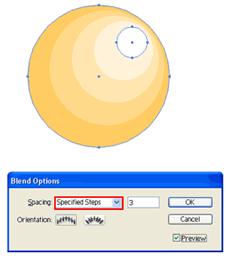
Заміна Опорного Кістяка
Іноді вам може знадобитися змінити шлях кістяка на звивистий замість прямого, як за замовчуванням. Зробити це можна безпосередньо використовуючи інструмент Pen (Перо). Ще один спосіб це намалювати новий шлях кістяка. Потім виділіть його і фігуру. Натисніть Blend>Replace Spine, щоб замінити шлях.

Розширюємо Накладання
Якщо вам знадобилося розбити накладання на окремі фігури, можна натиснути Object>Expand щоб розширити фігури. Після цього ви можете редагувати проміжні фігури.
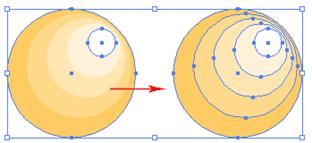
|
|
|
|
|
Дата добавления: 2014-12-23; Просмотров: 667; Нарушение авторских прав?; Мы поможем в написании вашей работы!