
КАТЕГОРИИ:
Архитектура-(3434)Астрономия-(809)Биология-(7483)Биотехнологии-(1457)Военное дело-(14632)Высокие технологии-(1363)География-(913)Геология-(1438)Государство-(451)Демография-(1065)Дом-(47672)Журналистика и СМИ-(912)Изобретательство-(14524)Иностранные языки-(4268)Информатика-(17799)Искусство-(1338)История-(13644)Компьютеры-(11121)Косметика-(55)Кулинария-(373)Культура-(8427)Лингвистика-(374)Литература-(1642)Маркетинг-(23702)Математика-(16968)Машиностроение-(1700)Медицина-(12668)Менеджмент-(24684)Механика-(15423)Науковедение-(506)Образование-(11852)Охрана труда-(3308)Педагогика-(5571)Полиграфия-(1312)Политика-(7869)Право-(5454)Приборостроение-(1369)Программирование-(2801)Производство-(97182)Промышленность-(8706)Психология-(18388)Религия-(3217)Связь-(10668)Сельское хозяйство-(299)Социология-(6455)Спорт-(42831)Строительство-(4793)Торговля-(5050)Транспорт-(2929)Туризм-(1568)Физика-(3942)Философия-(17015)Финансы-(26596)Химия-(22929)Экология-(12095)Экономика-(9961)Электроника-(8441)Электротехника-(4623)Энергетика-(12629)Юриспруденция-(1492)Ядерная техника-(1748)
Основные понятия по теме. Общая характеристика и функциональные возможности текстового процессора Microsoft Word
|
|
|
|
Общая характеристика и функциональные возможности текстового процессора Microsoft Word
Тема 3 Технологии и системы обработки текстовых документов
Ход работы
Для ответа на поставленные вопросы воспользуйтесь Справкой (нажмите функциональную клавишу F1).
Для создания нового каталога выведите на экран содержимое папки, в которой нужно создать вложенную папку; нажмите функциональную клавишу F7; введите имя папки и нажмите [Enter].
Для создания текстового файла нажмите комбинацию клавиш Shift+F4; введите имя файла и нажмите Enter; введите текст и сохраните его (выберите меню Файл → Сохранить или нажмите комбинацию клавиш Ctrl+S).
Для объединения с помощью внутренней команды операционной системы MS DOS двух созданных текстовых файла в один файл в меню Инструменты выберите команду Запустить сеанс DOS и в открывшемся окне в командной строке введите правильную команду по формату
Copy имя_файла1+имя_файла2+…+имя_файлаN новое_имя_файла.
Для сохранения вида экрана нужно сначала в зависимости от ситуации нажать PrintScreen (вид всего экрана) или Alt+PrintScreen (вид активного окна), затем в текстовом редакторе Microsoft Word вставить изображение из буфера обмена (меню Правка → Вставить или комбинация клавиш Ctrl+V).
Для архивации каталогов выделите имена предназначенных для упаковки каталогов и нажмите Alt + F5; выберите архиватор; введите имя архива и путь для его размещения, нажмите кнопку OK.
Для извлечения информации из архива выделите имя архива, предназначенного для распаковки, и нажмите Alt+F9; введите путь для размещения папок из архива, нажмите кнопку OK.
Чтобы удалить каталог, выделите его имя и нажмите функциональную клавишу F8, подтвердите удаление.
2 Основные приёмы работы по созданию текстовых документов средствами текстового процессора Microsoft Word
Все электронные текстовые документы требуют ввода и, обычно, редактирования, но форматирование документа не всегда является обязательным. Те программы, которые используются только для ввода и редактирования текста называются текстовыми редакторами. Если в программе документ можно также и форматировать, то она называется текстовым процессором.
Структура окна Word типична для приложений Windows. В каждом приложении Microsoft Office выполнение различных операций осуществляется с помощью команд. Команду можно выбрать несколькими способами: в ниспадающем или динамическом меню, путем нажатия кнопки в панели инструментов или комбинации горячих клавиш.
Строка меню
Строка меню располагается под строкой заголовка и содержит группы команд, объединенные по функциональному признаку.
Все приложения содержат восемь одинаковых меню:
- Файл (File) - содержит команды для управления документами: создания, открытия, сохранения, закрытия, предварительного просмотра перед печатью, печати и рассылки.
- Правка (Edit) - включает стандартный для среды Windows набор команд редактирования, предназначенных для отмены и повторения команд, выделения, копирования, удаления и перемещения по документу.
- Вид (View) - команды этого меню позволяют устанавливать режимы просмотра активного документа и способы отображения на экране панелей инструментов.
- Вставка (Insert) - объединяет команды, предназначенные для вставки в активный документ информации или объектов из других источников (поля, номера страниц, рисунки и т.д.).
- Формат (Format) - содержит все команды форматирования документа: установки шрифта, выравнивания элементов и т.д.
- Сервис (Tools) - объединяет команды, предназначенные для выполнения специальных операций: проверки орфографии, автозамены, настройки панелей инструментов, меню и клавиш сокращения, установки параметров и опций.
- Окно (Window) - включает команды, которые позволяют задавать режимы отображения окон документов и выполнять переход из одного окна документа в другое.
- Справка (Help) - содержит команды доступа к справочной системе.
Кроме перечисленных пунктов меню, которые являются общими для всех приложений, в каждом приложении есть специфичные элементы. Например, в Word - это меню Таблица, которое содержит команды обработки таблиц, в Excel - меню Данные, объединяющее команды сортировки, фильтрации, создания сводных таблиц, в PowerPoint - меню Рисунок, включающее команды редактирования отдельных рисунков и групп рисунков, в системе управления данными Access - меню Записи, команды которого служат для сортировки, фильтрации и сохранения записей. Конечно, перечень и действие команд в одноименных меню приложений могут различаться. Однако назначение одноименных меню разных приложений остается неизменным.
Средства настройки, реализованные в каждом приложении, позволяют при необходимости изменить не только состав отдельных меню, но и состав строки меню: добавить новые или удалить ненужные команды, изменить порядок следования пунктов и т.д.
Панели инструментов
Работа существенно облегчается в случае использования панелей инструментов. Они позволяют быстро выполнять действия по созданию и обработке документа. Вывод панелей инструментов выполняется по команде Вид → Панели инструментов.
В Word используются следующие панели: Стандартная, Форматирование, Обрамление, Базы данных, Рисование, Формы, Microsoft и др.
Панели инструментов могут выводиться на экран либо быть спрятанными. Для их вывода необходимо снять флажок слева от названия соответствующей панели. Панель инструментов включает в себя некоторую совокупность кнопок, каждая из которых соответствует определенной команде для создания и редактирования документа. Кнопка может быть цветной (установлен флажок «Цветные кнопки») или черно-белой (флажок «Цветные кнопки» снят), иметь стандартный размер или быть большой (флажок «Большие кнопки»), иметь подсказку или нет (флажок «Подсказки»). Подсказка позволяет узнать назначение кнопки.
Предлагаемые в Word панели инструментов не следует рассматривать как неизменяемую данность. Пользователь по своему желанию может создать новую панель инструментов. Необходимость создания новой панели инструментов может быть связана с желанием пользователя объединить в одной панели кнопки различных панелей с тем, чтобы держать на экране только одну панель инструментов. При этом пользователь, как правило, включает в свою пользовательскую панель кнопки, соответствующие наиболее часто выполняемым командам. Для создания новой панели инструментов следует выполнить команду Вид → Панели инструментов → Создать. Далее вводится имя создаваемой панели инструментов.
Все приложения Microsoft Office имеют панели инструментов, которые обеспечивают быстрый доступ к наиболее часто используемым командам и опциям. При первом запуске любого приложения Microsoft Office открывается окно приложения, в котором под строкой меню находится стандартная панель инструментов. Стандартные панели инструментов во всех приложениях имеют одинаковую структуру, выглядят практически одинаково и в большинстве случаев имеют одинаковые имена.
Каждая кнопка стандартной панели инструментов имеет уникальное имя. Чтобы узнать имя кнопки, следует установить на ней указатель мыши, не нажимая кнопку манипулятора. Имя кнопки появится рядом с указателем мыши, а краткое описание - в строке состояния.
Независимо от типа и назначения создаваемого документа, пользователи стремятся оформить его профессионально и эффектно. Для оформления документов предназначены команды меню Формат. Однако намного быстрее и удобнее форматировать документы, используя панель инструментов Форматирование. В окнах всех приложений эта панель находится под стандартной панелью инструментов и содержит кнопки вызова основных команд форматирования.
При создании нового документа Word всегда опирается на шаблон. Бывают шаблоны следующих типов:
1 Normal, содержащий установки по умолчанию для стандартных документов;
2 шаблоны, поставляемые с Word или создаваемые пользователем;
3 мастера, уточняющие параметры шаблона в процессе диалога с пользователем. Они руководят процессом заполнения шаблонов.
Шаблоном называют специальный вид документа, представляющий основные средства форматирования создаваемого документа. Шаблон как понятие включает в себя ряд элементов:
- текст или форматирование, которые одинаковы в каждом документе определенного типа;
- стили;
- элементы автотекста;
- макрокоманды;
- панели инструментов;
- набор меню и «горячих» клавиш.
Шаблон можно считать своего рода пустым документом с заданными свойствами, который «накладывается» на создаваемый документ (или на основе которого строится новый документ). Причем могут задаваться как свойства собственно документа, так и свойства и способы работы с документом.
Для создания шаблона документа в Word можно воспользоваться командой Создать в меню Файл и в появившемся окне активизировать селективную кнопку Шаблон. При помощи команды Параметры страницы из меню Файл выполняется настройка размеров полей документа.
Формирование колонтитулов документа происходит через команду Колонтитулы из меню Вид. При выборе этой команды раскрывается верхний колонтитул и активизируется панель инструментов Колонтитулы. Переход из верхнего колонтитула в нижний выполняется нажатием кнопки Верхний/нижний колонтитул на этой панели. «Водяной знак» (рисунок, располагающийся за текстом и отображающийся на каждой странице документа) помещается в область колонтитулов. Для этого необходимо выполнить следующие действия:
- активизировать колонтитулы документа;
- для скрытия основного текста нажать на панели инструментов Колонтитулы кнопку Основной текст;
- при помощи команды Рисунок из меню Вставка вставить рисунок;
- отформатировать рисунок, придав ему соответствующие размеры и вид обтекания текстом (выделить рисунок, в контекстном меню выбрать команду Формат рисунка, затем во вкладках установить нужные параметры);
- закрыть колонтитулы.
Сохранять шаблон надо так же как и документ, в индивидуальной папке студента на сервере MATH, но указывается тип файла «Шаблон документа». Следует помнить, что по умолчанию шаблоны сохраняются в папку «Шаблоны», которая, как правило, находится на диске С:\Program Files\Microsoft Office.
Создание документа на основании специального шаблона выполняется при помощи команды Создать из меню Файл. В появившемся окне выбирается имя требуемого шаблона и активизируется кнопка Документ. Кроме того, двойной щелчок мыши на пиктограмме шаблона также приводит к созданию документа на основании этого шаблона.
В текстовом редакторе Word установки по умолчанию имеют следующие значения: шрифт – Times New Roman / 10, выравнивание – по левому краю, межстрочный интервал – одинарный. Перед изменением шрифта абзаца его необходимо выделить. Для быстрого выделения абзаца достаточно трехкратного щелчка на нем левой клавишей мыши. Форматирование набранного текста выполняется при помощи команд Шрифт и Абзац из меню Формат, а также можно воспользоваться кнопками на панели инструментов Форматирование. При указании межстрочного интервала, красной строки, отступов и других параметров, абзац можно не выделять. Достаточно установить курсор на любую строку абзаца и выбрать нужные опции в диалоговом окне команды Абзац из меню Формат. Для быстрого форматирования абзаца можно также воспользоваться кнопками панели инструментов и маркерами на верхней линейке.
Многие документы, создаваемые в Word, должны удовлетворять каким-либо стандартам расположения содержания (бланки, почтовые наклейки, конверты, каталоги). Эти документы содержат некоторые одинаковые слова или фразы, к которым в каждом экземпляре приписывается специфическое содержание. Для создания таких документов в Microsoft Word существует специальный метод, называемый слияние документов. Этот метод использует два вида документов: основной документ и источник данных.
Основной документ – документ, содержащий элементы (слова, фразы, рисунки, графики и др.), имеющие стандартное расположение и повторяющиеся в отдельных экземплярах. Основной документ может иметь вид бланка, почтовой наклейки, конверта, каталога и др.
Источник данных – документ, содержащий данные, которые переносятся в основной документ. При этом создается экземпляр документа. Источник данных может быть в виде текста, списка контактов Microsoft Outlook, электронной таблицы, таблицы базы данных и др.
Слияние документов в редакторе Word выполняется в три этапа:
- создание или использование основного документа;
- создание или открытие документа данных;
- объединение документов.
Все действия по слиянию выполняются в окне, которое раскрывается командой Слияние из меню Сервис. Это окно разделено на три части в соответствии с шагами слияния. Перед началом слияния необходимо создать бланк документа на основании сформированного шаблона, поместить в него неизменяемый текст, оставив места (по одному пробелу) для вставки полей слияния и полей Word.
Вопросы для самоконтроля
1 Как войти/выйти в/из Word?
2 Как сохранить файл на магнитном диске?
3 Из каких элементов состоит экран Word?
4 Что представляет собой шаблон Word?
5 Как создать документ на основании шаблона пользователя?
6 Как осуществить форматирование символов, абзацев?
7 Как создать таблицу заданной формы?
8 Как осуществить форматирование элементов таблицы в Word?
9 Как в таблице можно выполнить вычисления?
10 Как осуществить вставку и удаление строки, столбца в таблице Word?
11 Опишите процесс работы с объектом WordArt.
12 Для чего используется процесс слияния в Word?
13 Что представляют собой основной документ и источник данных при слиянии документов?
14 Что представляет собой «водяной знак», как его можно создать?
15 Как распечатать содержимое документа Word на принтере?
Лабораторная работа 1 Создание документа на основании специального шаблона в текстовом процессоре Word
Цель: приобретение практических навыков работы с шаблонами документов в текстовом процессоре Word
Материалы и оборудование: ПК
Задание
1) В редакторе Word создайте и сохраните шаблон документа со следующими параметрами страницы: верхнее поле 2см, нижнее – 1,5см., левое - 2,5см., правое - 1,5см. Верхний колонтитул должен содержать фамилию, имя, отчество, номер зачетной книжки, номер группы, номер страницы. Нижний колонтитул – дату печати документа, наименование предмета, номер лабораторной работы. Колонтитулы должны располагаться в одной строке и отделяться от основного текста горизонтальной чертой. Шаблон должен иметь «водяной знак» (расположенный по центру листа) - рисунок, наиболее соответствующий тексту, который будет набираться в соответствии со второй частью задания. Размер рисунка не должен превышать размеры 6x6см. Сформированный шаблон должен использоваться для создания документов и по следующей лабораторной работе по данной теме (необходимо будет только исправить номер лабораторной работы в нижнем колонтитуле). Распечатайте шаблон для отчета по лабораторной работе.
2 ) На основании шаблона создайте документ, содержащий текст реферата по предмету не менее 10 абзацев размером более 1 страницы; шрифт – Times New Roman, 14 (для заголовка можно использовать размер 16); «красная строка» абзаца – 1,25см; выравнивание текста – «по ширине»; межстрочный интервал – «полуторный». Текст должен содержать нумерованный список (для четного номера зачетной книжки студента) или маркированный список (для нечетного номера зачетной книжки). Тема реферата выдается преподавателем в соответствии со списком студентов в журнале (приложение 2). Для отчета необходимо распечатать созданный документ на принтере.
3) Выполните форматирование созданного текста по условию, указанному в таблице (данные для форматирования текста начинайте брать из строки таблицы, соответствующей последней цифре зачетной книжки):
| № абзаца | Левый / правый отступ абзаца, см | Интервал перед / после абзаца, пт | Вид / размер шрифта | Выравнивание | Междустрочный интервал | Тип оформления шрифта |
| 2 / 3 | 12 / 0 | Times New Roman / 9 | По лев.краю | Полуторный | Полужирный | |
| 1 / 0 | 0 / 6 | Arial / 14 | По пр.краю | Одинарный | Курсив | |
| 2 / 2 | 0 / 0 | Courier New / 11 | По центру | Двойной | Подчеркнутый | |
| 0 / 1 | 8 / 0 | Times New Roman / 16 | По ширине | Одинарный | Полуж.-курсив | |
| 3 / 0 | 0 / 0 | Arial / 12 | По лев.краю | Полуторный | Курсив-подчер. | |
| 0 / 4 | 4 / 6 | Courier New /10 | По пр.краю | Двойной | Курсив | |
| 1 / 3 | 0 / 0 | Times New Roman / 12 | По центру | Одинарный | Подчеркнутый | |
| 2 / 1 | 0 / 12 | Arial / 9 | По ширине | Двойной | Полужирный | |
| 3 / 0 | 0 / 4 | Courier New / 12 | По центру | Полуторный | Курсив | |
| 1 / 2 | 3 / 0 | Arial / 13 | По ширине | Одинарный | Обычный |
Отформатированный файл необходимо сохранить на сервере в своем каталоге и для отчета распечатать его на принтере.
4 ) В окне Документ2 на основании шаблона создайте и сохраните в индивидуальной папке документ с таблицей, содержащей информацию зачетной книжки и имеющей структуру, аналогичную приведенной в примере:
| Фамилия, имя, отчество студента | |||||||
| № зачетной книжки | Экзамены ☼ | Зачеты ☺ | |||||
| Предмет | Преподаватель | Дата | Оценка | Предмет | Преподаватель | Дата | Отметка о защите |
Cтудентам, чей номер зачетной книжки заканчивается на четную цифру, двойной линией обрамлять раздел «Экзамены», а студентам, чей номер зачетной книжки заканчивается на нечетную цифру, двойной линией обрамлять раздел «Зачеты».
Выполните заливку первой строки и первого столбца таблицы, а также отформатируйте текст в ячейках так, как показано в примере.
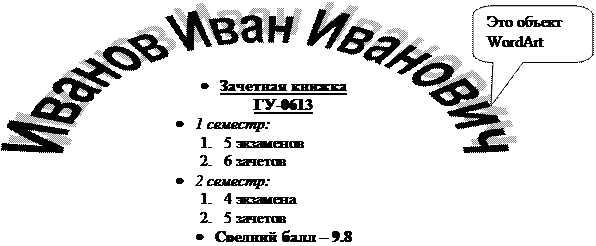 |
5) В окне Документ3 создайте и сохраните объект WordArt по приведенному образцу.
6) В окно Документ4 скопируйте таблицу из второго окна, затем в начало документа скопируйте содержимое третьего окна. Объединенный таким образом документ сохраните на сервере в своей папке и распечатайте его для отчета.
7) Оформите и защитите отчет по лабораторной работе.
|
|
|
|
|
Дата добавления: 2014-12-26; Просмотров: 898; Нарушение авторских прав?; Мы поможем в написании вашей работы!