
КАТЕГОРИИ:
Архитектура-(3434)Астрономия-(809)Биология-(7483)Биотехнологии-(1457)Военное дело-(14632)Высокие технологии-(1363)География-(913)Геология-(1438)Государство-(451)Демография-(1065)Дом-(47672)Журналистика и СМИ-(912)Изобретательство-(14524)Иностранные языки-(4268)Информатика-(17799)Искусство-(1338)История-(13644)Компьютеры-(11121)Косметика-(55)Кулинария-(373)Культура-(8427)Лингвистика-(374)Литература-(1642)Маркетинг-(23702)Математика-(16968)Машиностроение-(1700)Медицина-(12668)Менеджмент-(24684)Механика-(15423)Науковедение-(506)Образование-(11852)Охрана труда-(3308)Педагогика-(5571)Полиграфия-(1312)Политика-(7869)Право-(5454)Приборостроение-(1369)Программирование-(2801)Производство-(97182)Промышленность-(8706)Психология-(18388)Религия-(3217)Связь-(10668)Сельское хозяйство-(299)Социология-(6455)Спорт-(42831)Строительство-(4793)Торговля-(5050)Транспорт-(2929)Туризм-(1568)Физика-(3942)Философия-(17015)Финансы-(26596)Химия-(22929)Экология-(12095)Экономика-(9961)Электроника-(8441)Электротехника-(4623)Энергетика-(12629)Юриспруденция-(1492)Ядерная техника-(1748)
Форматирование диаграмм
|
|
|
|
Отформатируйте диаграмму с помощью инструментов на дополнительных вкладках для работы с диаграммами (рис. 6.57).
Построение и диаграмм
С помощью Excel можно построить диаграммы других типов, которые представляют собой разновидности перечисленных выше основных типов. Информацию об особенностях различных типов диаграмм и рекомендации по их применению можно найти в справочной системе Excel.
Перед построением диаграммы нужно создать таблицу с данными, которые будут использоваться в ней. Структуру таблицы следует продумать таким образом, чтобы нужные для диаграммы данные находились в одном или нескольких столбцах. Диаграмма на основе таблицы с данными строится следующим образом.
1. Выделите на листе данные для диаграммы. В область выделения можно включить заголовки строк и столбцов – в этом случае Excel автоматически создаст подписи данных и осей.
2. Выберите тип и вид диаграммы с помощью кнопок на вкладке Вставка группы Диаграммы– диаграмма будет создана автоматически.
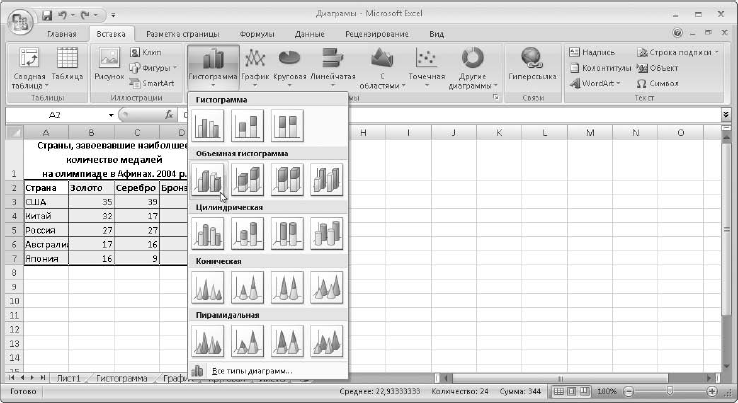
Рис. 6.57. Выбор типа гистограммы
Если построенная диаграмма не отвечает требованиям, ее можно доработать с помощью простых и эффективных средств Excel 2007. Для форматирования диаграмм на ленте имеется вкладка Работа с диаграммами, состоящая из трех вкладок: Конструктор, Макет и Формат.
Вкладка Конструктор (рис. 6.58) предназначена для быстрого редактирования и форматирования диаграмм и содержит следующие группы команд.
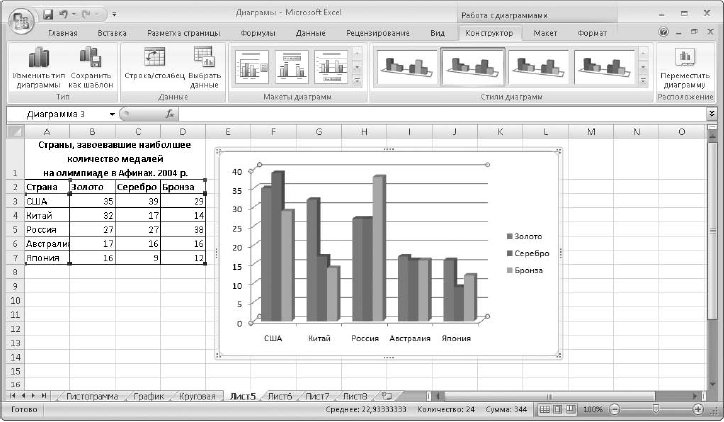
Рис. 6.58. Работа с диаграммами, вкладка Конструктор
? Тип. Если вы неудачно подобрали тип диаграммы, то можете изменить его с помощью кнопки Изменить тип диаграммы. Кнопка Сохратить как шаблон позволяет сохранить форматирование и макет диаграммы для последующего использования.
? Данные. Иногда для наглядности в диаграмме целесообразно поменять данные по строкам и столбцам – для этого предназначена кнопка Строка/столбец. Кнопка Выбрать данные открывает окно ручной настройки данных.
? Макеты диаграмм. Здесь можно выбрать один из встроенных макетов диаграммы. Встроенные макеты отличаются наличием или отсутствием отдельных элементов диаграммы, их формой и расположением.
? Стили диаграмм. Предназначена для выбора одного из встроенных стилей оформления. Excel 2007 предлагает три варианта стилей оформления: черно-белые, разноцветные и выполненные в оттенках одного цвета.
? Расположение. Позволяет переместить диаграмму на другой лист или создать для нее новый.
С помощью встроенных стилей и макетов можно быстро отформатировать диаграмму; если возможностей вкладки Конструктор недостаточно, можно отформатировать диаграмму вручную.
Например, для ручной настройки макета диаграммы откройте вкладку Макет, где можно выбрать варианты форматирования названий, подписей, осей, сетки, стенок и других элементов диаграммы. Для этого используйте кнопки с меню в группах Подписи, Оси и Фон (рис. 6.59).

Рис. 6.59. Работа с диаграммами, вкладка Макет
Любая диаграмма состоит из отдельных объектов – заголовки, оси, линии сетки, ряды, подписи данных, легенда и др. Некоторые объекты могут в свою очередь состоять из нескольких более простых объектов. Для каждого объекта диаграммы имеется диалоговое окно установки параметров форматирования. Для вызова этого окна щелкните кнопкой мыши на нужном элементе, затем нажмите кнопку Форматвыделенного фрагмента в группе Текущий фрагмент. Например, на рис. 6.60 показано окно Формат оси, в котором можно настроить шкалу значений, изменить цвет и тип линий, заливку и другие параметры. Аналогичные окна имеются для других элементов диаграммы; выбирать нужный объект можно также с помощью раскрывающегося списка в группе Текущий фрагмент.

Рис. 6.60. Окно изменения формата оси
С помощью вкладки Формат (рис. 6.61) можно применить один из встроенных стилей для отдельных объектов диаграммы, задать тип заливки и контуров и применить различные эффекты для фигур. Элементы для выполнения этих действий расположены в группе Стили фигур. С помощью группы Стили WordArt можно настроить текстовые эффекты для объектов диаграммы. Перед выполнением рассмотренных команд в диаграмме следует выделить нужный объект.

Рис. 6.61. Работа с диаграммами, вкладка Формат
|
|
|
|
|
Дата добавления: 2014-12-27; Просмотров: 1952; Нарушение авторских прав?; Мы поможем в написании вашей работы!