
КАТЕГОРИИ:
Архитектура-(3434)Астрономия-(809)Биология-(7483)Биотехнологии-(1457)Военное дело-(14632)Высокие технологии-(1363)География-(913)Геология-(1438)Государство-(451)Демография-(1065)Дом-(47672)Журналистика и СМИ-(912)Изобретательство-(14524)Иностранные языки-(4268)Информатика-(17799)Искусство-(1338)История-(13644)Компьютеры-(11121)Косметика-(55)Кулинария-(373)Культура-(8427)Лингвистика-(374)Литература-(1642)Маркетинг-(23702)Математика-(16968)Машиностроение-(1700)Медицина-(12668)Менеджмент-(24684)Механика-(15423)Науковедение-(506)Образование-(11852)Охрана труда-(3308)Педагогика-(5571)Полиграфия-(1312)Политика-(7869)Право-(5454)Приборостроение-(1369)Программирование-(2801)Производство-(97182)Промышленность-(8706)Психология-(18388)Религия-(3217)Связь-(10668)Сельское хозяйство-(299)Социология-(6455)Спорт-(42831)Строительство-(4793)Торговля-(5050)Транспорт-(2929)Туризм-(1568)Физика-(3942)Философия-(17015)Финансы-(26596)Химия-(22929)Экология-(12095)Экономика-(9961)Электроника-(8441)Электротехника-(4623)Энергетика-(12629)Юриспруденция-(1492)Ядерная техника-(1748)
Настройки
|
|
|
|
Параметры
Ресурсы
Теперь перейдем к редактированию схемы компоновки данных. На закладке Ресурсы нажмем кнопку >> и убедимся, что конструктор выбрал единственный имеющийся у нас ресурс - Выручка.
На закладке Параметры выполним те же действия, что и при создании предыдущего отчета. Для параметра НачалоПериода зададим заголовок Дата начала. В поле Тип зададим состав даты - Дата. Затем добавим еще один параметр - ДатаОкончания, установим его тип как Дата, состав даты - Дата. Для параметра КонецПериода зададим выражение (листинг 15.1) и в поле Ограничение доступности установим флажок ограничения доступности.
Листинг 15.1. Выражение для расчета значения параметра «КонецПериода»
КонецПериода(&ДатаОкончания,"День")
В результате перечисленных действий параметры компоновки данных будут иметь следующий вид (рис. 15.4).

Рис. 15.4. Параметры компоновки данных
Теперь создадим структуру отчета. На закладке Настройки последовательно создадим две вложенные группировки:
• верхнего уровня - по полю Мастер;
• вложенная в нее - по полю Период.
Для этого сначала выделим корневой элемент Отчет в структуре отчета, нажмем кнопку Добавить в командной панели окна настроек, добавим новую группировку и укажем поле группировки Мастер (рис. 15.5).
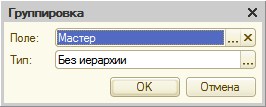
Рис. 15.5. Поле группировки
> Затем добавим в группировку Мастер вложенную группировку по полю Период.
Для этого выделим группировку Мастер, нажмем кнопку Добавить, добавим новую группировку и укажем поле группировки Период. Затем добавим еще одну группировку, вложенную в группировку по полю Период, - Детальные записи (без указания группировочного поля).
Для этого выделим группировку Период, нажмем кнопку Добавить и добавим новую группировку без указания группировочного поля. После этого перейдем на закладку Выбранные поля и добавим в список выбранных полей поля Клиент и Выручка.
Поля Мастер и Период мы не задаем, так как по этим полям производится группировка данных и их значение будет выведено автоматически. В результате структура отчета будет иметь вид (рис. 15.6).

Рис. 15.6. Структура и поля отчета
В заключение перейдем на закладку Другие настройки и изменим следующие параметры. Для параметра Расположение полей группировок установим значение Отдельно и только в итогах.
По умолчанию поля группировок в отчете располагаются вертикально друг под другом. Установка этого свойства в значение Отдельно и только в итогах означает, что каждая группировка будет располагаться в отдельной области отчета слева направо и ее наименование будет выводиться только в данной группировке.
Для параметра Расположение общих итогов по вертикали зададим значение Начало. По умолчанию итоги по вертикали располагаются в конце. Установка этого свойства означает, что общие итоги будут отображаться в начале перед строками группировки. В результате другие настройки отчета примут вид (рис. 15.7).
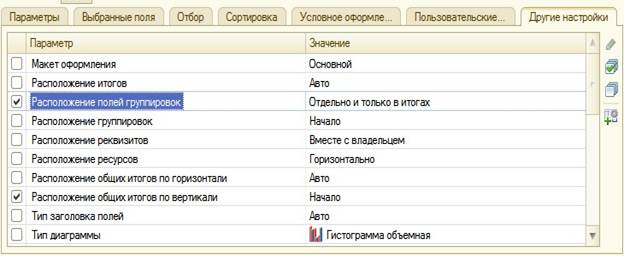
Рис. 15.7. Параметры настроек вывода отчета
Здесь же для параметра Заголовок зададим значение Выручка мастеров. Затем укажем, что параметры Дата начала и Дата окончания будут включены в состав пользовательских настроек, и эти настройки будут находиться непосредственно в отчетной форме, то есть будут «быстрыми» настройками. Таким образом, перед формированием отчета пользователь сможет задать отчетный период (рис. 15.8).

Рис. 15.8. Создание быстрых настроек отчетного периода
В заключение определим, в каких подсистемах будет отображаться наш отчет. Закроем конструктор схемы компоновки данных и в окне редактирования объекта конфигурации Отчет ВыручкаМастеров перейдем на закладку Подсистемы. Отметим в списке подсистем конфигурации подсистемы Оказание услуг и Расчет зарплаты. Таким образом, ссылка на наш отчет автоматически попадет в панель действий этих подсистем.
- В режиме 1С Предприятие
Запустим 1С:Предприятие в режиме отладки и посмотрим, как работает отчет.
В открывшемся окне 1С:Предприятия мы видим, что в панели действий разделов Оказание услуг и Расчет зарплаты в группе команд для выполнения отчетов появилась команда для формирования отчета Выручка мастеров.
Выполним эту команду. Зададим отчетный период с 01.07.2009 по 15.07.2009 и сформируем отчет (рис. 15.9).

Рис. 15.9. Результат выполнения отчета
|
|
|
|
|
Дата добавления: 2015-04-24; Просмотров: 607; Нарушение авторских прав?; Мы поможем в написании вашей работы!