
КАТЕГОРИИ:
Архитектура-(3434)Астрономия-(809)Биология-(7483)Биотехнологии-(1457)Военное дело-(14632)Высокие технологии-(1363)География-(913)Геология-(1438)Государство-(451)Демография-(1065)Дом-(47672)Журналистика и СМИ-(912)Изобретательство-(14524)Иностранные языки-(4268)Информатика-(17799)Искусство-(1338)История-(13644)Компьютеры-(11121)Косметика-(55)Кулинария-(373)Культура-(8427)Лингвистика-(374)Литература-(1642)Маркетинг-(23702)Математика-(16968)Машиностроение-(1700)Медицина-(12668)Менеджмент-(24684)Механика-(15423)Науковедение-(506)Образование-(11852)Охрана труда-(3308)Педагогика-(5571)Полиграфия-(1312)Политика-(7869)Право-(5454)Приборостроение-(1369)Программирование-(2801)Производство-(97182)Промышленность-(8706)Психология-(18388)Религия-(3217)Связь-(10668)Сельское хозяйство-(299)Социология-(6455)Спорт-(42831)Строительство-(4793)Торговля-(5050)Транспорт-(2929)Туризм-(1568)Физика-(3942)Философия-(17015)Финансы-(26596)Химия-(22929)Экология-(12095)Экономика-(9961)Электроника-(8441)Электротехника-(4623)Энергетика-(12629)Юриспруденция-(1492)Ядерная техника-(1748)
Вывод всех дат в выбранном периоде
|
|
|
|
Если вы помните, в начале раздела мы говорили, что этот отчет должен показывать данные с детализацией по всем дням в выбранном периоде.
У нас же отображаются только те дни, для которых существуют ненулевые записи в таблице регистра накопления Продажи.
Для детализации данных в отчете система компоновки данных позволяет указывать для группировок дополнение периодов с заданной периодичностью в указанном интервале.
Поэтому сейчас мы изменим настройки отчета таким образом, чтобы в отчет попадала каждая дата из периода, за который сформирован отчет.
- В режиме Конфигуратор
Вернемся в режим Конфигуратор и выполним более тонкую настройку структуры отчета. Откроем схему компоновки данных на закладке Настройки. До сих пор все настройки структуры, которые мы выполняли, относились ко всему отчету в целом. Но система компоновки данных позволяет настраивать также и каждый элемент структуры в отдельности.
При установке настроек отчета в средней части окна, под деревом структуры отчета, должна быть выделена кнопка, соответствующая режиму настроек. Кнопка Отчет - для настройки отчета в целом или кнопка с именем группировки, например Детальные записи, если настройки относятся только к ней.
В нашем случае потребуется изменить настройку группировки Период.
Для того чтобы перейти к настройкам именно этой группировки, в поле структуры отчета установим курсор на эту группировку, а затем нажмем кнопку Период в командной панели окна. В нижней части окна будут отображены настройки, доступные для данной группировки.
Перейдем на закладку Поля группировки. Для поля Период установим Тип дополнения - День (рис. 15.10).

Рис. 15.10. Установка типа дополнения периода
Тем самым мы укажем, что для этой группировки существующие записи с ненулевым значением ресурса будут дополняться записями для каждого из дней.
После этого следует указать, в каком именно периоде будет выполняться такое дополнение.
В поля, расположенные строчкой ниже, можно ввести даты начала и окончания этого периода. Но указание дат в явном виде нас не устраивает, так как пользователь может сформировать отчет за произвольный период. И нам нужно, чтобы дополнение дат выполнялось не в некотором фиксированном периоде, а именно в том периоде, который выбрал пользователь для всего отчета.
Для того чтобы обеспечить именно такую работу отчета, войдем в режим редактирования поля Начальная дата периода, дважды кликнув на нем, и нажмем кнопку очистки *.
После этого, нажав кнопку выбора типа данных, мы сможем выбрать тип данных, отображаемых в этом поле.
Выберем Поле компоновки данных (рис. 15.11).
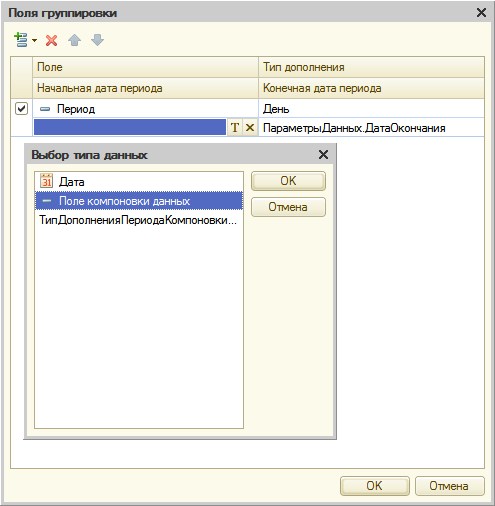
Рис. 15.11. Выбор типа данных
Нажмем ОК.
Теперь нажмем в поле ввода кнопку выбора и в открывшемся окне выбора поля отметим параметр НачалоПериода (рис. 15.12). Нажмем ОК.
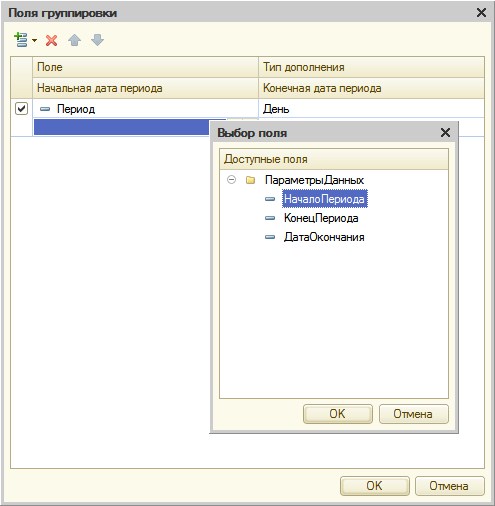
Рис. 15.12. Выбор поля
Для второго поля ввода аналогичным образом укажем, что дата окончания периода будет получена из параметра ДатаОкончания (рис. 15.13).

Рис. 15.13. Настройки группировки "Период"
- В режиме 1С Предприятие
Запустим 1С:Предприятие в режиме отладки и выполним отчет Выручка мастеров за период с 10.07.2009 по 15.07.2009 (рис. 15.14).

Рис. 15.14. Результат выполнения отчета
Новый вариант отчета
Для анализа работы мастеров за определенный период может понадобиться представить ту же информацию в другом, более наглядном виде.
Например, директору при начислении зарплаты, чтобы понять, какой из мастеров лучше работает, вполне может понадобиться увидеть диаграмму, отражающую вклад каждого мастера в общую выручку предприятия за период.
Поэтому мы создадим другой вариант отчета ВыручкаМастеров, представляющий данные в виде диаграммы.
- В режиме Конфигуратор
Вернемся в конфигуратор и откроем схему компоновки данных на закладке Настройки.
В левой части окна находится список вариантов отчета.
При создании настроек отчета в первый раз система компоновки данных по умолчанию создает Основной вариант настроек. И мы видим его в списке вариантов нашего отчета.
Чтобы добавить новый вариант, нажмем кнопку Добавить над этим списком. Зададим имя варианта - ОбъемВыручки (рис. 15.15).
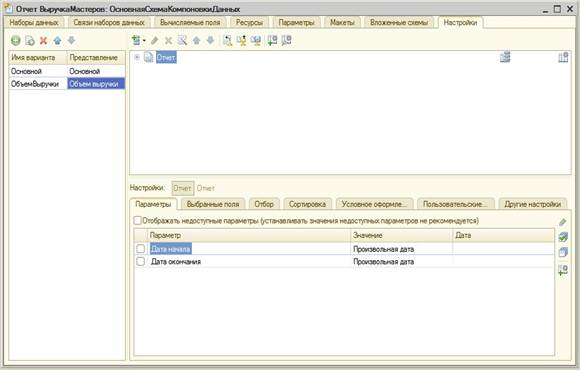
Рис. 15.15. Добавление нового варианта настроек
Мы видим, что структура отчета и все его настройки очистились.
Но они не пропали, а стали невидимы, так как относятся к Основному варианту настроек.
Если у отчета есть несколько вариантов, то мы видим и можем изменять настройки того варианта, который выделен в данный момент. Причем вся остальная информация в схеме компоновке данных (ресурсы, параметры, наборы данных) осталась без изменений. Данные для отчета будут получены с помощью того же запроса к базе данных. Изменятся лишь настройки, которые определят, как будет представлен отчет.
Добавим в структуру отчета диаграмму. Для этого выделим корневой элемент Отчет, вызовем его контекстное меню и добавим диаграмму. Затем выделим ветку Точки и добавим в нее группировку по полю Мастер.
Серии диаграммы оставим без изменений.
Для демонстрации вклада мастеров в общий объем выручки хорошо подойдет измерительная диаграмма, которую мы хотим показать. Для этого вида диаграммы достаточно задать только точки, поэтому серии мы не задаем.
В значения диаграммы всегда выводится один из ресурсов отчета. У нас всего один ресурс - Выручка (поле ресурса помечено соответствующей пиктограммой и отличается от обычных полей).
Поэтому перейдем на закладку Выбранные поля, перейдем на уровень настроек отчета в целом (нажав кнопку Отчет) и выберем поле Выручка для вывода в отчет.
Структура отчета должна принять следующий вид (рис. 15.16).
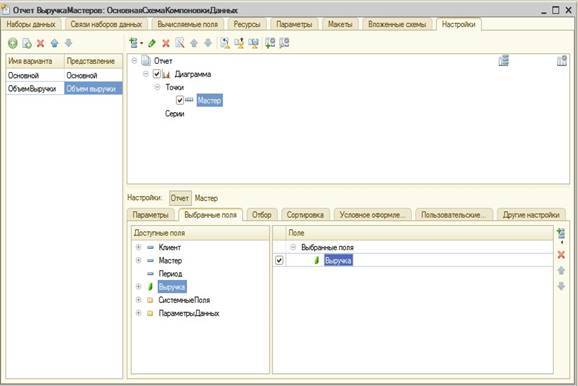
Рис. 15.16. Структура отчета и настройки диаграммы
На закладке Другие настройки выберем тип диаграммы - Измерительная (рис. 15.17).

Рис. 15.17. Настройка типа диаграммы
Прокрутив вниз список свойств измерительной диаграммы, зададим ее полосы - Плохо, Хорошо и Отлично (рис. 15.18).

Рис. 15.18. Настройка полос измерительной диаграммы
В заключение включим параметры Дата начала и Дата окончания в состав пользовательских настроек и установим для них Режим редактирования - Быстрый доступ.
- В режиме 1С Предприятие
Запустим 1С:Предприятие в режиме отладки и выполним команду Выручка мастеров в панели действий раздела Расчет зарплаты. В открывшемся окне отчета нажмем кнопку Выбрать вариант (рис. 15.19).

Рис. 15.19. Выбор варианта отчета
В окне вариантов отчета мы видим теперь два варианта - Основной и только что созданный нами вариант Объем выручки. Выделим его и нажмем кнопку Выбрать. Зададим отчетный период с 01.07.2009 по 15.07.2009 и сформируем отчет (рис. 15.20).
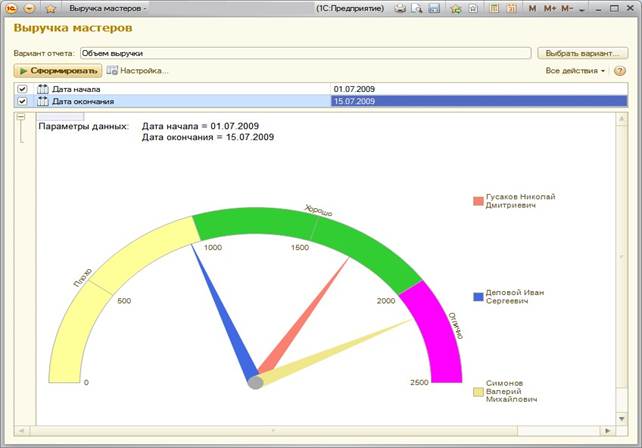
Рис. 15.20. Результат выполнения отчета
В результате мы видим те же данные, что и в основном варианте отчета, представленные в виде измерительной диаграммы. На диаграмме хорошо видна доля каждого мастера в общем объеме выручки. Обратите внимание, что при наведении курсора на сектор диаграммы появляется подсказка.
Если же понадобится просмотреть данные о работе какого-либо мастера с разбивкой по дням и клиентам, достаточно выбрать Основной вариант отчета и переформировать отчет.
Таким образом, на примере отчета Выручка мастеров мы показали создание и использование различных вариантов отчета в целях наилучшего представления информации о работе мастеров.
|
|
|
|
|
Дата добавления: 2015-04-24; Просмотров: 1588; Нарушение авторских прав?; Мы поможем в написании вашей работы!