
КАТЕГОРИИ:
Архитектура-(3434)Астрономия-(809)Биология-(7483)Биотехнологии-(1457)Военное дело-(14632)Высокие технологии-(1363)География-(913)Геология-(1438)Государство-(451)Демография-(1065)Дом-(47672)Журналистика и СМИ-(912)Изобретательство-(14524)Иностранные языки-(4268)Информатика-(17799)Искусство-(1338)История-(13644)Компьютеры-(11121)Косметика-(55)Кулинария-(373)Культура-(8427)Лингвистика-(374)Литература-(1642)Маркетинг-(23702)Математика-(16968)Машиностроение-(1700)Медицина-(12668)Менеджмент-(24684)Механика-(15423)Науковедение-(506)Образование-(11852)Охрана труда-(3308)Педагогика-(5571)Полиграфия-(1312)Политика-(7869)Право-(5454)Приборостроение-(1369)Программирование-(2801)Производство-(97182)Промышленность-(8706)Психология-(18388)Религия-(3217)Связь-(10668)Сельское хозяйство-(299)Социология-(6455)Спорт-(42831)Строительство-(4793)Торговля-(5050)Транспорт-(2929)Туризм-(1568)Физика-(3942)Философия-(17015)Финансы-(26596)Химия-(22929)Экология-(12095)Экономика-(9961)Электроника-(8441)Электротехника-(4623)Энергетика-(12629)Юриспруденция-(1492)Ядерная техника-(1748)
Инструменты выделения
|
|
|
|
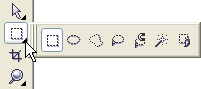
Рис. 14.4. Инструменты выделения
Ни один уважающий себя графический редактор не обходится без собственного набора инструментов выделения. Зачастую работа в редакторе — это именно работа с выделенной областью. В Corel PHOTO-PAINT для выделения части изображения используется инструменты маскирования: Rectangular mask (Выделение прямоугольной формы), Ellipse mask (Эллиптическое выделение), Freehand mask (Выделение свободной формы), Lasso mask (Выделение лассо), Magnetic mask (Магнитное выделение), Magic wand mask (Выделение волшебной палочкой) и Brush mask (Кисть выделения).
Все данные инструменты маскирования объединены в одну группу и на панели инструментов скрыты за одной пиктограммой. На панели инструментов отображается пиктограмма последнего выбранного инструмента маскирования. Для того чтобы открыть всплывающее меню необходимо нажать левой кнопкой мыши на стрелке справа, внизу от данной пиктограммы.
Rectangular mask
Инструмент используется для создания маски прямоугольной формы.
Для этого необходимо:
Шаг 1. Выбрать на панели инструментов инструмент Rectangular mask, нажав на пиктограмму, или (если последним выбранным инструментом выделения был не инструмент Rectangular mask) выбрать инструмент из всплывающего меню.
Шаг 2. На панели свойств данного инструмента нажать кнопку Normal mode.
Шаг 3. Подвести курсор мыши в точку на изображении, где, как предполагается, будет находиться угол воображаемого прямоугольника, и нажать левую кнопку мыши.
Шаг 4. Продолжая удерживать левую кнопку мыши нажатой, переместить курсор мыши по диагонали к противоположному углу и отпустить кнопку мыши. Выделенная прямоугольная область останется не закрашенной, а невыделенная область будет залита красным полупрозрачным цветом.
Ellipse mask
Инструмент используется для создания маски эллиптической формы.
Для этого необходимо:
Шаг 1. Выбрать на панели инструментов инструмент Ellipse mask, нажав на пиктограмму, или (если последним выбранным инструментом выделения был не инструмент Ellipse mask) выбрать инструмент из всплывающего меню.
Шаг 2. На панели свойств данного инструмента нажать кнопку Normal mode.
Шаг 3. Подвести курсор мыши в точку на изображении, где, как предполагается, будет находиться угол воображаемого прямоугольника, внутрь которого будет вписан эллипс, и нажать левую кнопку мыши.
Шаг 4. Продолжая удерживать левую кнопку мыши нажатой, переместить курсор мыши по диагонали к противоположному углу и отпустить кнопку мыши. Выделенная эллиптическая область останется не закрашенной, а невыделенная область будет залита красным полупрозрачным цветом.
Freehand mask
Инструмент предназначен для создания маски произвольной формы.
Для этого необходимо:
Шаг 1. Выбрать на панели инструментов инструмент Freehand mask, нажав на пиктограмму, или (если последним выбранным инструментом выделения был не инструмент Freehand mask) выбрать инструмент из всплывающего меню.
Шаг 2. На панели свойств данного инструмента нажать кнопку Normal mode.
Шаг 3. Подвести курсор мыши к краю объекта, который необходимо выделить и кликнуть левой кнопкой мыши.
Шаг 4. Продолжить кликать левой кнопкой мыши вдоль края объекта, пока не будет обведен весь объект, если необходимо чтобы контур состоял из отрезков прямых. Если же необходимо чтобы контур выделения был плавный, то перемещение курсора мыши следует выполнять, продолжая удерживать левую кнопку мыши нажатой.
Шаг 5. Замкнуть контур двойным щелчком левой кнопки мыши. Выделенная область останется не закрашенной, а невыделенная область будет залита красным полупрозрачным цветом.
Magnetic mask
Инструмент предназначен для создания маски произвольной формы, при этом конур маскирования проходит по границе цветов.
Для этого необходимо:
Шаг 1. Выбрать на панели инструментов инструмент Magnetic mask, нажав на пиктограмму, или (если последним выбранным инструментом выделения был не инструмент Magnetic mask) выбрать инструмент из всплывающего меню.
Шаг 2. На панели свойств данного инструмента нажать кнопку Normal mode.
Шаг 3. Задать значение параметра Tolerance/Допуск на панели свойств инструмента маскирования.
Шаг 4. Подвести курсор мыши к краю объекта, который необходимо выделить.
Шаг 5. Кликнуть левой кнопкой мыши и начать медленно перемещать курсор вдоль линии планируемого контура выделения.
Шаг 6. Замкнуть контур двойным щелчком левой кнопки мыши. Выделенная область останется не закрашенной, а невыделенная область будет залита красным полупрозрачным цветом.
Magic Wand
Инструмент предназначен для выделения области, залитой одним цветом.
Для этого необходимо:
Шаг 1. Выбрать на панели инструментов инструмент Magic wand mask, нажав на пиктограмму, или (если последним выбранным инструментом выделения был не инструмент Magic wand mask) выбрать инструмент из всплывающего меню.
Шаг 2. На панели свойств данного инструмента нажать кнопку Normal mode.
Шаг 3. Задать значение параметра Tolerance/Допуск на панели свойств инструмента маскирования.
Шаг 4. Щелкнуть левой кнопкой мыши по тому цвету на изображении, который должен попасть в выделение.
Brush Mask
Инструмент предназначен для выделения произвольной области на изображении.
Для этого необходимо:
Шаг 1. Выбрать на панели инструментов инструмент Brush mask, нажав на пиктограмму, или (если последним выбранным инструментом выделения был не инструмент Brush mask) выбрать инструмент из всплывающего меню.
Шаг 2. На панели свойств данного инструмента нажать кнопку Normal mode.
Шаг 3. Задать форму и размер кисти на панели свойств инструмента.
Шаг 4. Обвести на изображении те объекты, которые необходимо выделить. Выделенная область останется в результате не закрашенной, а невыделенная область будет залита красным полупрозрачным цветом.
Области маскирования можно складывать друг с другом и вычитать друг из друга.
Для того чтобы добавить новое выделение к старому необходимо перед использованием инструмента выбрать на панели свойств инструмента не режим Normal mode, а Additive mode.
Для того чтобы вычесть новое выделение из старого необходимо перед использованием инструмента выбрать на панели свойств инструмента режим Subtractive mode.
Режим Overlap задается в том случае, если необходимо получить сложное выделение, состоящее из двух исходных выделений, исключая область наложения (совмещения) этих самых выделений.
Инструменты выделения, как и другие инструменты Corel Photo – Paint похожи на соответствующие инструменты Adobe Photoshop. Мы ограничимся рассмотрением инструментов выделения.
Откроем еще одну фотографию, не закрывая первую. Создадим коллажи, перенося через буфер обмена выделенные фрагменты одной фотографии на другую.
В правой части экрана можно вызывать различные группы палитр и палитры. На рис. 14.2 можно увидеть группу, состоящую из палитр Советы и Объекты, причем активирована палитра Советы. Если мы щелчком по слову Советы активируем соответствующую палитру, то мы увидим, что каждый добавленный на фотографию объект создал свой слой. С этими слоями можно работать при создании коллажей по аналогии со слоями Adode Photoshop, см. рис. 14.5.

Рис. 14.5. Коллаж и слои
|
|
|
|
|
Дата добавления: 2015-04-25; Просмотров: 623; Нарушение авторских прав?; Мы поможем в написании вашей работы!