
КАТЕГОРИИ:
Архитектура-(3434)Астрономия-(809)Биология-(7483)Биотехнологии-(1457)Военное дело-(14632)Высокие технологии-(1363)География-(913)Геология-(1438)Государство-(451)Демография-(1065)Дом-(47672)Журналистика и СМИ-(912)Изобретательство-(14524)Иностранные языки-(4268)Информатика-(17799)Искусство-(1338)История-(13644)Компьютеры-(11121)Косметика-(55)Кулинария-(373)Культура-(8427)Лингвистика-(374)Литература-(1642)Маркетинг-(23702)Математика-(16968)Машиностроение-(1700)Медицина-(12668)Менеджмент-(24684)Механика-(15423)Науковедение-(506)Образование-(11852)Охрана труда-(3308)Педагогика-(5571)Полиграфия-(1312)Политика-(7869)Право-(5454)Приборостроение-(1369)Программирование-(2801)Производство-(97182)Промышленность-(8706)Психология-(18388)Религия-(3217)Связь-(10668)Сельское хозяйство-(299)Социология-(6455)Спорт-(42831)Строительство-(4793)Торговля-(5050)Транспорт-(2929)Туризм-(1568)Физика-(3942)Философия-(17015)Финансы-(26596)Химия-(22929)Экология-(12095)Экономика-(9961)Электроника-(8441)Электротехника-(4623)Энергетика-(12629)Юриспруденция-(1492)Ядерная техника-(1748)
Сплиттер, не влияет на работу телефона и при правильном соединении телефонный аппарат должен работать так же, как и до установки сплиттера
|
|
|
|
Внимание! Данный модем не предназначен для круглосуточного использования! Использование модема круглосуточно, а так же при недостаточном охлаждении (установка модема или его блока питания в непроветриваемом месте, а так же рядом с источниками тепла) ЛИШАЕТ ВАС ГАРАНТИИ НА МОДЕМ.
2. Настройка компьютера
Включите компьютер и дождитесь окончания загрузки операционной системы.
Дальнейший ход установки может зависеть от типа операционной системы, установленной на Вашем компьютере.
Если на Вашем компьютере установлена операционная система Windows 7, Вам необходимо выполнить следующие действия.

| Нажмите «Пуск», далее найдите и нажмите «Панель управления»: |

| В "Панели управления" найдите и нажмите "Сеть и интернет" |

| Далее найдите «Центр управления сетями и общим доступом» | ||

| В появившемся окне выберите пункт "Изменение параметров адаптера": | ||

| В открывшемся окне кликните на пункт "Подключение по локальной сети" правой кнопкой мыши и выберите пункт "Свойства": |

| В открывшемся окне в списке «Отмеченные компоненты используются эти подключением» уберите галочку напротив «Протокол Интернета версии 6 (TCP/IPv6)», затем выделите строку «Протокол Интернета версии 4 (TCP/IPv4)» и нажмите кнопку «Свойства» |
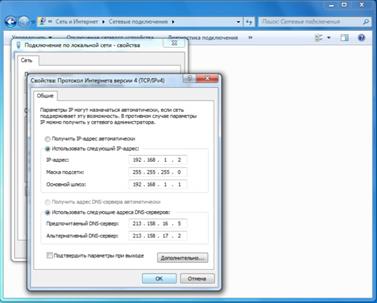
| В появившемся окне поставьте «точку» в «Использовать следующий IP адрес» и «Использовать следующие адреса DNS серверов», и заполните поля: «IP-адрес» – 192.168.1.2, «Маска подсети»- 255.255.255.0, «Основной шлюз» - 192.168.1.1, «Предпочитаемый DNS-сервер» - 213.158.16.5, «Альтернативный DNS-сервер»- 213.158.17.2. После заполнения, в двух окнах «Свойства», нажимаем кнопки «ОК». |
Далее, необходимо выполнить проверку настроек используемого Вами Web-браузера. Если в качестве Web-браузера Вы используете Internet Explorer, выполните следующие действия.
Запустите с рабочего стола Windows ярлык «Internet Explorer»:

| В открытом окне Internet Explorer зайдите в меню «Файл»(«Сервис») и проверьте состояние пункта «Работать автономно» - пункт НЕ должен быть отмечен значком («флажком», «галкой»). Если пункт «Работать автономно» отмечен – снимите отметку щелчком мыши. Зайдите в меню «Сервис» -> «Свойства обозревателя»: |

| В открывшемся окне перейдите на закладку «Подключения», установите «точку» в положение «Никогда не использовать» и нажмите кнопку «Применить»: |

| Нажмите кнопку «Настройка LAN…»: |

| В открывшемся окне снимите отметки со всех отмеченных пунктов (если они установлены) и нажмите «ОК»: |
Нажмите «ОК» для закрытия окна «Свойства обозревателя». Настройка компьютера завершена. Переходите к следующему этапу - настройка модема
3. Настройка модема
Для настройки модема необходимо открыть Интернет браузер Internet Explorer или другой (OPERA, MOZZILA). В адресной строке набрать IP-адрес модема 192.168.1.1 и нажать «Enter»
Модем приняв запрос от Вас начнет процедуру регистрации, т.е. ввода «имени пользователя» («login») и «пароля» («password»). Изначально пользователь: ZXDSL, пароль: ZXDSL. Все слова необходимо написать заглавными буквами.
После проверки модемом пароля, в Интернет браузере появится окно приветствия.

| Итак, Вы в меню конфигурации модема. Нажмите кнопку «Quick Setup» (слева). | ||||||
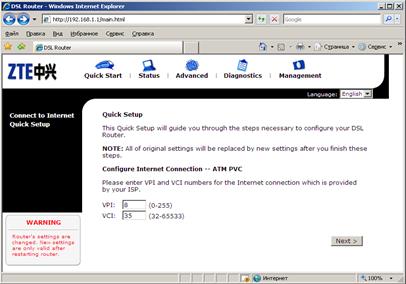
| Появится следующее окно В поле VPI введите 8 В поле VCI введите 35 Нажмите кнопку «Next» | ||||||
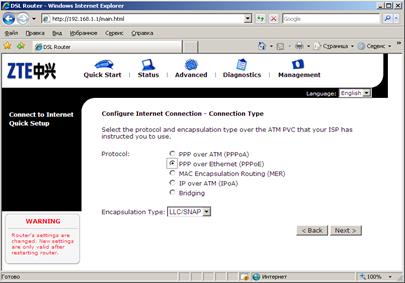
| Появится новое окно: Выберите протокол PPP over Ethernet (PPPoE). Encapsulation Type: LLC/SNAP. Нажмите кнопку «Next». | ||||||

| Выберите пункт «Obtain an IP address automatically». И установите «Enable NAT». Нажмите кнопку «Next». | ||||||
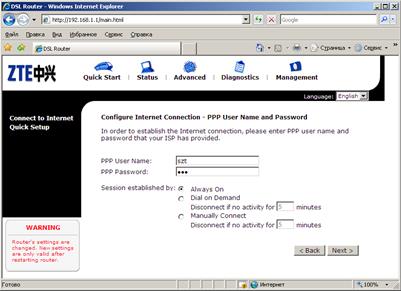
| PPP User Name это Имя доступа в сеть - szt PPP Password Пароль – szt Нажмите кнопку «Next». | ||||||
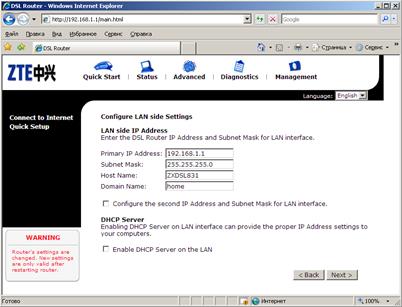
| На этой странице ничего менять не надо. Нажмите кнопку «Next» | ||||||

| На этой странице нажмите кнопку «Finish» и подождите пока перезагрузится модем и загорится лампочка «DSL» (1-3 минуты). | ||||||

| В появившемся окне (раздел «Connect to Internet» - ссылка слева), если кнопка «Connect» не нажалась автоматически, то нажмите ее. При успешном соединении с Интернет окно будет выглядеть именно так как показано на рисунке. Теперь можно закрывать меню конфигурации и работать с сетью Интернет. | ||||||

| При правильно выполненных действиях на модеме должны гореть индикаторы «PWR» и «LAN», последний показывает наличие соединения между компьютером и модемом. Индикатор «DSL» должен мигать, после 30-40 секунд постоянно гореть. После установления соединения между модемом и оборудованием оператора на АТС индикатор «DSL» должен гореть постоянно. Проверить передачу данных можно, если в «командной строке»(запускается так: «Пуск-Программы -Стандартные-Командная строка) набираете команду ping 213.158.16.1 и смотрим ответы от DNS сервера. Если поступают надписи «Превышен интервал ожидания для запросов», то необходимо проверить согласно верхних пунктов. Если «Ответ … и много цифр», то значит передача данных идет. | ||||||
|
|
|
|
|
Дата добавления: 2015-04-25; Просмотров: 324; Нарушение авторских прав?; Мы поможем в написании вашей работы!