
КАТЕГОРИИ:
Архитектура-(3434)Астрономия-(809)Биология-(7483)Биотехнологии-(1457)Военное дело-(14632)Высокие технологии-(1363)География-(913)Геология-(1438)Государство-(451)Демография-(1065)Дом-(47672)Журналистика и СМИ-(912)Изобретательство-(14524)Иностранные языки-(4268)Информатика-(17799)Искусство-(1338)История-(13644)Компьютеры-(11121)Косметика-(55)Кулинария-(373)Культура-(8427)Лингвистика-(374)Литература-(1642)Маркетинг-(23702)Математика-(16968)Машиностроение-(1700)Медицина-(12668)Менеджмент-(24684)Механика-(15423)Науковедение-(506)Образование-(11852)Охрана труда-(3308)Педагогика-(5571)Полиграфия-(1312)Политика-(7869)Право-(5454)Приборостроение-(1369)Программирование-(2801)Производство-(97182)Промышленность-(8706)Психология-(18388)Религия-(3217)Связь-(10668)Сельское хозяйство-(299)Социология-(6455)Спорт-(42831)Строительство-(4793)Торговля-(5050)Транспорт-(2929)Туризм-(1568)Физика-(3942)Философия-(17015)Финансы-(26596)Химия-(22929)Экология-(12095)Экономика-(9961)Электроника-(8441)Электротехника-(4623)Энергетика-(12629)Юриспруденция-(1492)Ядерная техника-(1748)
Сохранение документа
|
|
|
|
Открытие документа
Создание нового документа в Word
Если Вы хотите открыть новый документ, воспользуйтесь командой «Файл >Создать» в строке меню или кнопкой «Создать» на панели инструментов  .
.
Для того, чтобы открыть созданный ранее документ Word, необходимо выполнить команду «Файл >Открыть» в строке меню или нажать кнопку «Открыть» на панели инструментов  . В результате на экране появится диалоговое окно, позволяющее выбрать документ. Отметим, что программа помнит названия нескольких последних документов, с которыми работал пользователь. Они располагаются списком в нижней части меню «Файл».
. В результате на экране появится диалоговое окно, позволяющее выбрать документ. Отметим, что программа помнит названия нескольких последних документов, с которыми работал пользователь. Они располагаются списком в нижней части меню «Файл».
После завершения работы над документом его необходимо сохранить. Для этого нужно либо выбрать команду «Файл >Сохранить как...» в строке меню, либо воспользоваться кнопкой «Сохранить» на панели инструментов  . В появившемся окне необходимо выбрать папку для хранения документа и дать имя самому документу. Если Вы выбрали команду «Файл >Сохранить», это позволит Вам быстро сохранить документ под тем именем, под которым он уже был ранее сохранен на диске. Если же исходный документ следует оставить без изменения, то нужно сохранить его измененную версию под другим, новым, именем, для чего нужно выбрать команду«Файл >Сохранить как…». Если Вы открыли документ в первый раз или пытаетесь его сохранить впервые после создания, то, по умолчанию, в окне «Открытие документа» или «Сохранение документа» Вы увидите папку «Мои документы». Но это не обязывает Вас сохранять Ваш документ именно в эту папку. Для созранения документа можно выбрать любое другое место. Преимущество использования папки «Мои документы» в том, что она предназначена именно для хранения документов и ее очень просто найти на компьютере.
. В появившемся окне необходимо выбрать папку для хранения документа и дать имя самому документу. Если Вы выбрали команду «Файл >Сохранить», это позволит Вам быстро сохранить документ под тем именем, под которым он уже был ранее сохранен на диске. Если же исходный документ следует оставить без изменения, то нужно сохранить его измененную версию под другим, новым, именем, для чего нужно выбрать команду«Файл >Сохранить как…». Если Вы открыли документ в первый раз или пытаетесь его сохранить впервые после создания, то, по умолчанию, в окне «Открытие документа» или «Сохранение документа» Вы увидите папку «Мои документы». Но это не обязывает Вас сохранять Ваш документ именно в эту папку. Для созранения документа можно выбрать любое другое место. Преимущество использования папки «Мои документы» в том, что она предназначена именно для хранения документов и ее очень просто найти на компьютере.
Печать документа
Размер полей страницы, размер бумаги, а так же ее ориентация можно задать в окне диалога, которое открывается через меню «Файл >Параметры страницы». Ориентация бумаги может быть двух видов – портретная и альбомная. Альбомная ориентация удобна, например, если есть необходимость напечатать широкую таблицу.
Перед тем, как вывести документ на печать, имеет смысл превентивно просмотреть его на экране и убедиться, что все в полном порядке. В режим просмотра можно войти с помощью команд меню «Файл >Предварительный просмотр». Этот режим позволяет увидеть созданный документ точно таким, каким он будет напечатан на бумаге, а так же увидеть недостатки оформления до начала печати.
Для печати документов используют команду меню «Файл >Печать».
После этого на экран выводится окно диалога «Печать». В окне диалога можно выбрать желаемый принтер, изменить его свойства, задать число копий документа, указать, какие страницы нужно напечатать, а так же выбрать способ печати (например, уменьшив размер страницы, напечатать сразу несколько страниц на одном листе бумаги.
Если все параметры печати в этом окне диалога уже заданы ранее, то можно воспользоваться кнопкой  на стандартной панели инструментов.
на стандартной панели инструментов.
5) Структура страницы документа WORD на экране.
Структура страницы печатного документа Word в режиме разметки страниц представлена на рис.
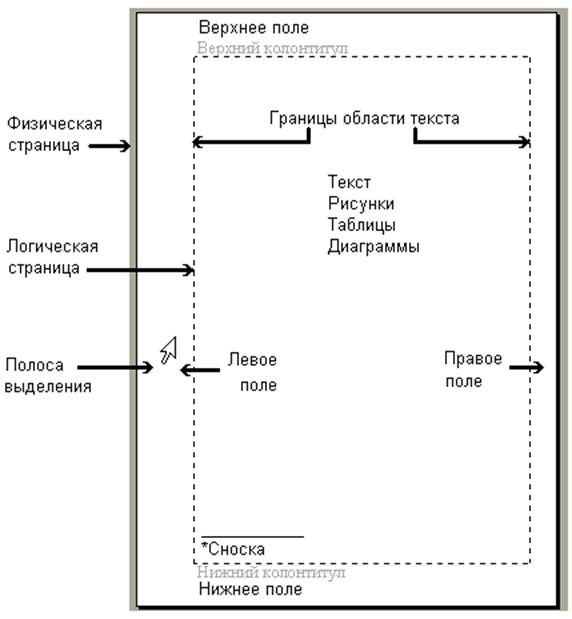
Различают логическую и физическую страницы. ^ Физическая страница (размер бумаги) обычно имеет некоторый стандартный размер, например, А4 (210х297 мм), а логическая страница образуется на поле физической за вычетом установленных пользователем полей (границ). Стандартными считаются поля 2,5 см.
^ Верхнее поле – это расстояние между верхним краем страницы и верхним краем первой строки на странице. Нижнее поле – это расстояние между нижним краем страницы и нижним краем последней строки на странице. Левое поле – это расстояние между левым краем страницы и левым краем всех строк, не имеющих отступа по левому краю. Левое поле страницы используется для выделения фрагментов текстового документа Word с помощью мыши, поэтому его называют также полосой выделения. Указатель мыши при помещении на левое поле приобретает вид белой стрелки, наклоненной вправо  . ^ Правое поле – это расстояние между правым краем страницы и правым краем всех строк, не имеющих отступа по правому краю. Размер полей текстового документа и расположение текста можно менять с помощью горизонтальной и вертикальной масштабных линеек, а также устанавливать на вкладке Поля диалогового окна Параметры страницы, которое выводится на экран с помощью команды ФАЙЛ ® Параметры страницы.
. ^ Правое поле – это расстояние между правым краем страницы и правым краем всех строк, не имеющих отступа по правому краю. Размер полей текстового документа и расположение текста можно менять с помощью горизонтальной и вертикальной масштабных линеек, а также устанавливать на вкладке Поля диалогового окна Параметры страницы, которое выводится на экран с помощью команды ФАЙЛ ® Параметры страницы.
На странице различают следующие структурные элементы:
основной текст;
верхний и нижний колонтитулы;
сноски.
Основной текст страницы – это строки и абзацы, таблицы и рисунки (диаграммы). Некоторые из абзацев могут быть заголовками, рисунки могут иметь подписи.
Колонтитул размещается в верхней или нижней части страницы и содержит некоторую информацию, которая как-то идентифицирует данный документ, например, номер раздела, название документа или раздела, дату, марку фирмы и др. В колонтитул входит номер страницы. Колонтитулы автоматически воспроизводятся на каждой странице документа. Чтобы вставить и отредактировать верхний или нижний колонтитул, необходимо выбрать команду ВИД ® Колонтитулы.
Сноска – это примечание к слову или словосочетанию, которое может находиться или в нижней части страницы, или в конце документа. Каждая сноска помечается либо автоматически (порядковым номером со сквозной нумерацией – 1, 2, …), либо пометкой по выбору пользователя, например, звездочкой или номером). Чтобы вставить сноску, необходимо выбрать команду ВСТАВКА ® Ссылка ® Сноска (или ВСТАВКА ® Сноска). Чтобы отредактировать сноску, надо выбрать команду ВИД ® Сноска. Все сноски данной страницы, в отличие от колонтитула, располагаются в пределах места, отведенного основному тексту страницы. Поэтому, чем больше сносок набрано на данной странице, тем меньше места останется для основного текста.
Границы области текста можно установить в режиме Разметки страницы на вкладке Вид (только при этом режиме) с помощью команды СЕРВИС ® Параметры.
6) Режимы работы в WORD.
1. Разметка страницы. Наиболее универсальный режим, так как документ на экране имеет такой же вид, как и на распечатке. В этом режиме выполняется форматирование и вставка сносок объектов номеров страниц. Каждая страница отображается отдельно на экране, отображаются поля страницы, выводится вертикальная масштабная линейка, однако при этом в режиме происходит достаточно медленная прокрутка текстов и медленная набор символов текста.
2. WEB-документ. Используется для создания WEB-страниц и электронных документов, которые предназначены только для просмотра на экране. В режиме WEB-документа не реализуется принцип "что видишь то и получаешь" при это независимо от компоновки страницы текст всегда полностью помещается в окно документа, а графические объекты располагаются так же, как они были видны в окне WEB-обозревателя.
3. Структура. Данный режим используется при работе с документом имеющий структуру (главы, разделы, параграфы). Режим структура удобен для работы над планом документа. В это режиме не отображается границы страниц рисунки и фон. Режим структура обеспечивает разнообразные Возможности работы с документом. В режиме структура можно редактировать текст присваивать стили и выполнять другие форматирования обычным способом.
4. Режим схема документа или электронный документ. В данном режим в левой части экрана появляется схема структуры документа, строки основного текста отображаются в укороченном виде. Вид экрана не соответствует распечатке документа. Этот режим удобен для просмотра и быстрого редактирования содержания документа, так как поза волчки перемещаться по схеме документа в левой части и одновременно в правой части работать с основным текстом.
5. Режим чтения. Для чтения документа на экране компьютера. В режиме полноэкранного чтения можно отображать документ в том виде, в котором он будет выведен на печать.
6. Черновик. Редактирование той информации, которая была надраена в документе
7. Предварительный просмотр. Используется для предварительного просмотра перед печалью (можно перед истыкать страницы, изменять поля с помощью линейки).
7) Работа с разделами документа.
При работе с длинными документами необходим способ, позволяющий ограничить изменения, выполняемые в отдельных частях документа. Для этого существуют разделы. С их помощью можно, например, контролировать изменения формата списков и абзацев, создавать разную разметку для страниц, увеличивать или уменьшать величину полей страницы и её ориентацию, устанавливать различное содержание в колонтитулах.
При необходимости оформления фрагмента текста с другими параметрами страницы необходимо выделить данный текст в отдельный раздел, добавив перед текстом и после него символ конца раздела. Признаком конца раздела документа является непечатаемый символ  или
или  , вставляемый при помощи команды Вставка | Разрыв | Новый раздел (рис.1.15). По умолчанию документ содержит один раздел.
, вставляемый при помощи команды Вставка | Разрыв | Новый раздел (рис.1.15). По умолчанию документ содержит один раздел.
Удалить маркера окончания раздела можно как и любой другой обычный символ клавишами Delete или Backspace.

Рисунок 1.15 – Диалоговое окно Разрыв
Для изменения в рамках каждого из разделов доступны следующие параметры форматирования страницы: поля, размер и ориентация бумаги, источник бумаги для принтера, границы страницы, вертикальное выравнивание, колонтитулы, колонки, нумерация страниц, сноски.
Следует отметить, что разрыв раздела определяет форматирование предшествующего текста. Например, при удалении разрыва раздела предшествующий текст становится частью следующего раздела и принимает соответствующее форматирование. Кроме того, последний знак абзаца (¶) в документе определяет форматирование последнего раздела в документе (или всего документа, если документ не разбит на несколько разделов).
8) Автотекст, автозамена текста, проверка орфографии.
Автотекст - фрагмент документа, включающий текст или графику, который может использоваться для вставки в документ под управлением пользователя. Например: подписи должностных лиц, полное название организации, типовые бланки документов и так далее. Хранение элементов автотекста осуществляется в шаблоне документа, поэтому они доступны всем документам. Элементы автотекста можно удалять-добавлять, но не редактировать. В 2007 это стандартные блоки.
Вставка- группа на ленте текст-экспресс блоки-организатор стандратных блоков- стандартные блоки- автотекст
Автозамена - функция автоматического обнаружения и исправления опечаток, неправильных слов, грамматических ошибок и неправильно регистра букв. Автозамена работает в динамичном режиме, в отличии от автотекста, который вставляется под управлением пользователя. Элементы автозамены можно добавлять, заменять и удалять. В первом поле прописывается исходный текст, во втором - новый текст с учетом или без учета форматирования.
Кнопка офис- параметры ворд- правописание- настройки в первом номере - параметры автозамены- 1 поле заменить- на 2 поле- добавить- ок
Проверка орфографии. Команда Сервис/Правописание, вкладка Правописание позволяет задать параметры проверки текста.
Проверка орфографии выполняется по основному словарю выбранного языка и по дополнительным словарям пользователя, которые могут содержать произвольные слова (например, условные обозначения, ключевые слова языка программирования и др.). Можно создать новый словарь пользователя либо отредактировать существующий словарь.
Проверка орфографии охватывает основной текст, текст колонтитулов, сносок, концевых сносок и примечаний.
9) Форматирование документа, абзаца, символа.
Форматирование документа – это изменение его внешнего вида. WORD обеспечивает форматирование документов на пяти различных уровнях:
на уровне символов (изменение гарнитуры, начертания, размера и цвета шрифта, межбуквенного интервала в слове, анимации и т.д.)
на уровне абзацев (выравнивание по левому краю, по правому краю, по центру и по ширине; отступы справа и слева; отступ первой строки; отступы до и после абзаца; межстрочный интервал, управление разбивкой на страницы и т.д.)
на уровне страниц (параметры страниц, ориентация страниц, рамка, колонтитулы первой страницы, четных и нечетных страниц и т.д.)
на уровне разделов (формирование разделов со следующей страницы или на текущей странице, разбиение текста на колонки и т.д.)
на уровне документа (номера страниц, оглавление и т.д.).
Абзац – это фрагмент текста, который заканчивается непечатаемым символом или фрагмент текста, процесс ввода которого заканчивается нажатием на клавишу ввода Enter. К абзацу относятся: абзац основного текста, заголовки, оглавление, списки (нумерованные и маркированные) и т.д.
Для форматирования символов применяется диалоговое окно Шрифт (Формат / Шрифт) или команды на панели инструментов форматирования. Форматирование абзацев осуществляется с помощью окна диалога Абзац, которое открывается командой Формат / Абзац.
Посмотреть форматирование выделенного текста можно в области задач, выполнив команду Формат / Показать форматирование.
10) Форматирование текста по колонкам.
Для текстов газетного типа выполняется набор в несколько колонок, после заполнения левой колонки (по высоте страницы или до установленного ограничения) курсор автоматически переходит в следующую колонку. Любые вставки или удаления текста и графики внутри колонок автоматически обеспечивают «перетекание» текста из колонки в колонку. Текст колонок форматируется по общим правилам. Формат газетного текста задается с помощью команды Формат/Колонки. Можно установить следующие параметры:
Количество колонок;
Ширину каждой колонки;
Разделительную линейку между колонками.
Если документ новый, после выполнения данной команды, текст вводится в заданное число колонок на странице.
Существующий текст также можно расположить в колонках, предварительно выделив либо его фрагмент, либо весь документ.
11) Списки для оформления перечислений в тексте.
Перечисления в текстовых документах часто оформляются в виде списков. При создании списков каждый абзац считается отдельным элементом списка, и ему присватывается соответствующий номер или маркировка. Таким образом способ оформления списка - параметр форматирования абзацев. Различают три типа списков:
1. Нумерованный (производится автоматически, при редактировании в случае изменения места положения абзаца происходит автоматическая перенумерация)
2. Маркированный (точно такой же)
3. Многоуровневый (применяется при создании заголовков)
Списки могут формироваться как до ввода элементов абзаца, так и для уже набранных элементов.
Через контекстное меню - маркеры библиотеки маркеров или нумерация библиотека нумерации -
Главное меню - абзац - первая строка все пять кнопок работают на список
Выделить - нумерованный список - выбрать отступы -
12) Стили документа (создание собственного пользовательского стиля).
Все документы Ворд создаются с помощью команды Создать. Важным компонентом создаваемого документа являются стили. Стили позволяют быстро оформлять разнообразные по внешнему виду и характеру тексты. Стиль - поименованная совокупность форматов элементов текста (абзацы, символы), которые можно использовать многократно. Различают следующие типы стилей:
1. Встроенные (стандартные) создаются текстовым процессором Ворд автоматически
2. Пользовательские создаются пользователем путем модификации стандартных или в результате отбора из имеющихся характеристик требуемых. Стиль пользователя может быть доступным только для отдельного документа либо для шаблона.
13) Создание сносок (Обычные и концевые).
Сноска - структурный элемент документа, примечание к какому-либо термину основного текста. Поместить ее можно либо в нижней части текущей страницы (обычная), либо в конце документа (концевая).
Вставить- курсор справа от поясняемого термина-ссылки-сноски-вставить сноску (диалоговое окно сноски)-выбираем нужное-формат номера-нумерация с 1- по всему документу-вставить
Все что делаем, все идет перед сносками. Сноска всегда в конце документа!
14) Создание оглавления, закладки, предметного указателя, гиперссылки, примечания.
Оглавление - отображение структуры документа в виде списка, состоящего из названий глав, разделов, параграфов и других подзаголовков. Может содержать до 9 уровней элементов, в которых применены соответствующие стили. Оглавление вставляется как поле. Оглавление составляется из заголовков документов, поэтому при создании документа для формирования его структуры и последующего автоматического создания оглавления необходимо абзацы, обращающие структуру, то есть заголовки разного уровня, предварительно отформатировать с применением соответствующих стилей заголовков. Чтобы обновить оглавление по усмотрению пользователя, необходимо установить курсор внутри оглавления нажать F9 или открыть контекстное меню выбрать команду обновить поле. Для удаления выделяется оглавление и нажимается Delete. Оглавление существенно облегчает последующую работу над документом, так как отражает его структуру, и позволяет быстро перемещаться внутри документа, переходить к нужному разделу.
Закладка - поименованный указатель, метка для фрагмента текста, рисунка, таблицы или просто место в документе, созданный с целью последующего нахождения в документе помеченных элементов. Закладка используется для быстрого перехода в нужное месте документа, а также для пометки элементов документа, на которые в дальнейшем можно ссылаться с помощью перекрестной ссылки, гиперссылки или элемента указателя. Чтобы вставить закладку
Вставка-связи-закладки-имя закладки-добавить
Чтобы перейти к закладке-выбираем нужное-перейти
Офис-параметры Ворд - дополнительно-показывать содержимое документа - показывать закладки-флажок-закрыть окно
В предметном указателе собираются отдельные слова и фразы, которые являются ключевыми и могут заинтересовать того, кто будет использовать документ. Обычно также указываются номера страниц, где упоминаются эти термины. Word автоматически упорядочивает указатель по алфавиту и к тому же сохраняет правильную нумерацию страниц при редактировании текста. Для создания указателя не потребуется много времени. Если вспоминать о нем не тогда, когда работа уже завершена, а уделять ему внимание во время набора текста, вам это не доставит неудобств. Процесс создания указателя состоит из двух этапов: сначала нужно отметить слова, которые будут использованы в указателе, а затем создать сам указатель. Включение терминов в указатель Чтобы при создании документа включить слово или фразу в предметный указатель, выполните следующие действия. 1. Выделите нужный участок текста. 2. Воспользуйтесь сочетанием клавиш Alt+Shift+X. 3. Откроется диалоговое окно Определение элемента указателя (рис. 7.12). Выделенная вами фраза появится в поле основной области Элемент указателя. При необходимости фразу можно отредактировать. Диалоговое окно Определение элемента указателя позволяет сделать следующее: _ создать многоуровневый указатель. Для этого введите фразу, которая должна быть помещена на второй уровень, в поле дополнительный области Элемент указателя; _ задать номер страницы, на которой встречается термин, помещенный в указатель. Для этого установите переключатель Параметры в положение текущая страница; _ дать ссылку на другую фразу или термин. Для этого установите переключатель Параметры в положение перекрестная ссылка и наберите соответствующий текст после слова Cм. После того как ввод термина будет завершен, нажмите кнопку Пометить. Если вместо этого выбрать кнопку Пометить все, будут помечены все выбранные слова в документе. Щелкните на кнопке Закрыть, чтобы закрыть окно Определение элемента указателя. После текста, включенного в указатель, появится поле предметного указателя и будут выведены непечатаемые символы {}. Создание указателя Когда набор текста будет завершен и фразы, которые должны присутствовать в указателе, будут в него внесены, можно переходить к созданию указателя. Для этого сделайте следующее. 1. Установите курсор в то место текста, куда должен быть вставлен указатель. 2. Перейдите на вкладку Ссылки на ленте, в группе Предметный указатель нажмите одноименную кнопку. Откроется окно, в котором будет активна только вкладка Указатель (рис. 7.13). 3. Из списка Форматы выберите один из предлагаемых форматов указателей. 4. Чтобы дополнительные элементы располагались под основными, установите переключатель Тип в положение с отступом. Если переключатель установлен в положение без отступа, то дополнительные элементы будут располагаться на одной строке с основными. 5. Настройте количество колонок, а также при необходимости установите флажок Номера страниц по правому краю и выберите из списка Заполнитель символы, которые будет отделять элементы указателя от номера страницы. 6. Нажмите кнопку OK, чтобы подтвердить создание указателя. Он появится в документе (рис. 7.14). Если после создания указателя текст придется редактировать снова, не забудьте обновить указатель, чтобы восстановить нумерацию страниц. Для этого поместите курсор в поле указателя и нажмите клавишу F9. Удаление элемента из указателя Для удаления элемента из указателя нужно удалить весь текст, помещенный в фигурные скобки. Чтобы текст указателя был виден, нужно включить режим отображения непечатаемых символов при помощи кнопки Отобразить все знаки в группе Абзац вкладки Главная. ВНИМАНИЕ Если просто удалить слово из указателя, при обновлении указателя слово снова появится.
Гиперссылка связывает фрагмент текста, входящий в документ Ворд с некоторым объектом. Таким объектом может быть другая позиция в том же самом документе, другой документ Ворд, документы других приложений, документы, находящиеся в интернете. Щелчком мыши по фрагменту текста, с которым связана гиперссылка, Ворд вызывает на экран соответствующий объект. Создание гиперссылки в документе происходит следующим образом:
1.Установить курсор или выделить фрагмент (словосочетание или слово) - выбрать вставку - группа на ленте связи - гиперссылка
2.Щелкнуть по выделенному - в контекстном меню гиперссылка - выбрать с чем связать
При просмотра текста и других элементов в документе мы можем снабдить их примечаниями. Примечание - обозначенные инициалами и пронумерованные комментарии пользователей (...), которые записываются и отображаются в специальном окне примечаний и не затрагивают основного текста документа. программа ворд позволяет организовать коллективную работу рецензентов таким образом, что все внесенные изменения объединяются и хранятся в одном документе. Примечание исправления и дополнения каждого рецензента имеют различный вид. Примечание формируется как скрытый текст, выделяя в документе ярким цветом и маркером ссылки на примечания, которые состоят из инициалов рецензента и номера примечания. Для того чтобы вставить примечание рецензирование-создать примечание-
15) Создание колонтитулов (рассмотреть три способа).
Колонтитул - короткий текст или рисунок, который помещается на верхнем или нижнем поле страницы и, как правило, однозначно идентифицирует документ. Они появляются на экране только в режиме Разметки страницы или предварительный просмотр. Разливают верхний и нижний колонтитул. В них указывается название документа, ФИО автора, номер страницы и так далее. Обычно на каждой странице выводится один и тот же колонтитул. Тем не менее существует три способа добиться отображения в документе различных колонтитулов.
Вставка стандартного колонтитула
Во вкладке Вставка в группе Колонтитулы щелкните по кнопке Верхний колонтитул или Нижний колонтитул и в появившемся списке выберете один из предлагаемых колонтитулов
В колонтитуле вместо подсказок введите необходимый текст. Текст необязательно должен соответствовать содержанию подсказки. Кроме текста можно вставлять таблицы и графические объекты
При необходимости измените оформление колонтитула
Выйдите из режима работы с колонтитулами
Создание произвольного колонтитула
Дважды щелкните мышью по верхнему или нижнему полю страницы, в зависимости от создаваемого колонтитула
В поле колонтитула введите необходимую информацию (текст, таблицы, графические объекты и т.п.). При необходимости установите оформление колонтитула
При необходимости перейдите к нижнему колонтитулу или колонтитулам других разделов
При желании воспользуйтесь стандартными колонтитулами. Для этого в группе Колонтитулы вкладки Работа с колонтитулами/Конструктор щелкните по кнопке Верхний колонтитул или Нижний колонтитул и в появившемся списке выберете один из предлагаемых колонтитулов
Выйдите из режима работы с колонтитулами
Самостоятельно созданный колонтитул можно сохранить как стандартный блок в коллекцию стандартных колонтитулов для дальнейшего использования:
В режиме работы с колонтитулами выделите колонтитул
В группе Колонтитулы вкладки Работа с колонтитулами /Конструктор щелкните по кнопке Верхний колонтитул или Нижний колонтитул и в появившемся списке выберете команду Сохранить выделенный колонтитул в коллекцию верхних (нижних) колонтитулов
В диалоговом окне Создание нового стандартного блока введите название (имя) сохраняемого блока и нажмите ОК
Создание разных колонтитулов для первой, четных и нечетных страниц
Перейдите в режим отображения колонтитулов
Во вкладке Работа с колонтитулами/Конструктор щелкните по кнопке Параметры и в появившемся меню установите соответствующий флажок
Последовательно создавайте все необходимые колонтитулы
Выйдите из режима работы с колонтитулами
Изменение колонтитулов
Для изменения колонтитула перейдите в режим отображения колонтитулов и добавьте текст и/или другие элементы колонтитула. При необходимости измените оформление
Удаление колонтитулов
Независимо от способа создания, для полного удаления колонтитула во вкладке Вставка в группе Колонтитулы щелкните по кнопке Верхний колонтитул и в появившемся меню выберите команду Удалить верхний колонтитул. Аналогично можно удалить нижний колонтитул. Колонтитулы будут удалены во всем документе
16) Создание резюме
При наличии подключения к Интернету вам доступны десятки шаблонов резюме на веб-узле Microsoft Office Online. Также можно создать резюме с помощью мастера.
 Использование шаблона с веб-узла Office Online
Использование шаблона с веб-узла Office Online
- В меню Файл выберите команду Создать.
- В области задач Создание документа в группе Шаблоны щелкните Шаблоны на узле Office Online, а затем выполните поиск резюме.
 Использование мастера
Использование мастера
- В меню Файл выберите команду Создать.
- В области задач Создание документа в группе Шаблоны выберите параметр На моем компьютере.
- Выберите вкладку Другие документы.
- Дважды щелкните значок Мастер резюме.
Если этот мастер отсутствует в диалоговом окне Шаблоны, может потребоваться установить его.
- Следуйте инструкциям мастера.
17) Создание шаблона (пример – титульный лист на отчет по лаб. работам).
Шаблоны Word позволяют сэкономить время на написание документов. Один раз создав шаблон по какой-либо статичной форме, и указав определенные поля для заполнения, в дальнейшем вам придётся лишь вводить переменные данные, а постоянные – будут созданы автоматически, будь то текст, таблица, объект или что-либо другое.
Для того чтобы создать Word шаблон какого-либо документа, нужно:
- Сохранить файл как шаблон документа (Файл – Сохранить как – Тип файла: Шаблон документа), причем ни в коем случае не сохраняйте поверх имеющегося файла Normal.dot, это может привести к нежелательным последствиям. В принципе, сохранить в формате шаблона можно любой документ, так что этот пункт можно оставить на конец.

- Далее создаём непосредственно Word шаблон, т.е. заполняем документ данным, которые будут появляться всегда, при создании нового документа. Например, так: скачать Word шаблон.
- Для удобного ввода переменных данных можно использовать формы (Вид – Панель инструментов – Формы): скачать Word шаблон.
- Если нужно защитить Word шаблон от нежелательных изменений – можно включить защиту (Сервис – Защитить документ). В появившемся окне нужно установить галочку на пункт <Разрешить только указанный способ редактирования документа>, и из выпадающего списка выбрать <Только чтение>. Далее нужно поочередно выделять области документа, в которые можно вносить изменения, и отмечать галочкой в пункте <Исключения> нужные группы (обычно, <Все>). После чего можно включать защиту с помощью соответствующей кнопки, и указать пароль. Если необходимо изменить данные, защищенные от изменений – необходимо снять защиту (Сервис – Снять защиту). Пример шаблона с защитой: скачать Word шаблон (пароль – 123).
Шаблон готов. Теперь, при двойном щелчке на имени шаблона – будет открываться новый документ в формате Word (с расширением.doc). Если необходимо открыть именно шаблон – нужно кликнуть правой кнопкой мыши по названию файла, и выбрать пункт <Изменить>.
18) Представление информации в табличной форме (Способы создания таблиц, вычисления в таблицах WORD).
Документы Ворд часто содержат данные, оформленные в виде таблицы. Обвел таблицы используются для более удобного расположения информации документа. Таблица состоит из столбцов и строк, на пересечении которых находятся ячейки. Таблица Ворд может содержать максимально 63 столбца и произвольное число строк. Ячейки таблицы имеют адреса, образованные именем столбца и номом строки. В ячейках таблиц размещается информация произвольного типа: текст, числа, графика, рисунки, формулы. Способы создания таблиц:
Вставка-таблицы-
1. Вставка таблицы
2. Вставить таблицу
3. Нарисовать таблицу
4. Преобразовать текст в таблицу
5. Таблица ХЛ
6. Экспресс-таблицы
В таблицах Ворд могут быть реализованы некоторые функции электронных таблиц. Программа Ворд, подобно ХЛ, позволяет выполнять вычисления с помощью формул и функций. Для проведения вычисления в таблице необходимо установить курсор в соответствующей ячейке с ожидаемым результатом использовать следующую команду:
Работа с таблицами-макет-данные-формула
Формула задается как выражение, в котором могут быть использованы:
1. Константы
2. Ссылки на ячейки таблицы, т.е. адреса ячеек
При использовании формулы ссылки на ячейки таблицы разлеляются друг от друга точкой с запятой.
Могут использоваться закладки, ключевые слова (left, right, above, below)
Операторы сравнения и связи
Встроенные функции Ворд
Ворд вставляет результаты вычислений в виде полей.
19) Построение диаграмм в WORD.
Вставка – иллюстрации – диаграмма
Создав диаграмму, можно вносить в нее изменения. Например, можно изменить вид осей, добавить название диаграммы, переместить или скрыть легенду, а также добавить дополнительные элементы диаграммы.
Имеются следующие возможности изменения диаграммы:
- Изменение вида осей диаграммы. Можно указать масштаб осей и изменить промежутки между значениями или категориями. Для удобства чтения диаграммы можно добавить на оси деления и указать величину промежутков между ними.
- Добавление к диаграмме названия и подписи. Для пояснения отображенных на диаграмме данных можно добавить название диаграммы, названия осей и подписи данных.
- Добавление легенды и таблицы данных. Можно отобразить или скрыть легенду либо изменить ее расположение. В некоторых диаграммах также можно отобразить таблицу данных, в которой отображаются ключи легенды и значения, представленные на диаграмме.
- Применение специальных возможностей для диаграмм разных типов. С различными типами диаграмм можно применять различные специальные линии (например, коридор колебания и линии тренда), полосы (например, полосы повышения и понижения и планки погрешностей), маркеры данных и др.
20) Способы записи формул в WORD.
Для создания формулы можно использовать коды символов Юникода и записи автозамены математическими символами для замены текста символами. При вводе формулы приложение Word может автоматически преобразовать формулу в профессионально-форматированную формулу.
- На вкладке Вставка в группе Символы щелкните стрелку рядом с надписью Формула.

- Выберите нужную формулу или команду Вставить новую формулу, чтобы ввести формулу.
|
|
|
|
|
Дата добавления: 2015-04-23; Просмотров: 3251; Нарушение авторских прав?; Мы поможем в написании вашей работы!