
КАТЕГОРИИ:
Архитектура-(3434)Астрономия-(809)Биология-(7483)Биотехнологии-(1457)Военное дело-(14632)Высокие технологии-(1363)География-(913)Геология-(1438)Государство-(451)Демография-(1065)Дом-(47672)Журналистика и СМИ-(912)Изобретательство-(14524)Иностранные языки-(4268)Информатика-(17799)Искусство-(1338)История-(13644)Компьютеры-(11121)Косметика-(55)Кулинария-(373)Культура-(8427)Лингвистика-(374)Литература-(1642)Маркетинг-(23702)Математика-(16968)Машиностроение-(1700)Медицина-(12668)Менеджмент-(24684)Механика-(15423)Науковедение-(506)Образование-(11852)Охрана труда-(3308)Педагогика-(5571)Полиграфия-(1312)Политика-(7869)Право-(5454)Приборостроение-(1369)Программирование-(2801)Производство-(97182)Промышленность-(8706)Психология-(18388)Религия-(3217)Связь-(10668)Сельское хозяйство-(299)Социология-(6455)Спорт-(42831)Строительство-(4793)Торговля-(5050)Транспорт-(2929)Туризм-(1568)Физика-(3942)Философия-(17015)Финансы-(26596)Химия-(22929)Экология-(12095)Экономика-(9961)Электроника-(8441)Электротехника-(4623)Энергетика-(12629)Юриспруденция-(1492)Ядерная техника-(1748)
Система меню (Главное, контекстное, системное)
|
|
|
|
Вид экрана
Вид экрана. Рабочий стол - основные папки, панель задач
Атрибуты
В некоторых файловых системах предусмотрены атрибуты (обычно это бинарное значение «да»/«нет», кодируемое одним битом). Практически атрибуты не влияют на возможность доступа к файлам, для этого в некоторых файловых системах существуют права доступа.
| Название атрибута | перевод | значение | файловые системы | операционные системы |
| READ ONLY | только для чтения | в файл запрещено писать | FAT32, FAT12, FAT16, NTFS, HPFS, VFAT | DOS, OS/2, Windows |
| SYSTEM | системный | критический для работы операционной системы файл | FAT32, FAT12, FAT16, NTFS, HPFS, VFAT | DOS, OS/2, Windows |
| HIDDEN | скрытый | файл скрывается от показа, пока явно не сказано обратное | FAT32, FAT12, FAT16, NTFS, HPFS, VFAT | DOS, OS/2, Windows |
| ARCHIVE | архивный (требующий архивации) | файл изменён после резервного копирования или не был скопирован программами резервного копирования | FAT32, FAT12, FAT16, NTFS, HPFS, VFAT | DOS, OS/2, Windows |
Рабочий стол- технология обработки документов путем манипуляции над объектами, изображенными на экране. Эта технология позволяет пользователю:
- захватывать и перемещать документы из одной "папки" в другую "папку";
- выбросить документ в "корзину" (ликвидировать документ);
- выбрать, прочесть и отредактировать документ;
- отпечатать документ;
- создать новый документ и переместить его в одну из "папок".
Различаются три основных элемента интерфейса рабочего стола:
- Рабочий стол;
- Кнопка Пуск - для доступа к главному меню Windows;
- Панель рабочих (активных) окон (список всех окон приложений и документов открытых в текущий момент времени).
Панель задач - это помещенная по умолчанию внизу рабочего стола панель, которая содержит кнопку "Пуск", кнопки выполняющихся приложений, панели инструментов, область уведомлений и системные часы. Щелкнув правой кнопкой мыши на пустом месте панели задач, вы увидите контекстное меню для доступа к некоторым функциям ОС а также настройке самой панели и меню "Пуск". Отсюда можно вызвать "Диспетчер задач", сгруппировать открытые окна приложений, свернуть или развернуть все открытые окна. Также пользователь может создать свою панель инструментов - выберите пункт " Создать Панель инструментов», и укажите путь к нужной папке с ярлыками.
Главное: кнопка Пускпредназначена для открытия меню, которое часто называют главным меню. С помощью главного меню можно запускать различные задачи, открывать документы настраивать систему, пользоваться справочной информацией и многое другое. В центральной части меню справа и слева располагаются команды. Слева команды предназначены для запуска различных программ. Команды в верхней части позволяют запустить важные и часто используемые программы, предназначенные для работы в Интернете. Команды, расположенные ниже, предназначены для запуска программ, с которыми вы недавно работали.
Контекстное: меню, которое появляется при нажатии правой кнопки мыши на документ на рабочем столе. Позволяет удалять.переименовывать, копировать и т.д.
Системное: меню, открывающееся при нажатии правой клавиши мыши на синюю строку вверху окна.(меню окна).Системное меню -стандартный набор пунктов меню, выбирая которые пользователь может изменять размер или позицию окна, или закрыть прикладную программу. Пункты системного меню могут добавляться, удаляться и модифицироваться, но большинство приложений использует только стандартный набор пунктов меню.
3.3.5. Работа с окнами (Упорядочение, изменение размеров, выделение объектов в
окне; упорядочение, изменение размеров окон, переключение между окнами)
3.3.6. Работа с папками/файлами (создание, копирование, удаление, перемещение,
переименование, поиск, доступ)
3.3.7. Работа с диском (просмотр, форматирование, свойства, доступ) Форматирование дисков
Компьютер при записи на диски должен точно “знать”, куда именно поместить информацию и откуда затем ее брать. Поэтому все диски, с которыми будет работать компьютер, должны быть подготовлены для работы, размечены на отдельные участки – отформатированы. Обычно новые дискеты продаются уже отформатированными – в этом случае на коробке будет стоять соответствующая надпись, например, такая: “Formatted IBM”. Если информация перестала записываться на гибкий диск или считываться с него, операция форматирования также может оказаться полезной: не исключено, что после нее дискета станет нормально работать.
Форматирование диска приводит к уничтожению всей хранящейся на нем информации, поэтому предварительно убедитесь, что на дискете нет нужных вам файлов. После форматирования восстановить данные будет невозможно.
Для того чтобы отформатировать дискету, вставьте ее в дисковод и щелкните правой кнопкой мыши по изображению соответствующего диска (например, А:) в “Проводнике” или папке “Мой компьютер”. Затем в появившемся всплывающем меню выберите пункт “Форматировать”. На экране появится окно (Рис. 6.1.41.). Если дискета уже использовалась ранее, лучше всего установить переключатель в позицию “Быстрое”. Полное форматирование - гораздо более длительный процесс, который больше всего подходит для новых дискет или дискет с поврежденными секторами.
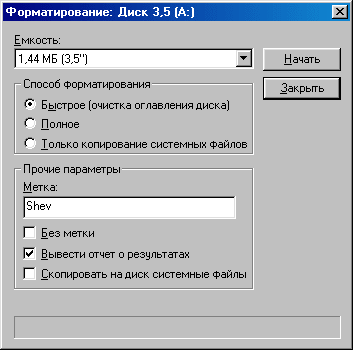
Рис. 6.1.41. Диалоговое окно “Форматирование: Диск 3,5 (А:)”
Если Вы вставили в дисковод неотформатированную дискету, то при выборе команды “Быстрое” появится предупреждение, что быстрое форматирование невозможно, рекомендуется провести полное.
Флажок переноса системных файлов нужен для создания системного диска, с которого можно загрузить любой IBM PC-совместимый компьютер, даже если на нем нет никакой операционной системы. Системные диски также используются в случае, если операционная система компьютера дала сбой и перестала загружаться.
Создать системный диск можно, воспользовавшись окном “Установка и удаление программ” в “Панели управления” – для этого в меню “Пуск” выберите пункты Настройка – Панель управления. Щелкните по закладке “Системный диск”, а затем по кнопке “Создать диск”. На экране может появиться надпись “Вставьте диск с Windows 98”, если Вы не вставили диск, с которого устанавливалась операционная система Windows 98. В таком случае выполните данное указание и нажмите кнопку “ОК”. Спустя некоторое время появится окно, предлагающее вставить в дисковод отформатированную дискету. После очередного нажатия “ОК” системный диск будет создан, но учтите, что вся прежняя информация с этой дискеты будет удалена.
Прочие опции доступны только при первых двух способах форматирования – “Быстрое” и “Полное”. Вы можете задать метку диска, которую затем увидите при просмотре списка дисков. Это удобно, если Вы хотите особым образом пометить принадлежащую Вам дискету или показать, для каких нужд она предназначена. Впоследствии метка будет видна при работе с дискетой в “Проводнике” и папке “Мой компьютер”.
Нажмите кнопку “Начать”, и процесс форматирования начнется, Вам остается только наблюдать за его ходом.
Если при выборе способов “Быстрое” или “Только копирование системных файлов” появится сообщение, что дискета испорчена, попробуйте осуществить полное форматирование. Если и в этом случае выводится аналогичная надпись, то, скорее всего, дискету придется выбросить.
Форматирование жестких дисков осуществляется примерно таким же образом, только вызов программы форматирования производится из всплывающего меню соответствующего диска. Будьте внимательны при проведении данной операции, так как Вы можете потерять часть своих программ или даже уничтожить саму операционную систему. Данные, уничтоженные при форматировании, не восстанавливаются!
3.3.8. Создание групп программ и программных элементов, автоматический запуск
программ
|
|
|
|
|
Дата добавления: 2015-04-24; Просмотров: 1311; Нарушение авторских прав?; Мы поможем в написании вашей работы!