
КАТЕГОРИИ:
Архитектура-(3434)Астрономия-(809)Биология-(7483)Биотехнологии-(1457)Военное дело-(14632)Высокие технологии-(1363)География-(913)Геология-(1438)Государство-(451)Демография-(1065)Дом-(47672)Журналистика и СМИ-(912)Изобретательство-(14524)Иностранные языки-(4268)Информатика-(17799)Искусство-(1338)История-(13644)Компьютеры-(11121)Косметика-(55)Кулинария-(373)Культура-(8427)Лингвистика-(374)Литература-(1642)Маркетинг-(23702)Математика-(16968)Машиностроение-(1700)Медицина-(12668)Менеджмент-(24684)Механика-(15423)Науковедение-(506)Образование-(11852)Охрана труда-(3308)Педагогика-(5571)Полиграфия-(1312)Политика-(7869)Право-(5454)Приборостроение-(1369)Программирование-(2801)Производство-(97182)Промышленность-(8706)Психология-(18388)Религия-(3217)Связь-(10668)Сельское хозяйство-(299)Социология-(6455)Спорт-(42831)Строительство-(4793)Торговля-(5050)Транспорт-(2929)Туризм-(1568)Физика-(3942)Философия-(17015)Финансы-(26596)Химия-(22929)Экология-(12095)Экономика-(9961)Электроника-(8441)Электротехника-(4623)Энергетика-(12629)Юриспруденция-(1492)Ядерная техника-(1748)
Збереження документу
|
|
|
|
При введенні до створеного документу інформація заноситься до оперативної пам’яті, вміст якої при вимкненні комп’ютера зникає. Щоб робота не виявилася марною, документ необхідно зберегти.
Зберегти документ у Word 2007 допоможуть наступні дії.
1. На панелі швидкого доступу натиснути на кнопці Сохранить.
 Якщо документ зберігається вперше, на екрані з’явиться діалогове вікно Сохранение документа (Рис. 43).
Якщо документ зберігається вперше, на екрані з’явиться діалогове вікно Сохранение документа (Рис. 43).
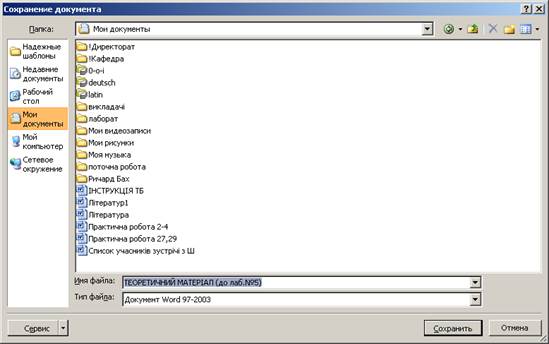
Рис. 43. Діалогове вікно Сохранение документа.
(Якщо документ вже зберігався і у нього є ім’я, то збереження відбувається одразу, без відображення діалогового вікна).
 Можна також натиснути на кнопці Office, а потім у меню, що відкрилося, вибрати команду Сохранить.
Можна також натиснути на кнопці Office, а потім у меню, що відкрилося, вибрати команду Сохранить.
В той же час, наявна команда Сохранить как, що передбачена для збереження нового файлу (який зберігається вперше) або для збереження файлу, щоб вже був збережений раніше, під новим ім’ям (щоб отримати два файли з різними назвами і однаковим змістом).
2. В полі Имя файла діалогового вікна Сохранение документа ввести ім’я, під яким файл буде зберігатися.
Це ім’я має бути таким, щоб по ньому можна було визначити зміст файлу.
3. У списку Тип файла вибрати формат для нового файлу.
Серед запропонованих типів файлів наявні такі:
§ docx – новий формат, що використовується для більшості документів Word 2007. В попередніх версіях відкривати такі файли не можна, якщо не встановлений пакет Office Compatibility Pack.
§ docm – новий формат документів Word 2007, що містить макроси. Метою обмеження макросів у документах Office є підвищення безпеки.
§ dotx – новий формат шаблонів.
§ dotm – новий формат шаблонів з підтримкою макросів.
§ doc – формат документів, що підтримуються всіма попередніми версіями Word, включаючи Word 6.0, Word 95 і Word 97-2003.
§ dot – формат шаблонів для попередніх версій Word.
§ pdf – файли Adobe Reader (поширена також назва Acrobat). Скорочення PDF означає Portable Document Format, формат документів, що переносяться.
§ xps – спеціалізація XML Paper. Цей формат є аналогом формату PDF, що створений Microsoft для підтримки документів, які можна відкривати на будь-яких комп’ютерах.
§ mhtm, mhtml – веб-сторінка, що упакована в один файл. Іншими словами, всі файли, що містяться у веб-сторінці (включаючи зображення) об’єднані в один файл. (Різниці між файлами mhtm і mhtml немає; це просто два варіанти запису розширення одного й того ж формату файлів.)
§ htm, html – стандартний формат веб-сторінок. Фотографії і інші мультимедійні елементи представлені посиланнями на зовнішні файли. (Різниці між файлами htm і html немає).
§ rtf – формат файлів, що використовується для обміну документами з іншими текстовими процесорами і операційними системами, такими як Mac і Linux.
§ txt – простий текстовий формат, що не підтримує форматування, використовується для невеликих файлів, які можна відкрити на будь-яких комп’ютерах.
§ xml – eXtensible Markup Language (розширена мова розмітки), стандарт опису даних різного типу.
§ wps – формат документів “молодшого брату” Office, пакету Microsoft Works.
4. Вказати місце збереження документу.
Це можна зробити, відкривши список Папка у верхній частині вікна Сохранение документа (в результаті відобразиться знайомий по Windows ієрархічний список, в якому можна вибрати одну з папок або, наприклад, робочий стіл).
5. Якщо необхідно зберегти файл з встановленням паролю на відкриття чи запису до документу, то необхідно натиснути на кнопку Сервис у нижньому лівому кутку. У списку, що випав, вибрати команду Общие параметры, і у відповідних формах вказати вид доступу до документу і встановити пароль. (Рис. 44)
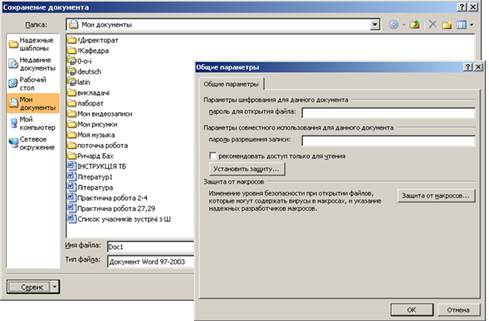
Рис. 44. Збереження документу зі вказанням паролю.
6. Натиснути на кнопку Сохранить, щоб ініціювати збереження файлу.
Якщо на якомусь етапі збереження документу Ви передумали, то можна натиснути на кнопку Отмена і вікно Сохранение документа закриється.
Для того, щоб прискорити процедуру збереження, можна скористатися комбінаціями клавіш. У Word 2007 для цього призначенні комбінації клавіш <Shift + F2> або <Ctrl + S>.
Як вже говорилося, ім’я файлу має бути інформативним, може включати до 255 символів і не може містити символи \ /: *? “ < > |.
Завершити роботу Word можна, натиснувши на кнопку зі значком “×” в правому верхньому кутку вікна чи скористатися комбінацією клавіш <Alt + F4>. Або натиснувши кнопку Office, а потім у меню, що відкрилося, вибрати команду Закрыть або натиснувши кнопку Выход из Word.
ВИСНОВКИ
Запустити Word можна з меню Пуск, з робочого столу, з вікна провідника Windows, з панелі Быстрого запуска, з командного рядка, а також за допомогою подвійного натиснення на значку існуючого документу.
Щоб отримати початкову інформацію про деякі об’єкти у вікні Word 2007, можна скористатися екранною підказкою.
Word може працювати у віконному і повноекранному режимах або може бути згорнутим в кнопку на панелі задач. Вікно Word можна переміщати на екрані і змінювати його розміри.
Для того, щоб ініціювати ту чи іншу команду Word, слід натиснути на відповідній команді на стрічці. Деякі команди меню доповнені комбінаціями клавіш, кожна х яких дозволяє виконувати відповідну команду. Є ще один спосіб ініціювання команд – натиснути клавішу <Alt> (після цього поряд з командами на стрічці відобразяться різні літери), а потім користуватися відповідними клавішами.
Панель швидкого доступу (яка у верхньому лівому кутку вікна Word 2007) містить кнопки, що є найбільш вживаними командами.
Кнопка Office (яка також міститься в лівому верхньому кутку вікна Word 2007) відкриває меню, що містить команди для роботи з файлами документів.
Якщо натиснути правою кнопкою мишки у вікні Word, на екрані з’явиться контекстне меню. Це меню містить набір команд, що застосовуються до фрагменту тексту або управляючому елементу, на якому був здійснений натиск.
Якщо текст не поміщається у вікні Word, можна скористатися полосам прокрутки внизу вікна чи вздовж його правого краю.
Діалогові вікна можуть бути простими і містити декілька вкладок, на кожній з яких міститься набір управляючих елементів. Діалогове вікно можна переміщати по екрану, перетаскуючи за заголовок, однак не можна змінювати його розміри.
Подібно діалоговому вікну, у області задач міститься заголовок, за який її можна переміщувати по екрану. Проте, на відміну від діалогового вікна, можна ільно змінювати розміри області, перетаскуючи одну з її сторін чи один з кутків.
Форматування документу може здійснюватися на рівні символів, абзаців, сторінок і всього документу.
Перед тим як застосовувати форматування (шрифт, розмір шрифту, підкреслення, колір символів) до символів деякого фрагменту тексту, цей фрагмент необхідно виділити.
Крім команд групи Шрифт на вкладці стрічки Главная і комбінації клавіш, для форматування символів можна користуватися діалоговим вікном Шрифт. Тут, крім вже знайомого форматування, можна задавати підкреслення з вибором лінії і її кольору, можна збільшувати чи зменшувати інтервал між знаками для виділеного фрагменту, зміщувати символи виділеного фрагменту вище або нижче відносно рядка; а також автоматично налаштовувати кернінг.
Деякі параметри форматування можуть застосовуватися лише до цілих абзаців, проте не до окремих символів. Мова йде про вирівнювання, відступах (зліва і справа, а також для першого рядку абзацу), інтервалах перед абзацом і після, а також міжрядковому інтервалі. Команди форматування абзаців застосовуються лише до абзаців і ніяк не впливають на слова і речення (якщо тільки слово чи речення не є окремим абзацом).
Для того, щоб відформатувати абзац, достатньо помістити в нього текстовий курсор. Щоб відформатувати одразу декілька абзаців, їх перед цим необхідно виділити.
Відступи зліва і справа визначають відстань між лівою і правою межею рядків абзацу і відповідними полями сторінки, а також відступ першого рядка слугує для позначення початку абзацу. Чим виступ відрізняється від відступу? Відступ має перший рядок абзацу. А при виступі відступ мають всі інші рядки абзацу, за виключенням першого.
Стосовно до абзаців, під інтервалом у Word розуміють три види проміжків: перед абзацом, після абзацу і між рядками абзацу.
Табуляція використовується як для створення відступів абзаців, так і для вирівнювання даних у стовпчиках по вертикалі. У Word 2007 застосовується п’ять типів табуляції. Перед тим, як встановлювати позицію табуляції, слід вибрати для неї відповідний тип, який визначається кнопкою на правому кінці горизонтальної лінійки.
Під форматуванням сторінок розуміють визначення розмірів (чи формат) листка, вибір орієнтації сторінки (книжної чи альбомної), а також встановлення полів.
Форматування документу полягає у розбитті його на розділи, нумерацію його сторінок і створення колонтитулів. Колонтитул – це текст, що повторюється, зверху (верхній колонтитул) чи знизу (нижній колонтитул) сторінки. Колонтитули зазвичай містять номер і назву глави чи розділу (якщо документ є книгою), ім’я автора документу, номер сторінки чи загальне число сторінок, а також поточну дату і/або час.
При редагуванні документу дуже важливо вміти швидко переміщувати текстовий курсор у потрібне місце. Переміщення по документу можливе, перш за все, за допомогою клавіатури. При цьому перемістити курсор можна на один рядок чи на один символ, на один абзац чи на одне слово, на один екран, а також на початок чи в кінець рядка чи документу.
Крім того, можливе переміщення за допомогою (вертикальної) полоси прокрутки. При цьому можна перетягувати повзунок або використовувати кнопки переходу.
Також є команда меню Перейти.
Word дозволяє не лише вводити текст, але й перевіряти його правопис. Дану перевірку можна здійснювати у двох режимах: паралельно з введенням тексту і після його введення.
Word дозволяє зробити так, щоб орфографічна помилка, що постійно повторюється, у словах виправлялася автоматично. Для цього таке слово заноситься до спеціального списку (відомий у Word як список автозаміни), в якому вказується правильний варіант його написання. Після цього система виправляє подібні помилки, навіть не ставлячи Вас до відома.
У Word під межами розуміють рамку, в яку можна помістити один або декілька символів слова, одне чи декілька слів, один чи декілька абзаців, всю сторінку чи всі сторінки документу. Під заливкою розуміють створення для виділеного тексту відмінного фону.
По завершенню створенню документа, щоб робота не виявилася марною, документ потрібно зберегти. Щоб зберегти документ, необхідно натиснути на кнопці Сохранить панелі швидкого доступу, а потім у діалоговому вікні Сохранение документа вказати ім’я файлу, місце розташування (папку), тип файлу, якщо потрібно пароль на доступ до файлу, і натиснути кнопку Сохранить. Файли потрібно зберігати якомога частіше. Автоматично це дозволяє робити функція Автосохранение.
Завершити роботу Word можна, натиснувши на кнопку зі значком “×” в правому верхньому кутку вікна чи скористатися комбінацією клавіш <Alt + F4>.
|
|
|
|
|
Дата добавления: 2015-05-23; Просмотров: 519; Нарушение авторских прав?; Мы поможем в написании вашей работы!