
КАТЕГОРИИ:
Архитектура-(3434)Астрономия-(809)Биология-(7483)Биотехнологии-(1457)Военное дело-(14632)Высокие технологии-(1363)География-(913)Геология-(1438)Государство-(451)Демография-(1065)Дом-(47672)Журналистика и СМИ-(912)Изобретательство-(14524)Иностранные языки-(4268)Информатика-(17799)Искусство-(1338)История-(13644)Компьютеры-(11121)Косметика-(55)Кулинария-(373)Культура-(8427)Лингвистика-(374)Литература-(1642)Маркетинг-(23702)Математика-(16968)Машиностроение-(1700)Медицина-(12668)Менеджмент-(24684)Механика-(15423)Науковедение-(506)Образование-(11852)Охрана труда-(3308)Педагогика-(5571)Полиграфия-(1312)Политика-(7869)Право-(5454)Приборостроение-(1369)Программирование-(2801)Производство-(97182)Промышленность-(8706)Психология-(18388)Религия-(3217)Связь-(10668)Сельское хозяйство-(299)Социология-(6455)Спорт-(42831)Строительство-(4793)Торговля-(5050)Транспорт-(2929)Туризм-(1568)Физика-(3942)Философия-(17015)Финансы-(26596)Химия-(22929)Экология-(12095)Экономика-(9961)Электроника-(8441)Электротехника-(4623)Энергетика-(12629)Юриспруденция-(1492)Ядерная техника-(1748)
Для створення формули розрахунків із використанням функцій слід подати команду Вставка – Функция або скористатися інструментом Вставка функции на панелі Стандартная
|
|
|
|
Якщо в робочій книзі міститься велика кількість листів і ярлики листів не поміщаються у вікні документу ліворуч від горизонтальної смуги прокручування, то для переходу до потрібного листа застосовуються кнопки прокручування ярликів листів, що розташовані у лівому нижньому куті вікна документу – робочої книги.
Для активізації листа робочої книги, переходу до потрібного листа достатньо клацнути на ярлику листа у нижній частині вікна документа.

У контекстному меню кнопок прокручування ярликів листів (викликається клацанням правою кнопкою миші на будь-якій з кнопок прокручування) міститься перелік усіх листів активної робочої книги, його можна використовувати для швидкої активізації листів.
На листах робочої книги безпосередньо розташовуються електронні таблиці. Електронні таблиці складаються зі стовпців і рядків. Стовпці іменуються буквами латинського алфавіту A, B, C, D,...., Z, AA, AB і т.д. Рядки нумеруються цифрами. Кожна чарунка електронної таблиці має адресу, яка формується як перетинання стовпця та рядка (наприклад, A5, F2, AS14). У кожну окрему мить одна чарунка активного листа робочої книги може бути активною, вона виділена рамкою (іноді кажуть, що в ній міститься табличний курсор). Щоб зробити будь-яку чарунку активною можна:
- клацнути на чарунці лівою кнопкою миші;
- перемістити табличний курсор у чарунку за допомогою клавіш управління курсором , ¯,, ®, Home, PageUp, PageDown.
У верхній частині вікна програми, нижче панелей інструментів може бути розташований рядок формул. У рідку формул відображається адреса активної чарунки і її вміст. Якщо рядку формул у вікні немає, його доцільно вивести, виконавши команду меню Вид – Строка формул.
У рядку стану, що розташований у нижній частині вікна програми, відображається корисна для користувача інформація про хід виконання програмою різних операцій (наприклад, копіювання, редагування, збереження), суму вмісту виділених чарунок і т. ін.
1. Введення даних у чарунки таблиці:
Þ Активізувати чарунку клацанням лівою кнопкою миші або встановивши табличний курсор на чарунку за допомогою клавіш управління курсором.
Þ За допомогою клавіатури ввести уміст чарунки.
Þ Для завершення введення натиснути клавішу ¿ Enter, клацнути лівою кнопкою миші в іншій чарунці електронної таблиці або натиснути відповідну клавішу управління курсором (, ¯,, ®) для визначення того, яка чарунка після введення повинна стати активною.
2. Редагування вмісту чарунки можна виконати одним із таких способів:
- Перейти до режиму редагування активної чарунки натисканням клавіші F2.
- Виконати подвійне клацання лівою кнопкою миші на чарунці.
- 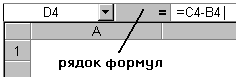 Помістити курсор у рядок формул клацанням лівою кнопкою миші, виконати редагування.
Помістити курсор у рядок формул клацанням лівою кнопкою миші, виконати редагування.
3. Виділення фрагментів таблиці:
Þ Блок чарунок (прямокутна область електронної таблиці) виділяється так: слід помістити покажчик миші всередині чарунки, яка є однією з вершин прямокутника, натиснути ліву кнопку миші і, утримуючи її, виділити блок чарунок.
Þ Декілька блоків чарунок виділяються як і один блок, однак при виділенні всіх блоків, починаючи з другого, слід утримувати натиснутою клавішу Ctrl.
Þ Рядок виділяється клацанням на маркері рядка – прямокутнику з номером рядка.
Þ Декілька рядків, розташованих поспіль, виділяються за допомогою маркерів рядків при натиснутій лівій кнопці миші.
Þ Декілька рядків, розташованих довільним чином, виділяються за допомогою маркерів рядків, при виділенні всіх рядків, починаючи з другого, слід утримувати натиснутою клавішу Ctrl.
Þ Колонка виділяється клацанням на маркері стовпця – прямокутнику з іменем колонки.
Þ Декілька колонок виділяються як і декілька рядків.
Þ Для виділення всій таблиці слід клацнути на маркері, що знаходиться на перетинання маркерів рядків і колонок.
4. Знищення вмісту виділеного фрагменту або активної чарунки можна виконати натисканням клавіші Delete.
5. Копіювання, переміщення вмісту чарунок можна виконати за допомогою буферу обміну.
6. 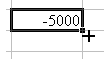 Для копіювання вмісту чарунки у сусідні чарунки можна: помістити покажчик миші у правий нижній кут активної чарунки – джерела даних на маркер копіювання таким чином, щоб покажчик миші прийняв форму маленького хрестика), при натиснутій лівій кнопці миші виділити цільові чарунки.
Для копіювання вмісту чарунки у сусідні чарунки можна: помістити покажчик миші у правий нижній кут активної чарунки – джерела даних на маркер копіювання таким чином, щоб покажчик миші прийняв форму маленького хрестика), при натиснутій лівій кнопці миші виділити цільові чарунки.
#11
Форматування даних:
Þ Можна виконувати за допомогою інструментів панелі Форматирование – встановити шрифт, розмір шрифту, обрати спосіб накреслення (напівжирний, курсив або підкреслений), спосіб вирівнювання і т.ін.
Þ Можна виконувати за допомогою команди меню Формат – Ячейки (команді відповідає команда контекстного меню Формат ячеек). У вікні діалогу команди можна скористатися вкладками:
Число визначає спосіб відображення даних у чарунках електронної таблиці: числовий з певною кількістю знаків після коми з роздилителем груп розрядів або без нього, грошовий формат з певним символом грошової одиниці, формат дати або часу і т.д.
Выравнивание визначає спосіб розташування тексту в чарунках. На цій вкладці можна визначити не лише горизонтальне (відносно лівого та правого країв чарунки), але і вертикальне вирівнювання (відносно верхнього та нижнього країв чарунки). Можна визначити як слід розташовувати уміст чарунки у електронній таблиці: якщо прапорець переносить по словам виключено, текст розташовується в один рядок до першої заповненої по рядку чарунки, якщо прапорець включено, то вміст чарунки завжди буде відображуватися в середині чарунки, при необхідності в декілька рядків. За допомогою цієї вкладки також можна об’єднати декілька чарунок.
Шрифт – зміна шрифту.
Граница – визначення типу та кольору лінії обрамлення, способу обрамлення виділених чарунок таблиці.
Зміна ширини колонок, висоти рядків:
Þ Команди меню Формат – Столбец – Ширина або Автоподбор ширины.
Þ Команди меню Формат – Строка – Высота або Автоподбор высоты.
Þ Встановити покажчик миші на границю між маркерами колонок, рядків (покажчик повинен прийняти форму хрестика зі стрілками), натиснути ліву кнопку миші і, не відпускаючи її, змінити ширину колонок, рядків.
Робота з формулами. Формули завжди починаються зі знака = “рівно”, у формулах можна застосовувати адреси чарунок, числа, знаки арифметичних операцій (+, -, *, /), функції. При копіюванні формули адреси чарунок, що використовуються в формулах, можуть змінюватися – при копіюванні в інші чарунки колонки змінюється номер рядка, при копіюванні в інші чарунки рідка – ім’я колонки. У цьому випадку адреси чарунок вважають відносними. Щоб уникнути модифікації адрес чарунок при копіюванні, можна застосовувати абсолютні адреси, в яких використовується знак $ перед двома складовими адресу або однією з них (наприклад, $A5, $D$1, H$9).
Для того, щоб просумувати уміст чарунок, їх слід виділити, клацнути на інструменті Автосумма  на панелі Стандартная.
на панелі Стандартная.
#12
Для збереження робочих книг Microsoft Excel використовуються команди меню Файл – Сохранить (інструмент  на панелі Стандартная), Файл – Сохранить как. Microsoft Excel зберігає документи у файли зі стандартним розширенням xls.
на панелі Стандартная), Файл – Сохранить как. Microsoft Excel зберігає документи у файли зі стандартним розширенням xls.
Підготовку документу до друку можна виконати у режимі попереднього перегляду. Для переходу до цього режиму слід виконати команду меню Файл – Предварительный просмотр або скористатись інструментом  на панелі Стандартная. Під час перегляду можна збільшити зображення клацанням лівою кнопкою миші, за допомогою кнопки Страница визначити параметри сторінки, за допомогою кнопки Поля наочним чином визначити відступи від країв листа та для колонтитулів, роздрукувати документ. Щоб повернутися до редагування таблиці слід клацнути на кнопці Закрыть.
на панелі Стандартная. Під час перегляду можна збільшити зображення клацанням лівою кнопкою миші, за допомогою кнопки Страница визначити параметри сторінки, за допомогою кнопки Поля наочним чином визначити відступи від країв листа та для колонтитулів, роздрукувати документ. Щоб повернутися до редагування таблиці слід клацнути на кнопці Закрыть.
Друкування документів:
Þ Команда меню Файл – Печать.
Þ Інструмент  Печать на панелі Стандартная.
Печать на панелі Стандартная.
Þ Кнопка Печать у режимі попереднього перегляду документів.
7. Іноді таблиця вміщує формули складних розрахунків і для перевірки формул зручно переходити до режиму виведення формул у чарунках таблиці, а не результатів розрахунків. Для такого переходу слід подати команду Сервис – Параметры - на вкладці Вид включити прапорець формулы. Повторне виконання цих дій дає змогу повернутися до режиму виведення результатів розрахунків за формулами.
8. Побудування діаграм для наочного аналізу даних таблиць виконується командою меню Вставка – Диаграмма або за допомогою інструменту  Мастер диаграмм на панелі Стандартная. Побудування діаграми здійснюється за допомогою майстра за чотири кроки:
Мастер диаграмм на панелі Стандартная. Побудування діаграми здійснюється за допомогою майстра за чотири кроки:
На першому кроці слід визначити тип і вид діаграми.
На другому кроці потрібно визначити данні, які будуть використовуватися для побудування діаграми. Потрібно виділити один або декілька блоків чарунок, у яких містяться числові дані, що порівнюються, а також необхідні надписи – назви об’єктів, показників тощо. Виділені блоки чарунок повинні бути пропорційного розміру (однакової кількості чарунок у колонках). Щоб визначити імена показників, можна скористатися вкладкою Ряд.
На третьому кроці визначається зовнішній вигляд діаграми – заголовки, підписи даних, вид легенди (назва графічних елементів діаграми) і т. ін.
На останньому четвертому кроці потрібно визначити місце розташування діаграми. Можна обрати перемикач на отдельном ли сте. У цьому випадку до робочої книги буде додано новий робочий лист зі стандартним ім’ям Диаграмма1, Диаграмма2, Диаграмма3 і т.д. Такий лист буде повністю зайнятий діаграмою, на ньому не можна поміщати таблиці. Якщо обрано перемикач на имеющемся листе, то можна обрати лист робочою книги (за замовчуванням це поточний лист), на якому слід розташовувати діаграму.
9. Знищення діаграми:
Þ Якщо діаграму побудовано на окремому листі, то слід виконати команду меню Правка – Удалить лист або команду контекстного меню вкладинок листів Удалить лист.
Þ Якщо діаграму побудовано на робочому листі, її слід виділити клацнувши лівою кнопкою миші на діаграмі (на рамці діаграми повинні з’явитися маленькі прямокутники), натиснути клавішу Delete.
10. Редагування діаграми: виділити діаграму, клацнути на інструменті  Мастер диаграмм на панелі Стандартная.
Мастер диаграмм на панелі Стандартная.
#13
Зведені таблиці дають змогу виконати групування даних таблиць Microsoft Excel за одним або декількома критеріями і обробку інформації по групах, підгрупах.
Щоб побудувати зведену таблицю слід подати команду меню Данные – Сводная таблица. У результаті буде відчинено вікно майстра зведених таблиць. На першому кроці роботи з майстром зведених таблиць потрібно обрати джерело даних для зведених таблиць - в списке или базе данных Microsoft Excel і тип звіту, що створюється, - сводная таблица. Натиснути на кнопці Далее.
Далі слід виділити діапазон чарунок, у якому містяться дані для зведеної таблиці. Незалежно від способу групування та обробки потрібно виділити усю таблицю одним блоком без підсумкового рядка. У кожній чарунці першого рядка блока повинні знаходитись назви показників, що можуть використовуватись для групування або обробки, тому неприпустимою є наявність порожньої чарунки у першому рядку. Всі чарунки починаючи з другого рядка блоку розглядаються табличним процесором як інформаційні – використовуються для групування або обробки. Тому шапка таблиці повинна мати просту структуру.
На третьому кроці роботи з майстром слід визначити макет зведеної таблиці та її місце розташування. За допомогою кнопки Макет можна визначити порядок групування та обробки. Щоб згрупувати дані за певним показником слід перетягти назву показника в область Строка або Столбец. Якщо елемент показника поміщено в область Строка, то в зведеній таблиці буде стільки рядків, скільки значень даного показника існує в таблиці – джерелі даних. Відповідно можна згруповані дані вивести у стовпцях. В область Строка або Столбец можна помістити декілька показників. У цьому випадку перший показник буде створювати групу, другий підгрупу в групі і т.д. Для обробки даних відповідні елементи слід перетягти у область Данные. За замовчуванням застосовується операція сумування. Для зміни операції можна виконати подвійне клацання на елементі в області Данные.
Зведену таблицю можна розташувати на новому листі робочої книги (до книги додається новий стандартний робочий лист) або на існуючому. В останньому випадку слід визначити адресу чарунки, яка є верхнім лівим кутом електронної таблиці.
Для редагування зведеної таблиці слід виділити будь-яку чарунку всередині таблиці, подати команду меню Данные – Сводная таблица.
Формулу із застосуванням функцій можна також вводити вручну. У цьому випадку слід пам’ятати, що аргументи функції відділяються один від одного крапкою з комою.
При роботі з майстром функцій слід обрати категорію функцій (математичні, статистичні, логічні і т. ін.), певну функцію в обраній категорії. У нижній частині вікна майстра функцій містяться короткі відомості про функцію, що обрано. Для більш детальної довідки про призначення функції з прикладами її застосування слід скористатися кнопкою  . Для продовження створення формули слід натиснути на кнопці Далее.
. Для продовження створення формули слід натиснути на кнопці Далее.

Рисунок 9.1 - Робота з майстром функцій на першому кроці
На другому кроці визначаються аргументи обраної функції. Аргументами можуть бути числа, чарунки електронної таблиці, блоки чарунок, логічні умови. При визначені умов можна для зручності використовувати кнопки праворуч від полів, що згортають вікно майстра функцій до одного рядка. Якщо в умові використовується рядок символів, його слід зачинити у подвійні лапки.

Рисунок 9.2 - Робота з майстром на другому кроці –
|
|
|
|
|
Дата добавления: 2015-05-24; Просмотров: 590; Нарушение авторских прав?; Мы поможем в написании вашей работы!