
КАТЕГОРИИ:
Архитектура-(3434)Астрономия-(809)Биология-(7483)Биотехнологии-(1457)Военное дело-(14632)Высокие технологии-(1363)География-(913)Геология-(1438)Государство-(451)Демография-(1065)Дом-(47672)Журналистика и СМИ-(912)Изобретательство-(14524)Иностранные языки-(4268)Информатика-(17799)Искусство-(1338)История-(13644)Компьютеры-(11121)Косметика-(55)Кулинария-(373)Культура-(8427)Лингвистика-(374)Литература-(1642)Маркетинг-(23702)Математика-(16968)Машиностроение-(1700)Медицина-(12668)Менеджмент-(24684)Механика-(15423)Науковедение-(506)Образование-(11852)Охрана труда-(3308)Педагогика-(5571)Полиграфия-(1312)Политика-(7869)Право-(5454)Приборостроение-(1369)Программирование-(2801)Производство-(97182)Промышленность-(8706)Психология-(18388)Религия-(3217)Связь-(10668)Сельское хозяйство-(299)Социология-(6455)Спорт-(42831)Строительство-(4793)Торговля-(5050)Транспорт-(2929)Туризм-(1568)Физика-(3942)Философия-(17015)Финансы-(26596)Химия-(22929)Экология-(12095)Экономика-(9961)Электроника-(8441)Электротехника-(4623)Энергетика-(12629)Юриспруденция-(1492)Ядерная техника-(1748)
Порядок виконання роботи
|
|
|
|
Інсталяція програмного продукту WinZip.
Вказівка. Згадати порядок інсталяції та видалення програм на комп’ютері.
Ознайомитись з порядком інсталяції та видалення програм на комп’ютері. (Рекомендована література: Інформатика. Базовий курс. 2-е видання / Під ред. С. Ст. Симоновича. — Спб.: Пітер, 2005. — 640 з: мул. ISBN 5-94723-752-0 сторінка 108.)
Виконати інсталяцію програмного продукту WinZip. Файл інсталяції - WINZIP8.EXE. У результаті інсталяції та запуску програми отримаємо результат, зображений на малюнку:
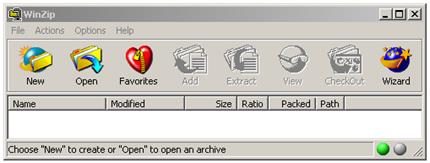
Виконати команду Help – About WinZip. і отримати дані про програму у вікні, зображеному на малюнку:
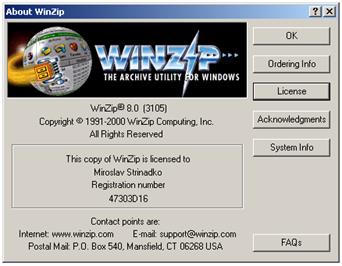
Впевнитись, що програмний продукт зареєстровано, записати реєстраційний номер.
Перегляд архівного файлу у форматі.ZIP
Вказівка. Навчитись проглядати файли, що знаходяться усередині архіву, без розпаковування архіву і, відповідно, без витягання файлів. Це важливо, оскільки далеко не всі архіви, що поступають на комп'ютер, особливо з Інтернету, варто розпаковувати. Попередній перегляд дозволяє переконатися в тому, що архів містить дійсно необхідні дані, а також отримати попередню інформацію про те, як краще розпорядитися його вмістом.
Запустити диспетчер архівів WinZip командою Пуск > Програми > WinZip > WinZip8.1.
Знайти диск, що містить архівний файл у форматі ZIP.
Дайте команду File > Open Archive (Файл > Відкрити архів).
У діалоговому вікні Open Archive (Відкриття архіву) скористайтеся кнопкою в списку Папка, розшукайте і відкрийте відповідний Диск, виділіть значок файлу у форматі.ZIP і клацніть на командній кнопці Відкрити. У вікні програми WinZip відкриється список файлів, що входять в архів.
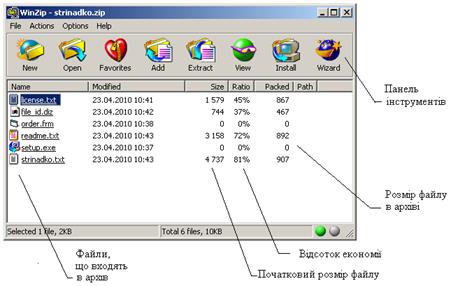
Перегляд вмісту архіву за допомогою програми WinZip
Виділіть значок файлу, який бажаєте проглянути. Двічі клацніть на цьому значку, і файл відкриється у вікні асоційованої програми. За умовчанням в операційній системі Windows ХР з файлами типу ТХТ асоційована програма Блокнот.
Якщо потрібно проглянути файл в іншій програмі, виділіть його значок і скористайтеся командою Actions > View (Дії > Перегляд). По цій команді відкриється діалогове вікно View (Перегляд), в якому можна самостійно вказати, яку програму слід використовувати як засіб перегляду для файлів даного типу.
Виділіть для перегляду файл з іншим розширенням імені, наприклад fileіd.diz. Цей тип файлів не має асоційованої програми перегляду. Проте засіб WinZip за умовчанням використовує програму Блокнот і для перегляд файлів, для яких відсутня явна вказівка на програму перегляду.
Витягання файлів з ZIP-архіву
Вказівка. Навчитись витягувати файли з архіву в задану папку. При цьому використати наступні можливості вибору:
які файли витягувати, а які — ні;
у яку папку проводити запис.
Заздалегідь визначити папку, в яку будуть поміщені файли, що витягуються з архіву. Якщо ніяких умов не немає, створіть тимчасову папку, наприклад папку С:\Zip_Test.
Запустити диспетчер архівів WinZip і відкрийте ZІP-архів, розміщений на диску.
Виділити файли, які бажаєте витягувати. При груповому виділенні користуйтеся лівою кнопкою миші спільно з клавішами CTRL і SHIFT.
Дайте команду Actions > Extract (Дії > Витягувати) — відкриється діалогове вікно Extract (Витягання), представлене на малюнку.
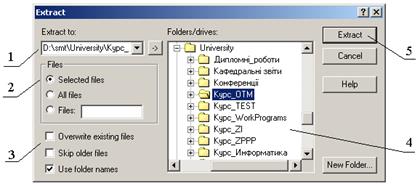
Управління витяганням файлів з архіву.
1 – папка розташування файлів, 2 – перемикачі вибору файлів, 3 – засоби налаштування режимів, 4 – панель вибору папки, 5 – кнопка запуску процесу.
На лівій панелі діалогового вікна встановити необхідні перемикачі.
На правій панелі відкрийте папку-приймач, в яку відбудеться витягання виділених файлів. Робота на правій панелі аналогічна роботі з Провідником Windows.
Запустити процес витягання файлів клацанням на командній кнопці Extract (Витягувати).
Після закінчення процесу закрийте діалогове вікно клацанням на кнопці Cancel (Відміна) або на закриваючій кнопці в правому верхньому кутку вікна і завершіть роботу з програмою WinZip командою File > Exit (Файл > Вихід).
За допомогою Провідника (Пуск > Програми > Провідник) переконайтеся в тому, що файли, що витягуються з архіву, дійсно поступили в задану папку.
Видалити експериментальну папку \Zip_Test.
Створення ZIP-архіву
Вказівка. Навчитись створювати архіви стислих файлів. При цьому скористатись можливістю вибрати, які файли включаються у архів і в якій папці створюється результуючий файл. Скористатися вибором ступені стискування, вказати режим оновлення файлів для тих випадків, коли в архіві вже є файли, однойменні із тими, що додаються, і задати режим упаковки папок із збереженням структури вкладених папок. Дані налаштування виконують в спеціальному діалоговому вікні Add (Додати). Вони особливо важливі в тих випадках, коли диспетчер архівів використовується з метою організації резервного копіювання даних.
Створіть папку для експериментів, наприклад \Windows\Temp\Zip_Test.
Методом копіювання наповнити цю папку довільними файлами, наприклад, узявши їх із стандартної папки \Windows\Medіa (файли в цій теці мають «довгі імена», а нам важливо переконатися в тому, що після архівації вони залишаються непошкодженими).
Запустити диспетчер архівів WinZip.
Дайте команду File > New Archive (Файл > Створити Архів) — відкриється діалогове вікно New Archive (Створення архіву). У цьому вікні перш за все виберіть теку, в якій буде створений архів, наприклад \Windows\Temp\Zip_Test.
Введіть ім'я архіву в поле Ім'я файлу (наприклад, Media) і переконайтеся, що в полі Files of type (Тип файлу) встановлений тип Zip files.
Обов'язково встановити прапорець Add dialog (Відкривати вікно Додати) і клацніть на кнопці ОК.
Якщо був встановлений прапорець Add dialog (Відкривати вікно Додати), відкриється діалогове вікно Add (Додати), представлене на малюнку.
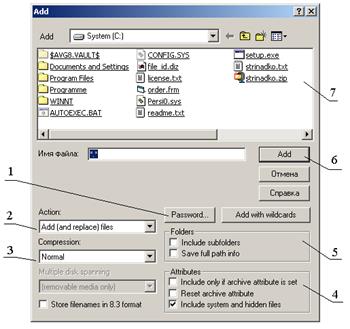
Управління додаванням файлів в архів
1 – захист архіву паролем, 2 – вибір операції, 3 – ступінь стискування, 4 – облік атрибутів файлів, 5 – облік інформації про вкладені папки, 6 – запуск операції, 7 – вибір файлів.
У списку Action (Дія), що розкривається, виберіть пункт Add (and replace) files (Додавати і замінювати файли).
У списку Compression (Ступінь стискування), що розкривається, виберіть пункт Normal (Звичайна).
У групі елементів управління Folders (Теки) прапорець Include Subfolders (Включаючи вкладені теки) слід завжди встановлювати. В даному випадку це неможливо, тому що в нашому прикладі вкладених тек немає і даний прапорець дезактивований.
У групі елементів управління Attributes (Атрибути) переконайтеся в тому, що прапорець Include system and hidden files (Включати системні і приховані файли) установлено.
Виділити файли, що включаються в архів. При груповому виділенні файлів користуйтеся лівою кнопкою миші спільно з клавішами SHIFT і CTRL Якщо потрібно виділити всі файли, можна скористатися комбінацією клавіш CTRL+A.
Клацніть на командній кнопці Add (Додати в архів) — почнеться процес створення архіву.
За допомогою Провідника відкрийте теку \Windows\Temp\ZipJest. Розшукайте створений файл Media.zip. Встановіть його розмір — по рядку стану або перемкнувшись в режим Таблиця.
Перемкніться в програму WinZip. Відкрийте в ній створений архів і впевніться в тому, що «довгі імена» файлів збереглися.
Закрийте програму WinZip.
Захист ZIP-архіву.
Вказівка. Навчитися створювати захищені архіви. Захист виконувати одночасно із створенням самого архіву. Надійність захисту багато в чому визначається розміром символьного набору, використаного при формуванні пароля.
Запустити програму WinZip.
Дайте команду File > Open Archive (Файл > Відкрити архів). Відкрийте раніше створений архів Media.zip.
Дайте команду Actions > Add (Дії > Додати в архів) — відкриється діалогове вікно Add (Додати).
У списку представлених файлів розшукайте файл Media.zip, клацніть правою кнопкою миші на його значку і в контекстному меню, що відкрилося, виберіть команду Видалити. Видалення раніше створеного архіву необхідне для створення нового архіву під тим же ім'ям.
Виділити всі файли списку комбінацією клавіш CTRL+A.
Для захисту створюваного архіву паролем клацніть на кнопці Password (Пароль) — відкриється однойменне діалогове вікно, представлене на малюнку.
Поле введення пароля.

Задання пароля для захисту архіву.
1 – поле вводу пароля, 2 – заборона відображення пароля при введенні.
Зверніть увагу на прапорець Mask Password (Не відображати пароль). Якщо він встановлений, пароль при введенні не відображатиметься на екрані, а його символи будуть замінені підстановлювальним символом «*». Це міра захисту пароля від сторонніх. Проте в даному випадку користувач не може бути упевнений в тому, що він набрав пароль правильно. Тому при встановленому прапорці Mask Password (Не відображати пароль) система запрошує повторне (контрольне) введення пароля.
Введіть пароль, наприклад слово test, використовуючи окрім алфавітних символів довільні розділові знаки і міняючи регістр символів, наприклад так; t,e/s:T.
Клацніть на кнопці ОК. Зверніть увагу на те, що діалогове вікно Add (Додати) змінило назву — Add with password (Додавання і захист паролем).
Клацніть на командній кнопці Add (Додати в архів) — почнеться процес створення захищеного архіву Media.zip.
Відкрийте створений архів командою File > Open (Файл > Відкрити).
Виділити будь-який файл, що входить до складу архіву, і дайте команду Actions > Extract (Дії > Витягувати).
У діалоговому вікні Extract (Витягання), що відкрилося, перевірте правильність установки необхідних елементів управління і виберіть теку-приймач.
Клацніть на командній кнопці Extract (Витягувати). Процес витягання даних з архіву не запуститься, а замість нього відкриється діалогове вікно для введення пароля.
Переконаєтеся в тому, що введення неправильного пароля не дозволяє витягувати файли з архіву.
Переконаєтеся в тому, що правильне введення пароля дійсно запускає процес.
Закрийте програму WinZip.
Створення ZIP-архіву, що само розпаковується.
Вказівка. Навчитися створювати архіви, що само розпаковуються, на базі попередніх підготовлених звичайних архівів. Переконатися в тому, що, якщо початковий архів був захищений паролем, то цей захист зберігається і в архіві, що само розпаковується.
Запустити програму WinZip.
Дайте команду File > Open Archive (Файл > Відкрити архів). Відкрийте раніше створений архів Media.zip.
Дайте команду Actions > Make.Exe File (Дії > Створити здійснимий файл) — відкриється діалогове вікно WinZip Self-Extractor (Генератор саморозпакувального архіву), представлене на малюнку.
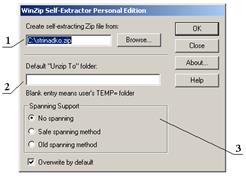
Створення архіву, що само розпаковується
1 – вибір архіву, 2 – папка для розпакування, 3 – параметри розподіленого архіву.
Архів, що само розпаковується, створюється на базі раніше створеного звичайного архіву. Переконайтеся в тому, що в полі Create self-extracting Zip file from (Створити архів, що само розпаковується...) правильно записаний адрес початкового ZIP-файла. Якщо це не так, скористайтеся кнопкою Browse (Огляд) для пошуку потрібного файлу.
У групі Spanning Support (Підтримка розподіленого архіву) включити перемикач No spanning (Без розподілу).
Клацніть на кнопці ОК.
Оскільки початковий архів має парольний захист, то перед початком перетворення з'явиться застережливе повідомлення. Закрийте його клацанням на кнопці ОК.
Після закінчення перетворення з'явиться діалогове вікно з попередженням про те, що архів, що само розпаковується, слід випробувати. Підтвердити початок випробування клацанням на кнопці Так.
У черговому вікні виберіть теку, в яку відбудеться перевірочна розпаковка архіву. За умовчанням пропонується тека \Temp. Якщо вона не влаштовує, скористайтеся командною кнопкою Browse (Огляд), виберіть потрібну теку і клацніть на кнопці Unzip (Розпакувати).
Оскільки архівний файл захищений, його розпаковування не почнеться, поки не буде введений правильний пароль.
Після закінчення роботи закрийте поточні діалогові вікна.
Створення розподіленого архіву, що само розпаковується
Вказівка. Навчитися створювати розподілені архіви, що само розпаковуються. Такий метод архівації знаходить особливо широке застосування при розповсюдженні програмних продуктів.
Запустити програму WinZip.
Дайте команду File > Open Archive (Файл > Відкрити архів). Розшукайте і відкрийте раніше створений архів Media.zip.
Дайте команду Actions > Make.Exe File (Дії > Створити виконуючий файл) — відкриється діалогове вікно WinZip Self-Extractor (Генератор само розпакувального архіву).
У групі елементів управління Spanning Support (Підтримка розподіленого архіву) включити перемикач Safe Spanning Method (Захищений метод розподілу) або Old Spanning Method (Звичайний метод розподілу). Захищений метод створює на першому гнучкому диску два файли: виконуючий файл, що виконує автоматичне розпаковування, і перший том розподіленого архіву. На подальших дисках створюється продовження розподіленого архіву. Такий підхід підвищує рівень безпеки, оскільки навіть у тому випадку, коли виконуючий файл пошкоджений, наприклад комп'ютерним вірусом, інформація не пропадає і залишається в архівному файлі. Після застосування антивірусних засобів для «лікування» зараженого виконуючого файлу також не відбувається порушень в структурі архіву, оскільки виконуючий файл автономний. Цей метод застосовують для передачі архівних матеріалів на гнучких дисках. Звичайний метод забезпечувався минулими версіями програми WinZip. В цьому випадку на першому диску створюється один файл, що містить і архів, і виконуючий модуль, а решта всіх дисків також містить файли з розширенням.ЕХЕ, не дивлячись на відсутність в них виконуваного коду. Наслідки випадкового запуску файлу, що не є першим файлом архіву, можуть виявитися не передбачуваними.
Клацніть на командній кнопці ОК — відкриється діалогове вікно WinZip Self-Extractor (Генератор архіву, що само розпаковується).
Встановити прапорець Erase any existing files on the new disk before continuing (Попередньо стерти всі існуючі файли на гнучких дисках).
Вставте в дисковод гнучкий диск і клацніть на кнопці ОК — почнеться процес створення першого тому розподіленого архіву. Після закінчення процесу по вказівці від програми витягуйте записаний гнучкий диск і вставте новий.
Створивши останній том, програма запропонує витягувати останній диск і вставить перший для внесення правок до заголовка архіву.
Спостереження інтеграційних властивостей програми WinZip
Вказівка. На прикладі диспетчера архівів WinZip ознайомитися з тим, як виконується інтеграція службових і прикладних програм з операційною системою Windows ХР.
Під інтеграцією програмного забезпечення розуміють можливість спільної роботи декількох різних програм в рамках єдиної системи управління. Так, наприклад, вже відомим нам системним засобом інтеграції є концепція впровадження і скріплення об'єктів і заснований на ній буфер обміну Windows. Тут же познайомитися з іншим прийомом інтеграції, в основі якого лежить зміна властивостей програми Провідник і пов'язаного з нею контекстного меню об'єктів. З погляду інтеграції в сучасному розвитку диспетчерів архівів чітко простежуються дві тенденції: інтеграція з операційною системою Windows ХР і, навпаки, відмова від інтеграції і автономне функціонування. Обидва підходи мають свої переваги і недоліки. Глибока інтеграція з Провідником робить роботу користувача зручнішою і інтуїтивно зрозумілішою. Відмова від інтеграції дозволяє розширити можливості налаштування програми (насамперед за рахунок використання параметрів командного рядка запуску) і забезпечити гнучку взаємодію з іншими застосуваннями. Характерним представником першого напряму є розглянутий нами диспетчер архівів WinZip. Характерним представником другого напряму є популярний в Росії диспетчер WINRAR.
У результаті виходить наступне співвідношення:
для епізодичних робіт по архівації і витяганню файлів і тек зручніше використовувати систему, добре інтегровану в Windows, наприклад WinZip;
для регулярних робіт із створення резервних копій тек і дисків зручніше використовувати автономні засоби, оскільки для них простіше організовується взаємодія з іншими програмами (зокрема, із засобами автоматизації). У цих випадках можна рекомендувати, наприклад, WINRAR.
Спостерігати факт зміни властивостей програми Провідник за рахунок того, що в комп’ютерній системі встановлена програма WinZip. Це зміна властивостей виразилась, по-перше, в зміні змісту контекстного меню, пов'язаного з об'єктами Windows, і, по друге, в тому, що працює прийом наповнення архіву методом переміщення. Таким чином, можна говорити про те, що установка програми WinZip розширила функціональні можливості системної програми Провідник.
Запустити програму Провідник (Пуск > Програми > Провідник).
Створіть теку для експериментів С:\темр (якщо ця тека вже існує, створіть в ній теку C:\Temp\Test).
Скопіюйте в створену теку декілька довільних файлів, узявши їх, наприклад, з теки \Windows\Media.
Відкрийте створену теку і виділіть один з поміщених в неї файлів.
Клацніть правою кнопкою миші на значку виділеного файлу — відкриється контекстне меню, представлене на малюнку. Зверніть увагу на те, що в нім є два пункти для створення архіву (створення архіву з довільним ім'ям і з ім'ям, відповідним поточному файлу). Поява цих пунктів пов'язана з наявністю в комп'ютерній системі диспетчера архівів і інтеграції WinZip з Провідником Windows.
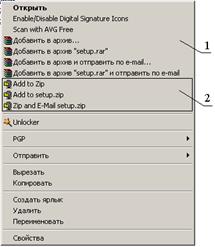
Контекстне меню з інтегрованими командами роботи з архівами
1 – стандартні пункти контекстного меню, 2 – специфічні пункти контекстного меню, що добавлені програмою WinZip.
Дайте команду Add to Zip file (Додати в архів) — відбудеться автоматичний запуск диспетчера архівів WinZip і відкриття діалогового вікна Add (Додати).
У полі Add to archive (Додати в архів) автоматично заноситься адреса поточної теки. Сюди залишається вписати тільки назву файлу створюваного архіву, наприклад C:\Temp\Test\media. Якщо треба відкрити іншу теку, це можна виконати за допомогою командної кнопки Open (Відкрити). Якщо треба створити нову теку усередині поточної, скористайтеся кнопкою New (Створити). Перевіривши налаштування інших елементів управління, запустіть процес архівації клацанням на командній кнопці Add (Додати).
Перейдіть у вікно програми Провідник і переконайтеся в тому, що в експериментальній теці з'явився архівний файл Media.zip.
Клацніть на значку архівного файлу правою кнопкою миші і вивчіть нові команди контекстного меню, що дозволяють виконати операції з архівним.

Контекстне меню архівного файлу
1 – видозмінена команда відкривання файлу, 2 – специфічні команди контекстного меню архівного файлу, 3 – стандартні пункти контекстного меню.
Дайте команду Create Self-Extractor (.Exe) (Створити архів, що само розпаковується). У діалоговому вікні, що відкрилося, клацніть на командній кнопці ОК і в подальших діалогових вікнах відмовтеся від перевірки створеного архіву. Закрийте відкриті вікна програми WinZip і в програмі Провідник впевніться в тому, що в експериментальній теці з'явився виконуючий файл (.ЕХЕ).
У програмі Провідник виконайте перетягання значка будь-якого файлу (або групи файлів) на значок створеного ZІP-архіву. При відпуску кнопки миші в кінці перетягання відбувається автоматичне додавання нових файлів в архів. Якщо вміст правої панелі Провідника відкритий в режимі Таблиця, після кожного перетягання можна спостерігати збільшення розміру файлу архіву.
Дослідження властивостей форматів стискування графічних даних
Підготуйте для експериментів теку C:\Temp\Pictures.
Відкрийте графічний редактор Paint (Пуск > Програми > Стандартні > Paint) і завантажите в нього заздалегідь підготовлений багатоколірний малюнок, наприклад \Windows\Web\Wallpaper\*.bmp.
Визначте розмір малюнка в пікселях (Малюнок > Атрибути). Оцініть теоретичний розмір малюнка в 24-розрядній палітрі (3 байти на крапку) по формулі:
S = M*N*3,
де S — розмір файлу з малюнком (байт);
М — ширина малюнка (крапок);
N — висота малюнка (крапок).
Запишіть результат: S = _____________.
Збережіть малюнок в теку C:\Temp\Pictures, вибравши ім'я файлу Test і назначивши тип файлу: 24-розрядний малюнок.
Повторно збережіть малюнок, вибравши те ж ім'я Test, але призначивши тип файлу GIF. При збереженні відбудеться втрата певної частини графічної інформації.
Відновіть малюнок, завантаживши його з раніше збереженого файлу Test.bmp, і знов збережіть його під тим же ім'ям, але вибравши як тип файлу формат JPEG.
Запустіть програму Провідник. Відкрийте теку C:\Temp\Pictures в режимі Таблиця. Визначте розміри файлів Test.bmp, Test.gif і Test.jpg. Визначте коефіцієнт стискування файлів (R), узявши відношення розмірів файлів до теоретичної величини, отриманої розрахунковим шляхом. Результати занесіть в таблицю.
| Формат файлу | Розмір файлу (Кбайт) | Ступінь стискування (%) |
| 24-розрядний.BMP | ||
| .GIF | ||
| JPG |
У графічному редакторові Paint дайте команду створення нового документа Файл-> Створити. Переконайтеся в тому, що полотно має розмір 640x480. Якщо це не так, змініть його розмір командою Малюнок > Атрибути > Ширина (Висота).
Як інструмент виберіть Кисть. Задайте максимальний розмір кисті. По черзі використовуючи 8-10 різних фарб, грубо замалюйте полотно.
Збережіть малюнок під ім'ям TESТ1 у форматі 24-розрядний малюнок.
Збережіть малюнок під ім'ям TESТ2 у форматі GIF.
Відновіть малюнок з файлу TESТ1.bmp.
Збережіть малюнок під ім'ям TESТ3 у форматі JPEG.
За допомогою програми Провідник визначити розміри збережених файлів і заповнити таблицю.
| Формат файлу | Розмір файлу (Кбайт) | Ступінь стискування (%) |
| 24-розрядний.BMP | ||
| .GIF | ||
| .JPG |
Уточніть раніше зроблений висновок про ступінь стискування даних у форматі JPEG, враховуючи той факт, що в першому випадку зображення було багатоколірним, а в другому випадку воно мало невелику кількість колірних відтінків.
У програмі Провідник видаліть експериментальну теку C:\Temp\Pictures.
Дослідження алгоритмів стискування програми WinZip
Підготуйте для експериментів дві теки C:\Temp\Input і C:\Temp\Output.
Наповніть експериментальну теку C:\Temp\lnput довільним матеріалом в об'ємі декількох десятків мегабайт, наприклад, скопіювавши в неї теку \Wlndows\Help.
Запустіть диспетчер архівів WinZip.
Дайте команду File > New Archive (Файл > Створити архів) і створіть архів test_1 в теці C:\Temp\Output.
У діалоговому вікні Add (Додати) виділіть всі теки, що включаються в архів (CTRL+A), переконаєтеся в тому, що встановлені прапорці Include subfolders (Включаючи вкладені теки) і Save full path info (Зберегти структуру тек). У списку Compression (Ступінь стискування) виберіть пункт None (Без стискування).
Зафіксуйте час початку архівації по секундоміру і клацніть на командній кнопці Add (Додати).
Зафіксуйте час кінця архівації і визначте тривалість процесу.
Аналогічним чином створіть файл Test_2, вибравши режим стискування Super fast (Надшвидке стискування) і заміряйте тривалість процесу.
Створіть файл Test_3 в режимі стискування Fast (Швидке стискування) і заміряйте тривалість.
Створіть файл Test_4 в режимі стискування Normal (Звичайне стискування) і заміряйте тривалість.
Створіть файл Test_5 в режимі стискування Maximum (Максимальне стискування), заміряйте тривалість процесу і результати зведіть в таблицю.
| Режим стискування | Початковий розмір Мбайт | Результуючий розмір Мбайт | Час, с | Ступінь стискування % | Ефективність методу |
| None | |||||
| Super fast | |||||
| Fast | |||||
| Normal | |||||
| Maximum |
Визначите ступінь стискування по формулі:
R=(Sr/Si)* 100%,
Де Sr - розмір результуючого файлу, Мбайт;
Si - розмір початкового файлу, Мбайт;
R — ступінь стискування
Ефективність методу оцініть по абсолютній величині приросту ступеня стискування до приросту часу стискування:

Зробіть вивід про найбільш ефективний метод стискування по критерію відношення ступеня стискування і витрати часу на операцію.
У програмі Провідник видаліть експериментальні теки C:\Temp\lnput і C:\Temp\Output.
6. Вимоги до звіту.
9.4. Оформити звіт в електронному вигляді у.doc або.pdf форматі (). У звіт включити назву, мету, завдання, хід роботи, отримані результати, необхідні графічні зображення та висновки. Звіт надати на електронному носії.
7. Контрольні запитання.
Що можна сказати про ступінь стискування даних у форматі BMP?
Що можна сказати про ступінь стискування даних у форматі JPEG?
Який формат графічних даних щонайкраще підходить для передачі кольорового фотографічного матеріалу по каналах електронних мереж?
Який формат графічних даних доцільно використовувати для передачі чорно-білого фотографічного матеріалу по каналах електронних мереж?
Який формат найбільш сприятливий для передачі малюнків, що мають малу кількість колірних відтінків (до 256)?
Який формат графічних даних не годиться для передачі інформації по каналах електронних мереж, але зручний для зберігання зображень, призначених для подальшої обробки?
Література.
Методичні вказівки до лабораторної роботи.
Вбудована Довідка програмного продукту WinZip.
Інформатика. Базовий курс. 2-е видання / Під ред. С. Ст. Симоновича. — Спб.: Пітер, 2005. — 640 с: ISBN 5-94723-752-0, сторінка 108.
|
|
|
|
|
Дата добавления: 2015-05-24; Просмотров: 516; Нарушение авторских прав?; Мы поможем в написании вашей работы!