
КАТЕГОРИИ:
Архитектура-(3434)Астрономия-(809)Биология-(7483)Биотехнологии-(1457)Военное дело-(14632)Высокие технологии-(1363)География-(913)Геология-(1438)Государство-(451)Демография-(1065)Дом-(47672)Журналистика и СМИ-(912)Изобретательство-(14524)Иностранные языки-(4268)Информатика-(17799)Искусство-(1338)История-(13644)Компьютеры-(11121)Косметика-(55)Кулинария-(373)Культура-(8427)Лингвистика-(374)Литература-(1642)Маркетинг-(23702)Математика-(16968)Машиностроение-(1700)Медицина-(12668)Менеджмент-(24684)Механика-(15423)Науковедение-(506)Образование-(11852)Охрана труда-(3308)Педагогика-(5571)Полиграфия-(1312)Политика-(7869)Право-(5454)Приборостроение-(1369)Программирование-(2801)Производство-(97182)Промышленность-(8706)Психология-(18388)Религия-(3217)Связь-(10668)Сельское хозяйство-(299)Социология-(6455)Спорт-(42831)Строительство-(4793)Торговля-(5050)Транспорт-(2929)Туризм-(1568)Физика-(3942)Философия-(17015)Финансы-(26596)Химия-(22929)Экология-(12095)Экономика-(9961)Электроника-(8441)Электротехника-(4623)Энергетика-(12629)Юриспруденция-(1492)Ядерная техника-(1748)
Створення БД. Етапи проектування
|
|
|
|
Простий ключ,
3. складений ключ.
Поле лічильника (Тип даних «Лічильник»). Тип даних поля в базі даних, в якому для кожного запису, що додається в таблицю, в полі автоматично заноситься унікальне числове значення.
Простий ключ. Якщо поле містить унікальні значення, такі як коди або інвентарні номери, то це поле можна визначити як первинний ключ. Як ключ можна визначити будь-яке поле, що містить дані, якщо це поле не містить значення, що повторюються, або значення Null.
Складений ключ. У випадках, коли неможливо гарантувати унікальність значень кожного поля, існує можливість створити ключ, що складається з декількох полів. Найчастіше така ситуація виникає для таблиці, використовуваної для зв'язування двох таблиць багато - до - багатьох.
Необхідно ще раз відзначити, що в полі первинного ключа мають бути лише унікальні значення в кожному рядку таблиці, тобто збіг не допускається, а в полі вторинного або зовнішнього ключа збіг значень в рядках таблиці допускається.
Якщо виникають труднощі з вибором відповідного типу первинного ключа, то як ключ доцільно вибрати поле лічильника.
Програми, які призначені для структуризації інформації, розміщення її в таблицях і маніпулювання даними, називаються системами керування базами даних (СКБД). Іншими словами, СКБД призначені як для створення і ведення бази даних, так і для доступу до даних. В даний час нараховується більше 50 типів СКБД для персональних комп'ютерів. До найбільш поширених типів СКБД відносяться: MS SQL Server, Oracle, Informix, Sybase, DB2, MS Access і т. д..
Створення БД починається з проектування.
Етапи проектування БД:
· Дослідження предметної області.
· Аналіз даних (тем і їх атрибутів).
· Визначення відношень між даними і визначення первинних і вторинних (зовнішніх) ключів.
В процесі проектування визначається структура реляційної БД (склад таблиць, їх структура і логічні зв'язки). Структура таблиці визначається складом стовпців, типом даних і розмірами стовпців, ключами таблиці.
До базових понятть моделі БД «тема – зв'язок» відносяться: теми, зв'язки між ними і їх атрибути (властивості).
Тема – будь-який конкретний або абстрактний об'єкт в даній предметній області. Тема – це базовий тип інформації, який зберігається в БД (у реляційній БД кожній темі призначається таблиця). До тем можуть відноситися: студенти, клієнти, підрозділи і так далі. Екземпляр (примірник) теми і тип теми - це різні поняття. Поняття тип теми відноситься до набору однорідних осіб, предметів або подій, промовців як ціле (наприклад, студент, клієнт і так далі). Екземпляр (примірник) теми відноситься, наприклад, до конкретної особи в наборі. Типом теми може бути студент, а екземпляром – Петренко, Сидоренко і т. д..
Атрибут – це властивість теми в предметній області. Його ім’я має бути унікальним для конкретного типу теми. Наприклад, для теми студент можуть бути використані наступні атрибути: прізвище, ім'я, по батькові, дата і місце народження, паспортні дані і т. д.. У реляційній БД атрибути зберігаються в полях таблиць.
Зв'язок – взаємозв'язок між темами в предметній області. Зв'язки є з'єднаннями між частинами БД (у реляційній БД – це з'єднання між записами таблиць).
Тема – це дані, які класифікуються за типом, а зв'язки показують, як ці типи даних співвідносяться один з одним. Якщо описати деяку предметну область в термінах тема – зв'язок, то отримаємо модель тема - зв'язок для цієї БД.
Розглянемо предметну область: Деканат (Успішність студентів)
В БД «Деканат» повинні зберігатися дані про студентів, групи студентів, про оцінки студентів з різних дисциплін, про викладачів, про стипендії і т. д.. Обмежимося даними про студентів, групи студентів і про оцінки студентів з різних дисциплін. Визначимо теми, атрибути тем і основні вимоги до функцій БД з обмеженими даними.
Основними наочно значущими темами БД «Деканат» є:
· Студенти,
· Групи студентів,
· Дисципліни,
· Успішність.
Основні наочно значущі атрибути тем:
· студенти – прізвище, ім'я, по батькові, пів, дата і місце народження, група студентів;
· групи – назва, курс, семестр;
· дисципліни – назва, кількість годин
· успішність – оцінка, вид контролю.
Основні вимоги до функцій БД:
- выбрати успішність студента з дисциплінах зі вказівкою загальної кількості годин та виду контролю;
- выбрати успішність студентів по групах і дисциплінах;
- выбрати дисципліни, що вивчаються групою студентів на певному курсі або у певному семестрі.
З аналізу даних предметної області виходить, що кожній темі необхідно призначити просту двовимірну таблицю (відношення). Далі необхідно встановити логічні зв'язки між таблицями. Між таблицями Студенти і Успішність необхідно встановити такий зв'язок, щоб кожному запису з таблиці Студенти відповідало декілька записів в таблиці Успішність, тобто один – до – багатьох, оскільки у кожного студента може бути декілька оцінок.
Логічний зв'язок між темами Групи – Студенти визначений як один – до – багатьох виходячи з того, що в групі є багато студентів, а кожен студент входить до складу однієї групи. Логічний зв'язок між темами Дисципліни – Успішність визначений як один – до – багатьох, тому що з кожної дисципліні може бути виставлено декілька однакових оцінок різним студентам.
На основі викладеного вище складаємо модель тема – зв'язок для БД «Деканат»

 - стрілка є умовним позначенням зв'язку: один – до – багатьох.
- стрілка є умовним позначенням зв'язку: один – до – багатьох.
Для створення БД необхідно застосувати одну з відомих СКБД, наприклад СКБД Access.
2. Система керування базами даних Mіcrosoft Access 2003 та її основні можливості
Додаток Microsoft Access – це настільна система керування реляційними базами даних (СКБД), призначена для роботи на автономному персональному комп'ютері (ПК) або в локальній обчислювальній мережі під управлінням сімейства операційних систем Microsoft Windows (Windows 2000, Windows XP і Windows Server 2003).
СКБД Microsoft Access володіє потужними, зручними і гнучкими засобами візуального проектування об'єктів за допомогою Майстрів, що дозволяє користувачеві при мінімальній попередній підготовці досить швидко створити повноцінну інформаційну систему на рівні таблиць, запитів, форм і звітів.
До основних можливостей СКБД Microsoft Access можна віднести наступні:
· Проектування базових об'єктів – двовимірних таблиць з полями різних типів даних.
· Створення зв'язків між таблицями з підтримкою цілісності даних, каскадного оновлення полів і каскадного видалення записів.
· Введення, зберігання, перегляд, сортування, зміна і вибірка даних з таблиць з використанням різних засобів контролю інформації, індексування таблиць і апарату алгебри логіки.
· Створення, модифікація і використання похідних об'єктів (запитів, форм і звітів).
Користувацький інтерфейс MS Access 2003
Інтерфейс користувача MS Access – це комплекс програм, який реалізує діалог в процесі роботи користувача з додатком Access.
Після завантаження MS Access на екрані з'явиться головне вікно, в якому розміщується вікно бази даних. При першому запуску Access в головному вікні виводиться область завдань в режимі «Приступаючи до роботи», за допомогою якої можна відкрити існуючу БД і «Створити файл».

При виборі команди «Створити файл» в області завдань зміниться режим на «Створення файлу».

При виборі команди «Нова база даних» відкриється вікно діалогу «Файл нової бази даних», в якому необхідно вибрати ім'я диска і директорії для зберігання БД, а також ім'я БД (тип файлу встановлюється за замовчуванням «Бази даних Microsoft Office Access») і клацнути на кнопці «Створити», буде збережений файл з розширенням.mdb.

У головному вікні з'явиться вікно БД з призначеним ім'ям, наприклад «Деканат: база даних (формат Access 2000). У Access2003 для нових баз даних за замовчуванням використовується формат файлу Access 2000, необхідний для забезпечення сумісності з базами даних попередніх версій. Для того, щоб змінити формат файлів Access 2000, необхідно в меню головного вікна вибрати команду «Сервіс / Службові програми / Перетворити базу даних» і вказати потрібний формат.

Для зміни використовуваного за замовчуванням формату файлів при створенні нової бази даних необхідно вибрати команду Сервіс / Параметри, активізувати вкладку «Інші» і в списку «Формат файлу за замовчуванням» вибрати зі списку Access 2000—2003.
Головне вікно додатку Microsoft Access складається з наступних областей:
· рядок заголовка;
· рядок меню;
· панель інструментів;
· вікно бази даних;
· рядок стану.
1) У рядку заголовка знаходиться системне меню у вигляді піктограми, розташованої зліва від назви головного вікна: «Microsoft Access».
2) Рядок меню містить групи команд об'єднаних за функціональною ознакою: Файл, Правка, Вигляд, Вставка, Сервіс, Вікно, Довідка. Команди, що містяться в меню, аналогічні до команд в редакторах Word, Excel та інших додатках Office.
3) Панель інструментів. При запуску Access за замовчуванням активізується одна панель інструментів. На панелі інструментів розташовані найбільш часто використовувані команди. Перед створенням БД необхідно ознайомитися з головним меню і панеллю інструментів.
4) Вікно бази даних має:
· рядок заголовка;
· панель інструментів, на якій розташовані наступні кнопки: Відкрити; Конструктор; Створити; Видалити; Крупні значки; Дрібні значки; Список; Таблиця.
· панель "Об'єкти": таблиці, запити, форми, звіти, сторінки, макроси і модулі
· зона вікна зі списком можливих режимів створення нових об'єктів або перегляду і редагування існуючих об'єктів (у цій області також відображаються списки наявних в цій базі таблиць, форм, запитів і т. д.)
5) Рядок стану знаходиться внизу головного вікна і призначена для виведення короткої інформації про поточний режим роботи.
Розглянемо докладніше вікно БД.
У рядку заголовка вікна бази даних відображається її ім'я.
Команди панелі інструментів вікна БД:
· Відкрити – відкриття виділеного об'єкту (таблиці, запиту, форми і так далі) в режимі сторінки;
· Конструктор - відкриття виділеного об'єкту в режимі конструктора;
· Створити – створення об'єкту бази даних;
· Видалити – Видалення виділеного об'єкту;
· Крупні значки; Дрібні значки; Список; Таблиця – представлення об'єктів бази даних у вікні бази даних у відповідному вигляді.
Панель "Об'єкти":
· Таблиця – двовимірні таблиці, які використовується для зберігання даних в реляційних базах даних. Дані зберігаються в записах, які складаються з окремих полів. Кожна таблиця містить інформацію про тему певного типу (наприклад, студенти).
· Запит - засіб для відбору даних, що задовольняють певним умовам. За допомогою запитів можна вибрати з бази даних лише необхідну інформацію
· Форма – засіб, який дозволяє спростити процес введення або зміни даних в таблицях БД, що забезпечує введення даних персоналом невисокої кваліфікації.
· Звіт - засіб, який дозволяє витягувати з бази потрібну інформацію і представити її у вигляді, зручному для сприйняття, а також підготувати для друку звіт, який оформлений відповідним чином.
· Сторінки - сторінки доступу до даних є спеціальною Web-сторінкою, призначеною для перегляду і роботи через Інтернет або інтрамережі з даними, які зберігаються в базах даних Microsoft Access або БД MS SQL Server.
· Макрос - набір макрокоманд, що створюється користувачем для автоматизації виконання конкретних операцій.
· Модуль - об'єкт, що містить програми на мові Visual Basic, які використовуються в деяких випадках для обробки даних.
Область зі списком можливих режимів створення об'єктів.
У цій області окрім списку режимів створення об'єктів відображаються створені об'єкти (наприклад, таблиці, форми і т. д.), які можна переглядати або редагувати. Для цього необхідно виділити необхідний об'єкт, наприклад, таблицю і натиснути кнопку "Відкрити" або "Конструктор".
Натиснення кнопки “Відкрити” активізує режим таблиці, в якому можна переглядати і редагувати дані у вибраній таблиці. Натиснення кнопки “Конструктор” відкриває таблицю в режимі конструктора, призначеному для перегляду і зміни структури таблиці.
3. Створення бази даних (таблиць і зв'язків між ними)
При першому відкритті вікна бази даних Access завжди активізує вкладку Таблиці і виводить на екран список режимів створення таблиць:
· Створення таблиці в режимі конструктора;
· Створення таблиці за допомогою майстра;
· Створення таблиці шляхом введення даних
Для створення нової таблиці можна вибрати будь-який з цих режимів. Можна вибрати Майстер таблиць для визначення полів таблиці за допомогою списків зразків таблиць і полів. Для створення довільної таблиці доцільно користуватися режимом Конструктора. Режим Створення таблиці шляхом введення даних використовується, як правило, для редагування і введення даних у вже існуючі таблиці.
Нагадаємо, що таблицею Access є сукупність даних об'єднаних загальною темою. Для кожної теми і призначається окрема таблиця, щоб не було повторень в збережених даних. Таблиці складаються із записів і полів. Кількість полів в записі визначається на стадії проектування таблиці, тому перш ніж створювати таблицю за допомогою додатка Access, необхідно чітко представляти її структуру.
Величина і тип полів визначаються користувачем. Необхідно вибирати розміри полів не занадто великими, оскільки при завищених розмірах полів марно витрачається пам'ять БД. Для створення зв'язків між таблицями вони повинні мати ключове поле, тому необхідно призначити ключове поле кожній таблиці.
Щоб задати первинний ключ в режимі Конструктора, необхідно виділити необхідне поле, а потім клацнути на піктограмі «Ключове поле», розташоване на панелі інструментів. Для призначення Зовнішнього (Вторинного) ключа в режимі Конструктора необхідно виділити поле і в області властивостей цього поля в рядку Індексоване поле зі списку вибрати значення Так (Збіги допускаються).
Для вибору необхідного режиму створення таблиць можна двічі клацнути на один з них в списку режимів, відкриється необхідний режим. Крім того, можна клацнути на піктограмі «Створити» у вікні БД, відкриється вікно діалогу «Нова таблиця», і в ньому вибрати необхідний режим створення таблиці.

При виборі режиму Майстер таблиць відкриється вікно «Створення таблиць», в якому за допомогою зразків таблиць і полів легко сформувати поля нової таблиці.

Проте якщо у вікні «Створення таблиць» немає необхідного зразка таблиці, то необхідно вибрати режим Конструктора, відкриється вікно Конструктора таблиць
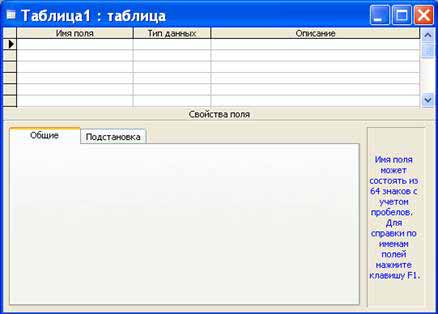
Склад (структура) таблиці визначається в області проекту таблиці, яка складається з трьох колонок:
· Ім'я поля;
· Тип даних;
· Опис.
Типи даних необхідно вибрати зі списку, що розкривається:
· Текстовий – алфавітно-цифрові дані (до 255 байт)
· Поле МЕМО - довгий текст або числа, наприклад, примітки або опис (до 64000 байт)
· Числовий - текст або комбінація тексту і чисел (зберігає 1, 2, 4 або 8 байтів)
· Дата/час – дати і час (8 байт)
· Грошовий - використовується для грошових значень (зберігає 8 байтів)
· Лічильник – автоматична вставка унікальних послідовних (що збільшуються на 1) або випадкових чисел при додаванні запису (4 байти)
· Логічний – дані, що приймають лише одне з двох можливих значень, наприклад, «Да/нет» (1 біт)
· Поле об'єкту OLE – для вставки наступних об'єктів: малюнки, картинки, діаграми і т.д. (до 1 Гбайта)
· Гіперпосилання – адреса посилання на файл на автономному комп'ютері або в мережі (зберігає до 64 000 знаків)
· Майстер підстановок - створює поле, що дозволяє вибрати значення з іншої таблиці або зі списку значень, використовуючи поле зі списком. При виборі даного параметра в списку типів даних запускається майстер для автоматичного визначення цього поля.
В області «Властивості поля» призначають властивості для кожного поля (наприклад, розмір, формат, індексоване поле і так далі).
При створенні структури таблиці в першу колонку вводять Ім'я поля, потім необхідно натиснути клавішу Enter і вибрати тип даних (за замовчуванням Access призначає тип даних, якщо цей тип даних не підходить, то виберіть самостійно зі списку, що розкривається). Потім введіть в третю колонку опис поля.
Розглянемо технологію створення структури таблиць для бази даних "Деканат", модель "тема – зв'язок" якої викладений в розділі 4.4. У моделі "тема – зв'язок" надана вся необхідна інформація про кожну таблицю і про зв'язки між ними.
Створення структури таблиць
Створення БД за допомогою СКБД Access починається зі створення структури таблиць і встановлення зв'язків між таблицями.
Отже, при виборі режиму Конструктор відображатиметься вікно Конструктора таблиць, в якому необхідно визначити структуру нової таблиці, - Таблиця 1 (див. малюнок Таблиця1: таблиця). Першу таблицю створимо для теми Студенти.
У перший рядок колонки Ім'я поля вводимо код студентів (Кодстудента) і натискаємо клавішу Enter, при цьому курсор переміститься в колонку Тип даних, де зі списку, що розкривається, вибираємо тип даних - Лічильник. Потім натискауємо клавішу Enter, при цьому курсор переміститься в колонку Опис, за необхідності вводимо опис даних, які вводитимуться в це поле таблиці.
Визначаємо перший рядок таблиці (поле Кодстудента) як поле первинного ключа, для цього виділяємо його і вибираємо команду Правка - Ключове поле або клацаємо на піктограмі Ключове поле на панелі інструментів, зліва від імені поля з'явиться зображення ключа. Якщо поле зроблене ключовим, тобто полем первинного ключа, то властивості Індексоване поле присвоюється значення Так (збіги не допускаються).
Далі в другий рядок Ім'я поля вводимо код групи (Кодгруппи) і вибираємо тип даних - числовий. Призначаємо це поле полем Зовнішнього ключа, для цього необхідно виділити поле Кодгруппи і в області властивостей цього поля в рядку Індексоване поле зі списку вибрати значення Так (Збіги допускаються).
Потім в третій рядок Ім'я поля вводимо Прізвище, і вибираємо тип даних текстовий. При цьому в нижній частині екрану в розділі Властивості поля з'являється інформація про властивості даного поля. При необхідності туди можна вносити зміни, виконавши клацання у відповідному рядку, видаливши попереднє значення і ввівши нове.
Далі створюється решта полів відповідно до даних, представлених в моделі "тема - зв'язок".
Після створення структури таблиці необхідно зберегти її. Вибрати Файл \ Зберегти або Зберегти як... У вікні Збереження ввести ім'я для створеної таблиці: Студенти, потім ОК.
Нижче показано вікно Конструктора для таблиці Студенти, що входить до складу БД Деканат.

Далі створюються структури решти таблиць: Групи студентів, Дисципліни, Успішність.


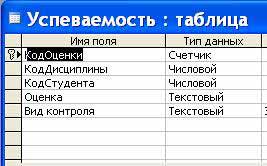
Після створення структури таблиць, що входять до БД "Деканат", необхідно встановити зв'язок між ними.
Установка зв'язків між таблицями в СКБД Access
Після створення структури таблиць (Студенти, Групи студентів, Дисципліни, Успішність) для тем бази даних "Деканат" необхідно встановити зв'язки між таблицями. Зв'язки між таблицями в БД використовуються при формуванні запитів, розробці форм, при створенні звітів. Для створення зв'язків необхідно закрити всі таблиці і вибрати команду "Схема даних" з меню Сервіс, з'явиться активне діалогове вікно "Додавання таблиці" на на фоні неактивного вікна Схема даних.

У діалоговому вікні Додавання таблиць, що з'явилося, необхідно виділити імена таблиць і натиснути кнопку Додати, при цьому у вікні "Схема даних" додаються таблиці. Після появи всіх таблиць у вікні Схема даних необхідно закрити вікно Додавання таблиці, клацнувши лівою кнопкою миші на кнопці Закрити.

Наступний крок - це установка зв'язків між таблицями у вікні Схема даних. Для цього у вікні Схема даних необхідно перемістити поле Кодгруппи з таблиці Групи на відповідне поле таблиці Студенти, в результаті цієї операції з'явиться вікно "Зміна зв'язків".
У вікні діалогу "Зміна зв'язків", що з'явилося, необхідно активізувати прапорці: "Забезпечити цілісність даних", "Каскадне оновлення зв'язаних полів" і "Ккаскадне видалення зв'язаних записів", переконатися в тому, що встановлений тип відношення один-до-багатьох і натисни кнопку Створити.

У вікні Схема документа з'явиться зв'язок один-до-багатьох між таблицями Групи студентів і Студенти. Аналогічним чином треба зв'язати поля Кодстудента в таблицях Студенти і Успішність, а потім поля Коддисципліни в таблицях Успішність і Дисципліни. У результаті отримаємо Схему даних, зображену на малюнку.

Після встановлення зв'язків між таблицями вікно Схема даних необхідно закрити. Далі необхідно здійснити заповнення всіх таблиць. Заповнення таблиць доцільно починати з таблиці Групи студентів, оскільки поле Кодгрупи таблиці Студенти використовується як стовпець підстановки для заповнення відповідного поля таблиці Студенти.
Заповнення таблиць
Заповнення таблиць можна починати і з заповнення таблиці Студенти. У вікні Бази даних виділяємо потрібну таблицю, потім виконуємо клацання на кнопці Відкрити. На екрані з'явиться структура таблиці БД в режимі таблиці. Нова таблиця складається з одного порожнього рядка.

Заповнення проводиться по записах, тобто вводиться інформація для всього рядка цілком. Поле лічильника заповнюється автоматично. Після введення першого запису порожній запис зміщується в кінець таблиці. Перехід до наступного поля здійснюється натисненням клавіші Tab.
Для заповнення поля MEMO в таблиці (колонка Місце народження) натискаємо комбінацію клавіш <Shif+F2>, заздалегідь встановивши курсор в полі MEMO. Відкривається діалогове вікно Область введення, після введення або редагування даних в цьому вікні клацаємо на кнопці ОК.
Після заповнення таблиця Студенти має наступний вигляд.
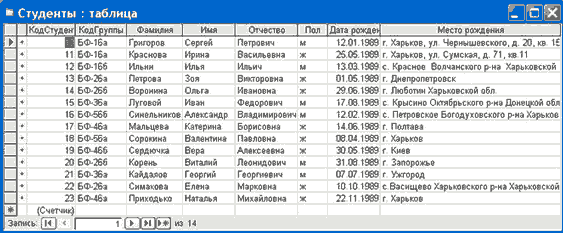
Аналогічним чином заповнюється решта таблиць: Групи Студентів, Успішність, Дисципліни.



В додатку Access застосовуються різні методи переміщення по таблиці. Переходити від запису до запису можна за допомогою: клавіш управління курсором; кнопки з області Запис, розташованої внизу таблиці в режимі таблиці; команди Правка - Перейти.. Для переміщення від поля до поля (зліва направо) застосовуються клавіші Tab і Enter, а у зворотному напрямі Shift+Tab.
Пошук даних в таблиці великого об'єму, який виконується за допомогою кнопок переходу, може зайняти багато часу, тому для пошуку і заміни даних в полях необхідно використовувати команду Правка - Знайти. Відкриється вікно діалогу. У полі Зразок діалогового вікна пошуку вказується шуканий об'єкт і здійснюється пошук. Для заміни даних в полях необхідно перейти на вкладку Заміна.
Після створення структури таблиць, їх заповнення і встановлення зв'язків між таблицями можна приступати до побудови запитів.
4. Створення (формування) запитів
Запит (query) – це засіб вибору необхідної інформації з бази даних. Питання, сформоване для пошуку даних з бази даних, і є запитом. Застосовуються два типи запитів: за зразком (QBE – Query by example) і структурована мова запитів (SQL – Structured Query Language).
QBE - запит за зразком – засіб для відшукання необхідної інформації в базі даних. Він формується не на спеціальній мові, а шляхом заповнення бланка запиту у вікні Конструктора запитів.
SQL – запити – це запити, які складаються (програмістами) з послідовності SQL – інструкцій. Ці інструкції задають необхідні дії з вхідним набором даних для генерації вихідного набору. Всі запити Access будує на основі SQL – запитів. Щоб переглянути їх, необхідно в активному вікні проектування запиту виконати команду Вид/sql.
Існує декілька типів запитів: на вибірку, на оновлення, на додавання, на видалення, перехресний запит, створення таблиць. Найбільш поширеним є запит на вибірку.
2.4.4.1. Створення запиту на вибірку за допомогою Майстра
При створенні запиту (query) необхідно визначити:
· Поля в базі даних, за якими йтиме пошук інформації
· Предмет пошуку в базі даних
· Перелік полів внаслідок виконання запиту
У вікні база даних вибрати вкладку Запити і двічі клацнути на піктограмі Створення запиту за допомогою майстра, з'явиться вікно Створення простих запитів.

У вікні майстра вибрати необхідну таблицю (таблицю - джерело) з опції Таблиці і запити і вибрати поля даних. Якщо запит формується на основі декількох таблиць, необхідно повторити дії для кожної таблиці – джерела.
Потім у вікні Майстра треба вибрати Підсумковий звіт і клацнути на кнопці Далі. Після цього необхідно задати ім'я запиту і вибрати один з варіантів подальшої дії: Відкрити запит для проглядання даних або Змінити макет запиту і натиснути кнопку Готово. Внаслідок цього отримається готовий запит.
2.4.4.2. Створення запиту на вибірку за допомогою Конструктора
За допомогою конструктора можна створити наступні види запитів:
· Простий
· За умовою
· Параметричний
· Підсумковий
· З обчислювальними полями
Щоб викликати Конструктор запитів, необхідно перейти у вікно бази даних. У вікні бази даних необхідно вибрати вкладку Запити і двічі клацнути на піктограмі Створення запиту в режимі конструктора. З'явиться активне вікно Додавання таблиці на фоні неактивного вікна «Запит: запит на вибірку».
У вікні Додавання таблиці слід вибрати таблицю – джерело або декілька таблиць з зображеного списку таблиць, на основі яких проводитиметься вибір даних, і клацнути на кнопці Додати. Після цього закрити вікно Додавання таблиці, вікно «Запит: запит на вибірку» стане активним.
Вікно Конструктора складається з двох частин – верхньої і нижньої. У верхній частині вікна розміщується схема даних запиту, яка містить список таблиць – джерел і відображає зв'язки між ними.
У нижній частині вікна знаходиться Бланк побудови запиту QBE (Query by Example|), в якому кожен рядок виконує певну функцію:
· Поле –вказує імена полів, які беруть участь в запиті
· Ім'я таблиці – ім'я таблиці, з якої вибране це поле
· Сортування –вказує тип сортування
· Виведення на екран – встановлює прапорець проглядання поля на екрані
· Умови відбору - задаються критерії пошуку
· Або – задаються додаткові критерії відбору

У вікні «Запит: запит на вибірку» за допомогою інструментів формування запиту:
· Вибрати таблицю – джерело, з якої проводиться вибірка записів.
· Перемістити імена полів з джерела в Бланк запиту. Наприклад, з таблиці Групи студентів відбуксирувати (перемістити) поле Назва в перше поле Бланку запитів, з таблиці Студенти відбуксирувати поле Прізвища в друге поле Бланку запитів, а з таблиці Успішність відбуксирувати поле Оцінка в третє поле і з таблиці Дисципліни відбуксирувати поле Назва в четверте поле Бланка запитів.
· Задати принцип сортування. Курсор миші перемістити в рядок Сортування для будь-якого поля, з'явиться кнопка відкриття списку режимів сортування: за збільшенням і за зменшенням. Наприклад, встановити в полі Прізвище режим сортування – за збільшенням.
· У рядку виведення на екран автоматично встановлюється прапорець проглядання знайденої інформації в полі.
· У рядку "Умови" відбору і рядку "Або" необхідно ввести умови обмежня пошуку – критерії пошуку. Наприклад, в полі Оцінка ввести - "відм/A", тобто відображати всі прізвища студентів, які отримали оцінки відм/A.
· Після завершення формування запиту закрити вікно Запит на вибірку. Відкриється вікно діалогу Зберегти – відповісти Так, клацнути ОК і повернутися у вікно бази даних.
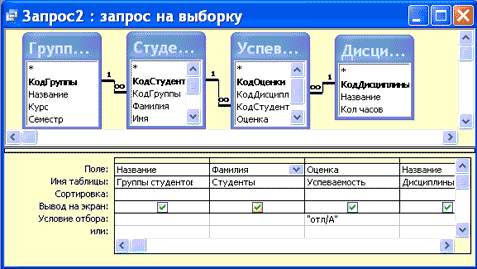
Щоб відкрити запит з вікна бази даних, необхідно виділити ім'я запиту і клацнути кнопку Відкрити, на екрані з'явиться вікно запит на вибірку з необхідним ім'ям.
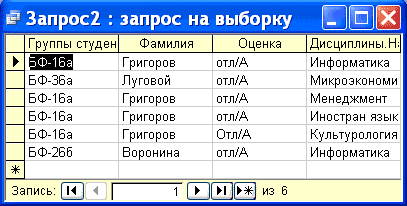
Щоб внести зміни до запиту його необхідно вибрати клацанням миші у вікні бази даних, виконати клацання по кнопці Конструктор, внести зміни. Зберегти запит, повторити його виконання.
Параметричні запити
Запити, які є варіантами базового запиту і трохи відрізняються один від одного, називаються параметричними. У параметричному запиті вказується критерій, який може змінюватися за бажанням користувача.
Послідовність створення параметричного запиту:
· Створити запит в режимі конструктора або відкрити існуючий запит в режимі конструктора, наприклад «Зразок запиту в режимі Конструктор».
· У Бланк запиту в рядку Умови відбору ввести умову відбору у вигляді запрошення в квадратних дужках, наприклад [Введіть прізвище]
· Закрити вікно Запит на вибірку, на питання про збереження зміни відповісти – Так. Повернутися у вікно бази даних, де створений запит буде виділений.
· Виконати запит, клацнувши по кнопці Відкрити. У вікні діалогу, що з'явилося на екрані, «Введіть значення параметра» треба ввести, наприклад, прізвище студента, інформацію про успішність якого необхідно отримати, виконати клацання по кнопці ОК.
5. Проектування форм і робота з ними
Форма в БД - це структуроване вікно. Форма є засобом розробки призначеного для користувача інтерфейсу. Зовнішній вигляд форми вибирається залежно до того, з якою метою вона створюється. Джерелом даних для форми є записи таблиці або запиту.
Форма надає можливості для:
· введення і проглядання інформації бази даних,
· зміни даних,
· друку,
· створення повідомлень.
Способи створення форм:
· Конструктор форм (призначений для створення форми будь-якої складності)
· Майстер форм (дозволяє створювати форми різні як за стилем, так і за змістом)
· Автоформа: у стовпець (поля запису виводяться в один стовпець, у формі одночасно відображаються дані для одного запису)
· Автоформа: стрічкова (всі поля запису виводяться в один рядок, у формі відображаються всі записи)
· Автоформа: таблична (відображення записів здійснюється в режимі таблиця)
· Автоформа: зведена таблиця
· Автоформа: зведена діаграма
· Діаграма (створюється форма за діаграмою, побудованою Microsoft Graph)
· Зведена таблиця (створюється форма Access, що відображається в режимі зведеної таблиці Excel)
Алгоритм створення форм наступний:
· Відкрити вікно БД
· У вікні БД вибрати вкладку Форми
· Клацнути на піктограмі Створити, розташованої на панелі інструментів вікна БД
· У діалоговому вікні «Нова форма», що з'явилося, Вибрати спосіб створення форми і джерело даних
· Клацнути на кнопці ОК

|
|
|
|
|
Дата добавления: 2015-05-24; Просмотров: 2747; Нарушение авторских прав?; Мы поможем в написании вашей работы!