
КАТЕГОРИИ:
Архитектура-(3434)Астрономия-(809)Биология-(7483)Биотехнологии-(1457)Военное дело-(14632)Высокие технологии-(1363)География-(913)Геология-(1438)Государство-(451)Демография-(1065)Дом-(47672)Журналистика и СМИ-(912)Изобретательство-(14524)Иностранные языки-(4268)Информатика-(17799)Искусство-(1338)История-(13644)Компьютеры-(11121)Косметика-(55)Кулинария-(373)Культура-(8427)Лингвистика-(374)Литература-(1642)Маркетинг-(23702)Математика-(16968)Машиностроение-(1700)Медицина-(12668)Менеджмент-(24684)Механика-(15423)Науковедение-(506)Образование-(11852)Охрана труда-(3308)Педагогика-(5571)Полиграфия-(1312)Политика-(7869)Право-(5454)Приборостроение-(1369)Программирование-(2801)Производство-(97182)Промышленность-(8706)Психология-(18388)Религия-(3217)Связь-(10668)Сельское хозяйство-(299)Социология-(6455)Спорт-(42831)Строительство-(4793)Торговля-(5050)Транспорт-(2929)Туризм-(1568)Физика-(3942)Философия-(17015)Финансы-(26596)Химия-(22929)Экология-(12095)Экономика-(9961)Электроника-(8441)Электротехника-(4623)Энергетика-(12629)Юриспруденция-(1492)Ядерная техника-(1748)
Виконання практичних завдань. 2 страница
|
|
|
|
Ch????na.pdf - пошук усіх файлів формату документ Adobe Acrobat з іменем, що складається з восьми символів, починається на латинські букви Ch і закінчується на латинські букви na, містить в середені чотири будь-які символи.
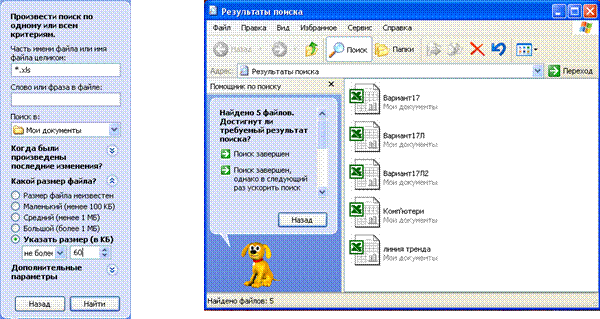 |
Також при пошуку необхідно обрати параметри стосовно розміру файлів (не більше 60 Кб) та вказати явно за допомогою кнопки Обзор в полі зі списком Поиск в …, що пошук повинен йти тільки в папці Мои документы саме диска D (див. рисунок 1.7).
Рисунок 1.7 – Пошук та результати пошуку файлів формату xls в папці Мои документы диска D, розміром не більше 60 Кб
7. Скопіювати через буфер обміну знайдені файли в свою папку (наприклад, виділити знайдені файли за допомогою клавіші Shift та ЛКМ, далі визвати ПКМ контекстне меню – обрати підпункт Копировать, далі відкрити необхідну папку Кинопробы в файл-менеджері, визвати ПКМ контекстне меню – обрати підпункт Вставить).
8. Використовуючи Проводник, перемістіть створену папку в кореневий каталог диска С: запускаємо програму Проводник (Пуск – Программы – Стандартные- Проводник), згідно технології Drag-and-Drop за допомогою ЛКМ переміщуємо папку Кинопробы з диска D: в кореневий каталог диска С:, утримуючи одночасно клавішу Shift.
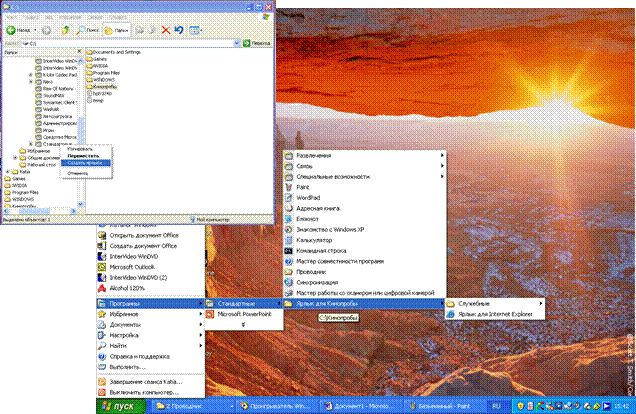 |
9. Створить посилання (ярлик) в Главном меню, помістивши його в Программы – Стандартные: Згідно технології Drag-and-Drop перетягуємо папку за допомогою ПКМ в Главное меню – Программы - Стандартные і вибираємо пункт контекстного меню Создать ярлык (див. рисунок 1.8).
Рисунок 1.8 – Створення ярлика на папку користувача у головному меню Windows за допомогою методу Drag-and-Drop
Теоретичні питання щодо компонентів панелі управління.
1. Чим відрізняються програми з меню Стандартные від інших з головного меню?
2. Як перейти від одного завантаженого додатку до іншого?
3. Як скопіювати інформацію, не використовуючи буфер обміну?
Відповіді на теоретичні питання.
1. Програми з меню Стандартные – це програми, які входять в стандартний пакет програм ОС Windows і встановлюються разом з ОС, а програми з головного меню - це програми, які не входять в стандартний пакет програм ОС Windows і встановлюються користувачем.
2. Існує три способи переходу від одного завантаженого додатку до іншого:
§ активізація вікна за допомогою курсору чи сенсорного дотику до необхідного вікна;
§ активізація вікна на панелі задач курсором або сенсорним дотиком;
§ активізація вікна за допомогою комбінації клавіш Alt+Tab.
Також можливо віддати для активізації вікна голосову команду, але для цього користувач повинен мати для цього ПК заповнений словник відповідностей команд його проголошенню цих команд.
3. Скопіювати інформацію можна за допомогою використання технології Drag-and-Drop (перетягнути і відпустити) наступними двома способами:
§ захопити об’єкт правою кнопкою миші, перетягнути, відпустити і обрати в контекстному меню, що відчиниться, підпункт Копировать;
§ утримуючи натиснутою клавішу Ctrl, захопити об’єкт лівою кнопкою миші, перетягнути і відпустити.
Практичні завдання щодо роботи зі стандартними програмами.
1. Набрати рекламний текст товарів магазина „Быттехника” в стандартному редакторі текстів WordPad. Придумати рисунок, що відображає логотип магазина. Виконати рисунок в стандартному графічному редакторі Paint. Перенести рисунок в WordPad будь-яким можливим способом, підписати придуманим Вами гаслом фірми, а також вказати години роботи, адресу і телефон.
2. Відповісти, коли і як при виконанні завдання п. 1 Вами була задіяна технологія OLE. Що саме дозволила Вам виконати ця технологія.
Результат виконання завдання п. 1. - див. рисунок 1.9.

Рисунок 1.9 – Результати створення тексту в редакторі MS WordPad
Відповідь на запитання п. 2.
Технологія OLE була задіяна при переміщенні графічного об'єкту з Paint в MS WordPad і при копіюванні картинок в документ. Дана технологія дозволила перемістити створені інструментами Paint графічні логотипи і рисунки з інших документів в текстовий редактора MS WordPad.
Індивідуальні завдання за варіантами
1. Практичні завдання щодо роботи із файловою системою, файл-менеджерами та пошуковою програмою
Таблиця 1 (варіанти з 1 по 8)
| Завдання | Варіанти | ||||||||||||||
| Створитина диску С: папку | Текст | Курс | Практика | Липа | Лютий | Око | Екран | Число | |||||||
| Знайти спеціальною програмою Пошукдодаток згідно варіанту, створити на робочому столі ярлик на цей додаток оптимальним (що вимагає менше дій) способом, записати хід пошуку і спосіб створення ярлика в зошит | winword. exe | excel.exe | powerpnt. exe | msaccess. exe | calс.exe | mspaint.exe | notepad.exe | explorer.exe | |||||||
| Скопіювати створений ярлик в свою папку методом Drag and Drop (пояснити в звіті сутність методу і різницю між копіюванням і переміщенням, задіяну команду записати). | |||||||||||||||
| Створити в блокноті новий текстовий файл з ім'ям, рівним іменізнайденої програми, зберегти в своїй папка. | |||||||||||||||
| У властивостях Вашого ярлика знайти і скопіюватив буфер обміну повний шлях до знайденої програми, вставитиз буфера шлях у Ваш текстовий файл, зберегтифайл. | |||||||||||||||
| Знайти програмою Пошукв папці Мої документи диска D файли з розширенням: | Doc і іменем завдовжки 5 символів | Doc і ім'ям, що починає-ться на Л | Htm або Html і іменем завдовжки 4 символи | xls, створені за останні 3 місяці | Doc і розміром не більше 50 Кб | Doc і створені в грудні минулого року | xls, мають в імені не більше 8 букв | Doc, створені за останні 2 місяці | |||||||
| Хід пошуку, маску пошуку записати в звіт. Скопіюватичерез буфер обміну знайдені файли в свою папку. Спосіб копіювання записати. | |||||||||||||||
| Методом Drag and Drop переміститистворену папку в кореневий каталог диска D. Записати в звіті задіяну команду. | |||||||||||||||
| Створитипосилання (ярлик) в головному меню, причому помістити його в групу Программы – Стандартные. Послідовність дій записати. | |||||||||||||||
| Після перевірки викладачем результату Ваших дій видалити ярлик з меню Программы – Стандартные. | |||||||||||||||
Продовження таблиці 1 (варіанти з 9 по 15)
| Завдання | Варіанти | ||||||||||||
| Створитина диску С: папку | Пошта | Чай | Процесор | Сенсор | Бібліотека | Пристрій | Кофе | ||||||
| Знайти спеціальною програмою Пошукдодаток згідно варіанту, створити на робочому столі ярлик на цей додаток оптимальним (що вимагає менше дій) способом, записати хід пошуку і спосіб створення ярлика в зошит | outlook. exe | dfrgui.exe або defrag.exe | winrar.exe | wtrade.exe | write.exe | iexplore. exe | msinfo32. exe | ||||||
| Скопіювати створений ярлик в свою папку методом Drag and Drop (пояснити в звіті сутність методу і різницю між копіюванням і переміщенням, задіяну команду записати). | |||||||||||||
| Створити в блокноті новий текстовий файл з ім'ям, рівним іменізнайденої програми, зберегти в своїй папка. | |||||||||||||
| У властивостях Вашого ярлика знайти і скопіюватив буфер обміну повний шлях до знайденої програми, вставитиз буфера шлях у Ваш текстовий файл, зберегтифайл. | |||||||||||||
| Знайти програмою Пошукв папці Мої документи диска D файли з розширенням: | xls, розміром не більше 60 Кб | txt, створені за минулий рік | Doc і третім символом в імені кирилична «а» | bmp і розміром не більше 1 Кб | ini і іменем завдовжки 4 символи | Doc, створені в жовтні місяці минулого року | Bmp і другою латинською буквою «о» в імені | ||||||
| Хід пошуку, маску пошуку записати в звіт. Скопіюватичерез буфер обміну знайдені файли в свою папку. Спосіб копіювання записати. | |||||||||||||
| Методом Drag and Drop переміститистворену папку в кореневий каталог диска D. Записати в звіті задіяну команду. | |||||||||||||
| Створитипосилання (ярлик) в головному меню, причому помістити його в групу Программы – Стандартные. Послідовність дій записати. | |||||||||||||
| Після перевірки викладачем результату Ваших дій видалити ярлик з меню Программы – Стандартные. | |||||||||||||
2. Теоретичні питання щодо компонентів панелі управління.
Варіант № 1
- Як налаштувати компонент Екран (два способи).
- Як налаштувати компонент Дата/час (два способи).
- Призначення пункту Головного меню «Документи» і тип його вмісту. Як оновлюється вміст цього пункту? Як очистити його вміст?
Варіант № 2
- Як налаштувати компонент Принтери (два способи).
- Як налаштувати компонент Миша?
- Як дізнатися об'єм оперативної пам'яті ПК?
Варіант № 3
- Як налаштувати компонент Клавіатура?
- Як налаштувати Панель задач (два способи).
- Вміст Робочого столу (обов'язкове і можливе).
Варіант № 4
- Як налаштувати національний стандарт мови системи?
- Як дізнатися номер версії операційної системи?
- Як виконати програму з головного меню?
Варіант № 5
- Як налаштувати стандарт представлення чисел в системі?
- Якими способами потрапляють на панель задач різні індикатори?
- Як дізнатися вміст черги принтера?
Варіант № 6
- Як додати нову мову (наприклад, український)?
- Як змінити малюнок робочого столу?
- Що потрібно зробити, щоб файли при видаленні не поміщалися в корзину?
Варіант № 7
- Як зробити глибину кольору 24 біт або 16 біт? Скільки це кольорів?
- Як очистити меню документів в головному меню?
- Як створити системну дискету?
Варіант № 8
- Як помістити ярлик в головне меню вище за рядок Програми?
- Якщо принтерів підключено декілька, як зробити, щоб завдання сеансу відсилалися на певний принтер без додаткового вибору?
- Як відрізнити ярлик від звичайної програми візуально, і в чому їх принципова відмінність?
Варіант № 9
- Чим відрізняються програми з меню Стандартні від інших з головного меню?
- Як перейти від одного запущеного додатку до іншого?
- Як скопіювати інформацію, не використовуючи буфер обміну?
Варіант № 10
- Як швидко перейти до робочого столу, якщо запущено багато додатків, і всі вони розгорнені?
- Як відсортувати файли на ім'я в провіднику або вікні Мій комп'ютер (3 способи)?
- Як виділити декілька файлів (3 способи)? Для чого це потрібно?
Варіант № 11
- Як змінити зображення на ярлику.
- Що таке інсталяція і для чого вона використовується.
- Що таке дефрагментація і для чого її використовують.
Варіант № 12
- Що таке буфер обміну і принцип побудови елементів OLE?
- Як видалити вже встановлену програму на комп'ютері (Наприклад, з пакету Office)? Чому не прийнятні інші методи?
- Що включає настройка папка і провідника?
Варіант № 13
- Для чого потрібна реєстрація типів файлів? Чим відрізняється зареєстрований тип від незареєстрованого?
- Для чого використовується архівація даних, і який принцип закладений в процес архівації?
- Що таке форматування ГМД і ЖМД?
Варіант № 14
- Як відновити видалені файли і папки (2 способи)?
- Що необхідно виконати, щоб програма завантажувалася відразу після завантаження Windows?
- Як встановити драйвер принтера?
Варіант № 15
- Як налаштувати Корзину, і які параметри там настроюються?
- Що таке драйвер пристрою і для чого він потрібен?
- Як очистити вміст черги принтера?
3. Практичні завдання щодо роботи зі стандартними програмами.
Завдання 3.1 В стандартному текстовому редакторі MS WordPad наберіть рекламний текст для будь-якого підприємства (придумати самостійно). Придумайте рисунок, що зображує логотип магазина або фірми. Виконайте рисунок в стандартному графічному редакторі MS Paint. Перенесіть рисунок в текстовий редактор WordPad будь-яким доступним в Windows способом, підпишіть придуманим Вами рекламним лозунгом фірми, а також вкажіть години роботи, адресу і телефон (умовні). Збережіть результат в своїй папці, створеній раніше на диску D.
Завдання 3.2 В створеному документі за допомогою редактора формул Equation з пакету MS Office введіть формулу згідно вашому варіанту
(таблиця 2). Підрахуйте в стандартній програмі-калькуляторі результат обчислення формули, перенесіть його з калькулятора в редактор через буфер обміну.
Таблиця 2
| № вар. | Розрахункова формула |
| 1. | 
|
| 2. | 
|
| 3. | 
|
| 4. | 
|
| 5. | 
|
| 6. | 
|
| 7. | 
|
| 8. | 
|
| 9. | 
|
| 10. | 
|
| 11. | 
|
| 12. | 
|
| 13. | 
|
| 14. | 
|
| 15. | 
|
МОДУЛЬ 2. СТВОРЕННЯ ТА АНАЛІЗ ДАНИХ В СУЧАСНИХ СУБД
Методичні вказівки до виконання лабораторної роботи № 2
Тема: Технологія створення бази даних торгівельного підприємства в СУБД MS Access: таблиць, схеми даних, форм
Ціль: зрозуміти основні принципи проектування реляційних баз даних для ефективного використання пам'яті. Одержати основні навички роботи в СУБД MS Access і познайомитися з її об'єктами таблиці та форми
Виконання лабораторної роботи розділяється на шість етапів, на кожному з яких ставляться свої задачі:
1 етап - створення нової бази даних;
2 етап - створення таблиць;
3 етап - створення зв'язків між таблицями;
4 етап - створення форм;
5 етап - заповнення таблиць даними;
6 етап - роздруківка таблиць, форм.
Хід роботи
1 етап. Завдання: створення нової бази даних з ім'ям, визначеним користувачем.
Після запуску MS Access справа в області задач робочого вікна СУБД буде запропоновано вибір: відчинити існуючу базу даних на будь-якому доступному диску; створити порожню (нову) базу даних (файл із розширенням. mdb); інші варіанти.
Щоб почати створення нової бази даних, натисніть пункт „Нова база даних» (див. стрілку на рис. 2.1).
Після цього відчиниться вікно діалогу «Файл нової бази даних». У списку «Папка», що розкривається, виберіть потрібний диск і папку, у якій буде розташовуватися файл. По умовчанню звичайно це папка Мої документи.
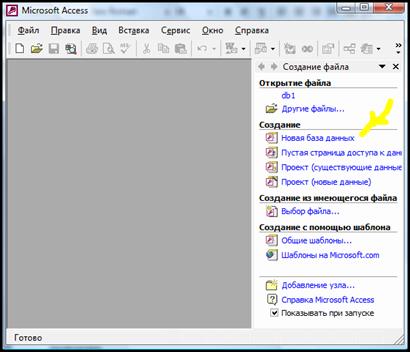 |
Рисунок 2.1 – Інтерфейс СУБД MS Access
 |
Потім у поле «Ім'я файла» введіть ім'я нової бази даних. Access автоматично додасть до імені файла розширення .mdb. Для створення бази з заданим ім'ям натисніть кнопку «Створити» (див. рис. 2.2).
Рисунок 2.2 – Створення нової бази даних
Вікно будь-якої бази даних містить сім підрозділів для створення різноманітних об'єктів бази: таблиці, запити, форми, звіти, сторінки, макроси і модулі (див. рис. 2.3). Після відкриття завжди автоматично активізується вкладка Таблиці (перший підрозділ). Для нової бази підрозділи (списки) всіх об'єктів порожні.
 |
Рисунок 2.3 – Інтерфейс бази даних
2 етап. Завдання: у новій базі створити три таблиці, що містять:
1-я - відомості про товарні групи; 2-я - відомості про товари, 3-я - відомості про замовлення.
Перед створенням будь-якої бази даних варто провести попередній аналіз задачі і визначити задіяні поля, щоб надалі уникнути зайвих витрат пам'яті і використовувати переваги реляційної моделі. При цьому необхідно додержуватися наступних правил:
1. Кожне поле будь-якої таблиці повинно бути унікальним.
2. Кожна таблиця повинна мати унікальний ідентифікатор (первинний ключ), що складається з одного або декількох полів таблиці.
3. Для кожного значення первинного ключа значення в стовпчиках даних повинні відноситися до об'єкта таблиці і цілком його описувати.
4. Зміна значення будь-якого поля (не належного до первинного ключа) не повинна впливати на дані інших полів.
Отже, відповідно до правил, визначимо поля таблиць. Довідкові таблиці повинні містити наступні поля:
1-а таблиця " Довідник товарних груп "
| Код товарної групи | Найменування товарної групи |
2-а таблиця " Довідник товарів "
| Код товару | Найменування товару | Код товарної групи | Базова ціна | Виробник |
Поля Код товарної групи і Код товару - первинні ключі. У таблицю Довідник товарів додане також поле Код товарної групи для того, щоб передбачити зв'язок таблиць і ефективність роботи, тому що щоразу при створенні нової таблиці в неї включається сполучне поле. Такі поля називаються вторинними ключами. Отже, створена база даних являє собою набір зв'язаних таблиць, що полегшує пошук, відновлення, перетворення, об'єднання, додавання даних і т.п. процедури.
Для створення нової таблиці в підрозділі «Таблиці» натиснемо «Створення таблиці в режимі конструктору». Access виведе вікно діалогу порожньої таблиці в режимі конструктора (див. рис. 2.4). У цьому режимі кожний рядок у верхній частині вікна визначає одне з полів таблиці:
· імен полів таблиці;
· типу даних для кожного поля;
· стислого опису кожного поля (коментарю);
· властивостей полів.
Ім'я поля не може містити наступні символи: .! `. Використання пробілів припускається, але не рекомендується.
Тип даних можна ввести з клавіатури або вибрати його зі списку конструктора, що відчиняється в цьому полі.
Опис кожного поля не є обов'язковим і використовується як коментар, що пояснює.
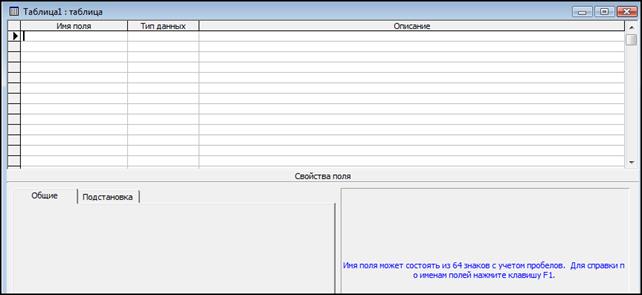
Рисунок 2.4 – Вікно конструктору таблиць
Властивості поля залежать у першу чергу від обраного типу даних.
Властивість Розмір поля визначає максимальний розмір даних, що можуть зберігатися в полях із типом даних «Текстовий», «Числовий» або «Лічильник».
Якщо тип даних текстовий, значенням даної властивості повинно бути ціле число в діапазоні від 0 до 255. По умовчанню задається розмір 50.
Якщо тип даних лічильник, то припустимими значеннями властивості Розмір поля є «Довге ціле» або «Код реплікації».
Якщо тип даних числовий, то припустимими для властивості Розмір поля є різні діапазони значень (наведені в електронному посібнику).
У даній роботі необхідно задати властивості Розмір поля, Обов'язкове поле і І ндексоване поле на вкладці «Загальні». Такі властивості, як Формат поля, Число десяткових знаків, Маска введення, Підпис, Значення по умовчанню, Умова на значення, Повідомлення про помилку, Порожні рядки для даної роботи не є необхідними і розглядатися не будуть. Дане питання може бути вивчене самостійно за допомогою Довідкової системи MS Access, електронного посібнику з курсу або електронній лекції з теми, або відповідної літератури.
Властивість Обов'язкове поле будемо заповнювати по наступному принципу. Якщо допускається пропуск даного поля при заповненні таблиці, то встановіть для нього значення Так, інакше - Ні. По умовчанню порожні поля допускаються, тому значення даної властивості Ні.
Властивість Індексоване поле вводиться для прискорення операцій пошуку і сортування при збільшенні розмірів бази даних. Індекс - це внутрішня таблиця, що складається з двох стовпчиків: значення вираження, що містить усі поля, включені в індекс, і місце розташування кожного запису таблиці з даним значенням індексного вираження. Більшість індексів містять значення тільки одного поля. Якщо індекс відсутній, то Access доводиться переглядати всі записи таблиці для будь-якої умови пошуку по відповідному полю. По умовчанню для всіх полів, за винятком первинного ключа, для властивості Індексоване поле встановлюється значення Ні. При необхідності створити індекс для поля, значення якого в різноманітних записах таблиці можуть повторюватися, потрібно вибрати в поле зі списком значення Так (Припускаються збіги). Якщо значення поля, що індексується, унікальні, потрібно вибрати Так (Збіги не припускаються). Access автоматично створює такий індекс по первинному ключу таблиці.
Для таблиці «Довідник товарних груп» властивості полів наступні:
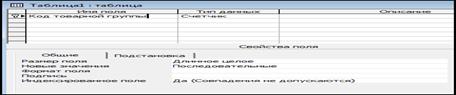 |
- поле «Код товарної групи» (див. рис. 2.5):
Рисунок 2.5 – Загальні властивості поля „Код товарної групи”
Відповідно до правила 2, кожна таблиця повинна мати унікальний ідентифікатор (первинний ключ), що складається з одного або декількох полів таблиці. Якщо ви самостійно створюєте первинний ключ (тобто визначаєте, яке поле буде ним являтися), то ви повинні у вікні конструктора клацнути в області виділення зліва від імені поля, потім натиснути кнопку Ключове поле на панелі інструментів або ж вибрати команду меню Правка - Ключове поле. Access виведе в області виділення символ ключа в підтвердження того, що ключ заданий. Якщо ж ви не задали ключове поле, то при збереженні таблиці Access запропонує вам створити автоматично ключове поле Код, із чим ви можете погодитися або ні. У випадку вашої відмови таблиця не буде мати ключового поля, що не рекомендується правилами.
 |
Тому що поле Код товарної групи є первинним ключем для даної таблиці, його значення повинні бути унікальні. Крім того, вони є числами. Тому очевидно, що найбільш підходящий тип даних для цього поля – лічильник з послідовною зміною значень. Як і всі первинні ключі, поле індексоване, збіги не допускаються.
- поле «Найменування товарної групи» (див. рис. 2.6):
Рисунок 2.6 – Загальні властивості поля „Найменування товарної групи”
Поле Найменування товарної групи текстове, максимальну кількість символів встановимо рівною 100. Поле обов'язкове; тому що дана таблиця – довідник товарних груп, то збіги в даному полі краще не допускати.
Збережіть сконструйовану таблицю під ім’ям „ Довідник товарних груп ”. Закрийте таблицю. Заповнення таблиці буде відбуватися пізніше, у режимі введення даних у таблицю.
Для створення наступної нової таблиці в підрозділі «Таблиці» знову натиснемо «Створення таблиці в режимі конструктору». Access знову виведе вікно діалогу порожньої таблиці в режимі конструктора.
Для таблиці «Довідник товарів» властивості полів наступні:
Властивості поля Код товару задаються аналогічно властивостям поля Код товарної групи попередньої таблиці. Поле «Код товару» - лічильник з послідовною зміною значень, первинний ключ, індексоване, збіги не допускаються.
 |
Поле Найменування товару відрізняється від поля Найменування товарної групи лише тим, що в його значеннях можна допустити збіги, тому що для однакового товару можуть розрізнятися інші поля запису.
|
|
|
|
|
Дата добавления: 2015-05-24; Просмотров: 560; Нарушение авторских прав?; Мы поможем в написании вашей работы!