
КАТЕГОРИИ:
Архитектура-(3434)Астрономия-(809)Биология-(7483)Биотехнологии-(1457)Военное дело-(14632)Высокие технологии-(1363)География-(913)Геология-(1438)Государство-(451)Демография-(1065)Дом-(47672)Журналистика и СМИ-(912)Изобретательство-(14524)Иностранные языки-(4268)Информатика-(17799)Искусство-(1338)История-(13644)Компьютеры-(11121)Косметика-(55)Кулинария-(373)Культура-(8427)Лингвистика-(374)Литература-(1642)Маркетинг-(23702)Математика-(16968)Машиностроение-(1700)Медицина-(12668)Менеджмент-(24684)Механика-(15423)Науковедение-(506)Образование-(11852)Охрана труда-(3308)Педагогика-(5571)Полиграфия-(1312)Политика-(7869)Право-(5454)Приборостроение-(1369)Программирование-(2801)Производство-(97182)Промышленность-(8706)Психология-(18388)Религия-(3217)Связь-(10668)Сельское хозяйство-(299)Социология-(6455)Спорт-(42831)Строительство-(4793)Торговля-(5050)Транспорт-(2929)Туризм-(1568)Физика-(3942)Философия-(17015)Финансы-(26596)Химия-(22929)Экология-(12095)Экономика-(9961)Электроника-(8441)Электротехника-(4623)Энергетика-(12629)Юриспруденция-(1492)Ядерная техника-(1748)
Методичні рекомендації. Лабораторна робота № 11. Excel
|
|
|
|
Лабораторна робота № 11. Excel. Форматування та обчислення.
Обчислення в таблицях виконуються за допомогою формул. Формула може складатися з математичних операторів, значень, посилань на вічко й імена функцій. Результатом виконання формули є деяке нове значення, що міститься в комірці, де знаходиться формула. Формула починається зі знаку рівності "=".
Приклади формул: =(А4 + В8) * С6 =F7 * С14 + B12
У формулі можна використовувати числа, відносні та абсолютні адреси комірок, імена комірок, а також назви функцій. Наприклад: =3+5, -A$1+A5, =СУММ(А1:А10), =КОРЕНЬ(Н4).
Введення формули закінчують натисканням клавіші Enter. В формулах використовують знаки:
•: - діапазон;
•; - об'єднання;
. +,-, *, /, ^, <, >, = - знаки математичних дій. Порядок обчислень визначається звичайними математичними законами.
Потрібні у формулах функції можна знайти за допомогою Мастера функций.
Функціями в Microsoft Excel називають об'єднання декількох обчислювальних операцій для розв’язання визначеної задачі. Функції в Excel являють собою формули, що мають один або декілька аргументів. В якості аргументів вказуються числові значення або адреси комірок.
Наприклад:
=СУММ(А5:А9) – сума клітинок А5, А6, А7, А8, А9;
=СРЗНАЧ(G4:G6) – середнє значення вічок G4, G5, G6.
Функції можуть входити одна в іншу, наприклад:
=СУММ(F1:F20)ОКРУГЛ(СРЗНАЧ(H4:H8);2);
Функції поділяють на прості та складні. До складних належать функції СЧЕТЕСЛИ, СУММЕСЛИ, ЕСЛИ. У всі ці функції входить умова, яка має вигляд порівняння, наприклад, А10>3, ВЗ=С10.
Функція СЧЕТЕСЛИ розраховує кількість заповнених комірок у вказаному діапазоні, які задовольняють поставлену умову, функція СУММЕСЛИ відшукує комірки, вміст яких відповідає умові, а функція ЕСЛИ використовується для перевірки умови стосовно значень та формул і вибирає одне із заданих в залежності від виконання чи невиконання умови.
|
|
|
У самій комірці міститься результат обчислення згідно формули, а формула видна лише в стрічці формул (це можна змінити через вікно Сервис Þ Параметры).
Строка формул (рядок формул)має наступний вигляд:
Поле імені в рядку формул показує адресу чи ім'я активної комірки, а поле формул відображає вміст цієї комірки, або дію, яку в ній виконують. Знаки в рядку формул відповідно означають "вилучити, відмінити", "внести в комірку, закінчення набору", "змінити формулу". Прапорець у полі імені відкриває перелік функцій, які використовуються найбільш часто, а рядок Другие функции відкриває вікно Мастер функций. Деякі функції, що часто використовуються при роботі з таблицями, наприклад, сумування, винесені у вигляді піктограм.
Формули можна копіювати з комірки в комірку "протягуванням" мишею (як вже було описано вище). При копіюванні формул відносні адреси комірок змінюються, а абсолютні - ні, тому треба слідкувати за зміною адрес комірок і при потребі використовувати абсолютну адресацію.
Для введення функції у комірку необхідно:
1. 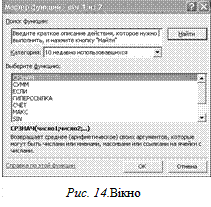 виділити клітинку для формули (один раз клікнути на ній);
виділити клітинку для формули (один раз клікнути на ній);
2.  викликати Мастер функций за допомогою команди меню Вставка Þ Функция або кнопки;
викликати Мастер функций за допомогою команди меню Вставка Þ Функция або кнопки;
3. у діалоговому вікні, що з'явилося (рис. 14), вибрати тип функції в переліку Категория і потім потрібну функцію в переліку Выберите ф ункцию:;
4. натиснути кнопку ОК;
5. у полях Число1, Число2 та ін. наступного вікна (рис.15) ввести аргументи функції (числові значення або посилання на вічка);
6. 
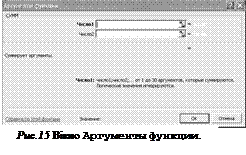 щоб не вказувати аргументи з клавіатури, можна натиснути кнопку, яка знаходиться праворуч текстового поля Число1, наприклад, і виділити мишею ділянку комірок, що містять аргументи функції;
щоб не вказувати аргументи з клавіатури, можна натиснути кнопку, яка знаходиться праворуч текстового поля Число1, наприклад, і виділити мишею ділянку комірок, що містять аргументи функції;
|
|
|
7. натиснути ОК.
 Вставити в комірку функцію суми СУММ можна за допомогою кнопки
Вставити в комірку функцію суми СУММ можна за допомогою кнопки
Хід роботи
1. Завантажте Excel. Працюємо з аркушем Лист1.
2. Об’єднайте шість перших клітинок в першому рядку (А1:F1).В отриману комірку введіть основний заголовок: Результати виставки-продажу автомобілів Opel по Україні у березні 2007 року.
Якщо текст в один рядок не поміщається, то задаємо для даної комірки Переносить по словам... і при потребі збільшуємо висоту рядка, відцентровуємо текст.
3. Перейдіть до комірок другого рядка і для стовпців зробіть такі заголовки – Місто, Дата, Продано автомобілів, Сума, Покупців, Затрати на переїзд.
При потребі задаємо Переносить по словам... і збільшуємо ширину стовпців.
Відцентровуємо вміст комірок по горизонталі та вертикалі.
4. У комірки стовпців під заголовком вводимо:
Стовпець А – Місто – вводимо назви 10-и міст;
Стовпець В – Дата – вводимо значення від 1 до 30;
Стовпець С – Продано автомобілів – введіть кількість проданих на Вашу думку автомобілів;
Стовпець D – Сума – введіть суму отриману за продаж автомобілів у кожному місті;
Стовпець Е – Покупців – введіть кількість покупців у кожному місті;
Стовпець F – Затрати на переїзд – введіть суми витрат на перевезення.
При потребі змінюємо ширину стовпців.
5. Копіюємо всю таблицю, відступаємо два пустих рядочки (13-ий та 14-ий), вибираємо комірку А15 і робимо вставку.
Далі працюємо з копією таблиці (друга таблиця), оригінал (перша таблиця) залишається далі без змін.
6. Застосуємо Автоформат....
Виділіть всю таблицю та застосуйте Автоформат: Формат Þ Автоформат... Þ зі списку виберіть Классический 3.
7. Копіюємо другу таблицю, до якої застосували автоформат, знову відступаємо два порожніх рядочки (27-ий та 28-ий) і в комірку А29 робимо вставку.
Всього на аркуші в нас буде вже три таблиці.
Далі працюємо з третьою таблицею.
8. Застосуємо окремі формати.
Стовпець В – Дата – застосувати формат (виділяємо комірки з числовими значеннями під заголовком Þ Формат Þ Ячейки... Þ закладка Число Þ вибираємо все форматы і в поле тип: вводимо: #__березня)
(між # та „березня – два нижніх тире).
Стовпець С – Продано автомобілів – формат Числовой, без знаків після коми.
Стовпець D – Сума – проставити знак $ та два знаки після коми (числовий формат Финансовый, обозначение – $ Английский (США)).
|
|
|
Стовпець Е – Покупців – формат Общий.
Стовпець F – Затрати на переїзд – в гривнях та без знаків після коми (формат Финансовый).
9. Збережіть файл під назвоюПродаж автомобілів.
10. Відкрийте Лист2. В комірки А1÷G1 введіть цифри1, 12, 23, 34, 45, 56, 67.
Скопіюйте вміст даних комірок. Зробіть дві вставки в комірку А3 та А5 відповідно.
11. Рахуємо суму.
a. Встановлюємо курсор,наприклад, на комірку І1 Þ вводимо знак ²=² Þ Вставка Þ Функция... Þ Выберите функцию: СУММ Þ ОК Þ Число1: А1:G1 Þ ОК. В комірці Н1 отримуємо результат сумування вмісту комірок від А1 до G1.
b. Встановлюємо курсор на комірку, наприклад Н4 Þ вводимо знак ²=² Þ почергово клікаємо (на комірці лівою кнопкою миші, на знак ²+² на клавіатурі): А3 Þ + Þ В3 Þ + Þ С3 Þ + Þ D3 Þ + Þ E3 Þ + Þ F3 Þ + Þ G3 Þ Enter.
c. 
 Мишкою виділяємо комірки від А5 до Н5 і на панелі інструментів клікаємо на кнопці.
Мишкою виділяємо комірки від А5 до Н5 і на панелі інструментів клікаємо на кнопці.
У всіх трьох комірках значення суми має бути однаковим.
d. Порахуйте суму (будь-яким способом) для комірок С3, Е1 та Н5. Результат сумування повинен знаходитися у комірці В7.
12. Зробіть розрахунок за формулою:
А11 = (В3 + А5) * А3 / 2.
Вибираємо комірку А11, встановлюємо знак ²=² і вводимо саму формулу (див. рядок формул).
13. Обчислимо середнє значення.
=СРЗНАЧ(A3:C3;E5;G1) або
=СРЗНАЧ(A3;B3;C3;E5;G1)
обчислюємо середнє значення для комірок А3, В3, С3, Е5 і G1.Результат в комірці Е9.
14. Продемонструйте кожен Лист з таблицями викладачеві.
|
|
|
|
|
Дата добавления: 2015-05-24; Просмотров: 382; Нарушение авторских прав?; Мы поможем в написании вашей работы!