
КАТЕГОРИИ:
Архитектура-(3434)Астрономия-(809)Биология-(7483)Биотехнологии-(1457)Военное дело-(14632)Высокие технологии-(1363)География-(913)Геология-(1438)Государство-(451)Демография-(1065)Дом-(47672)Журналистика и СМИ-(912)Изобретательство-(14524)Иностранные языки-(4268)Информатика-(17799)Искусство-(1338)История-(13644)Компьютеры-(11121)Косметика-(55)Кулинария-(373)Культура-(8427)Лингвистика-(374)Литература-(1642)Маркетинг-(23702)Математика-(16968)Машиностроение-(1700)Медицина-(12668)Менеджмент-(24684)Механика-(15423)Науковедение-(506)Образование-(11852)Охрана труда-(3308)Педагогика-(5571)Полиграфия-(1312)Политика-(7869)Право-(5454)Приборостроение-(1369)Программирование-(2801)Производство-(97182)Промышленность-(8706)Психология-(18388)Религия-(3217)Связь-(10668)Сельское хозяйство-(299)Социология-(6455)Спорт-(42831)Строительство-(4793)Торговля-(5050)Транспорт-(2929)Туризм-(1568)Физика-(3942)Философия-(17015)Финансы-(26596)Химия-(22929)Экология-(12095)Экономика-(9961)Электроника-(8441)Электротехника-(4623)Энергетика-(12629)Юриспруденция-(1492)Ядерная техника-(1748)
Объединение данных в группу
|
|
|
|
Титул и итоги
Для создания в отчете титула и итогов пользователю необходимо выбрать команду Отчетñ Титул и Итоги.... FoxPro откроет диалоговое окно Титул и итоги (рис. 2.7), где нужно отметить галочками оба контрольных индикатора Полоса титула и Полоса итогов.
В подготавливаемом отчете титул можно вывести на отдельном листе, который послужит обложкой для отчета.
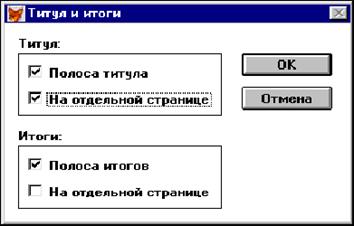
Рис.2.7. Определение титула и итогов отчета
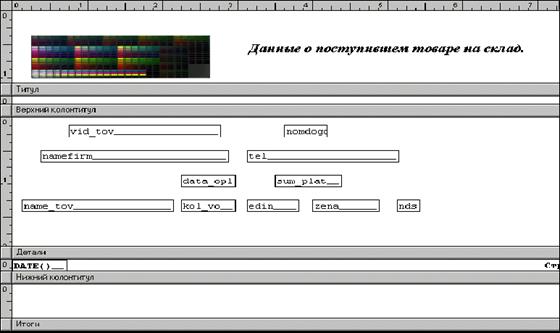
Рис. 2.8. Оформленный титул отчета
Объединение данных в группу является важным механизмом, интенсивно используемым в отчетах. FoxPro объединяет записи данных с одинаковым ключом (с одинаковым значением поля ключа) в одну группу. Чтобы группа могла функционировать, записи данных должны быть рассортированы по содержимому данного поля или проиндексированы. В создаваемом отчете записи надо сгруппировать по категории товара. Используя объединение в группу по категории товара, пользователь сможет быстро оценить, какой товар данной категории у него есть в наличии и в каком количестве.
Чтобы задать параметры группу нужно выбрать команду Отчетñ Группировка.... FoxPro откроет диалоговое окно Группировка данных (рис. 2.9).
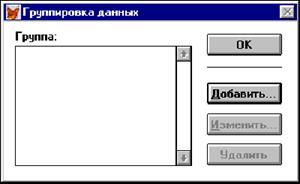
Рис.2.9. Диалоговое окно объединения данных в группу
Список групп пока пуст. Определение новой группе дается щелчком на командной кнопке Добавить.... После чего появляется следующее диалоговое окно с именем Группа данных (рис. 7.10).

Рис. 2.10. Определение группы
Посредством командной кнопки Группа... вызовите Редактор Выражений. Задайте в нем ключ, по которому должны быть сгруппированы данные (рис. 2.11). Так как к одной группе должны причисляться записи, относящиеся к одной категории товара, то в качестве группировочного ключа рекомендуется использовать поле Vid_tov (категория товара).
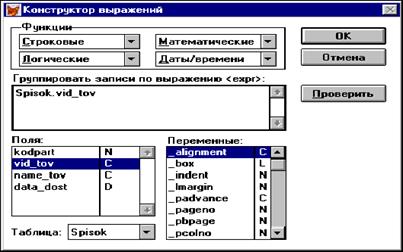
Рис.2.11. Выбор группировочного ключа
Выберите это поле, выполняя двойной щелчок мышью на его имени, и щелкните на ОК. Происходит возврат к диалогу Группа данных.
В области При изменении группы начать установите, каким образом в отчете должны выделяться границы группы, т.е. как должны отделяться записи одной группы от другой.
Новую группу можно начать с новой колонки (Новую к олонку)или с новой страницы (Н овую страницу). Если ни одна из опций в этой области не установлена, то записи одной группы будут замыкаться нижним колонтитулом группы, а записи следующей группы будут начинаться в следующей строке заголовком группы.
Активизируем опцию Н овая страница, чтобы для каждой категории товара FoxPro начинала список товаров с новой страницы – так нагляднее.
Опция Заголовок на последующих страницах, будучи установленной, приведет к тому, что в начале каждой новой страницы снова будет выводиться шапка группы, что позволит легко ориентироваться при чтении
многостраничных отчетов. Нажмите кнопку OK – формирование группы закончено.
Записи в готовом отчете будут сгруппированы по категории товара. В окно проектирования отчета введены две новые области Группа сверху и Группа снизу (рис. 2.12). Поле Vid_tov, включая относящуюся к нему надпись, нужно перенести в область группа сверху (заголовок группы).
Для этого сначала необходимо увеличить область шапки группы, буксируя мышью манипулятор перемещения ограничивающей полосы шапки
группы вниз. Ограничивающая полоса переместится, и область соответственно увеличится.
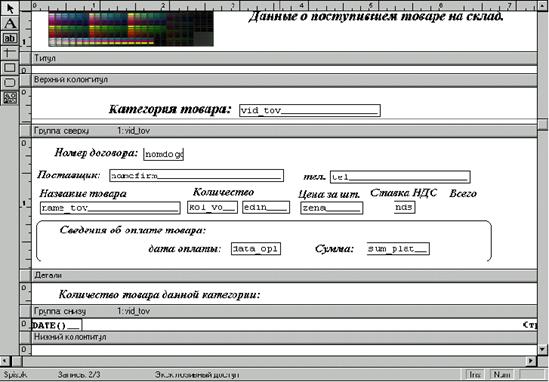
Рис.2.12. Область группы
|
|
|
|
|
Дата добавления: 2015-05-09; Просмотров: 463; Нарушение авторских прав?; Мы поможем в написании вашей работы!