
КАТЕГОРИИ:
Архитектура-(3434)Астрономия-(809)Биология-(7483)Биотехнологии-(1457)Военное дело-(14632)Высокие технологии-(1363)География-(913)Геология-(1438)Государство-(451)Демография-(1065)Дом-(47672)Журналистика и СМИ-(912)Изобретательство-(14524)Иностранные языки-(4268)Информатика-(17799)Искусство-(1338)История-(13644)Компьютеры-(11121)Косметика-(55)Кулинария-(373)Культура-(8427)Лингвистика-(374)Литература-(1642)Маркетинг-(23702)Математика-(16968)Машиностроение-(1700)Медицина-(12668)Менеджмент-(24684)Механика-(15423)Науковедение-(506)Образование-(11852)Охрана труда-(3308)Педагогика-(5571)Полиграфия-(1312)Политика-(7869)Право-(5454)Приборостроение-(1369)Программирование-(2801)Производство-(97182)Промышленность-(8706)Психология-(18388)Религия-(3217)Связь-(10668)Сельское хозяйство-(299)Социология-(6455)Спорт-(42831)Строительство-(4793)Торговля-(5050)Транспорт-(2929)Туризм-(1568)Физика-(3942)Философия-(17015)Финансы-(26596)Химия-(22929)Экология-(12095)Экономика-(9961)Электроника-(8441)Электротехника-(4623)Энергетика-(12629)Юриспруденция-(1492)Ядерная техника-(1748)
Меню Вид - это расположенное в строке меню, позволяющее различными способами модифицировать вид и размещение пиктограмм в разных окнах
|
|
|
|
Все контекстные меню, присоединенные к программам, папкам и пиктограммам файлов на рабочем столе или в окне, дают возможность выбрать команды, которые выполняют действия, подобные открытию объекта, созданию для него ярлыка или получению дополнительной информации об объекте.
Контекстное меню - это меню, содержащее команды, относящиеся непосредственно к объектам, для которых оно вызвано. Они присоединены к программам, папкам, пиктограммам, кнопкам панели инструментов, открытым окнам и даже к самому рабочему столу. Чтобы открыть контекстное меню, щелкните на интересующем вас объекте вспомогательной кнопкой мыши.
Большинство контекстных меню, присоединенных непосредственно к окнам, снабжены командами, которые дают возможность изменять размеры пиктограмм в окне и изменять порядок расположения пиктограмм в окне.
Команды контекстного меню объекта позволяют также выполнять следующие действия:
- Исследовать содержимое объекта.
- Вырезать или копировать объект в буфер обмена, чтобы в дальнейшем этот объект можно было переместить или скопировать.
- Удалять объект.
- Копировать объект в папку.
15. Меню Пуск является самым основным меню в Windows. Оно называется Главным меню. В Windows XP оно претерпело большие изменения по сравнению с предыдущими версиями операционной системы (рис 3.).

Рис. 4. Меню Пуск (Классический стиль)
Кроме меню оформленного в классическом стиле (рис. 3), в Windows XP можно использовать новое меню (рис. 4), в котором имеется больше пиктограмм, ярлыков. Случается, что экран заполнен открытыми окнами документов, папок, программ. Открыв меню Пуск, которое располагается поверх всех открытых окон, можно начать работу с любым объектом, ярлык которого имеется в этом меню.
В левом нижнем углу Рабочего стола размещена большая зеленая кнопка меню «Пуск (Start)», которое стало намного больше, чем в прежних версиях Windows. На самом верху меню «Пуск» отображается имя пользователя и маленькая картинка рядом. Ниже имени слева находится раздел закрепленных приложений. По умолчанию туда помещаются ярлыки браузера и приложения электронной почты. Этот раздел можно изменить или добавить в него любое иное приложение. Ниже размещается раздел недавно использовавшихся приложений, в котором появляются иконки последних шести запускавшихся с помощью меню «Пуск» приложений. Под этим разделом находится ссылка на подменю «Все программы», которое позволяет быстро запускать приложения двойным щелчком мыши по выделенной в подменю строке с именем этого приложения (рис. 5).
 Главное меню можно открыть нажатием на клавиатуре клавиши с логотипом Windows или сочетания клавиш Ctrl+Esc.
Главное меню можно открыть нажатием на клавиатуре клавиши с логотипом Windows или сочетания клавиш Ctrl+Esc.
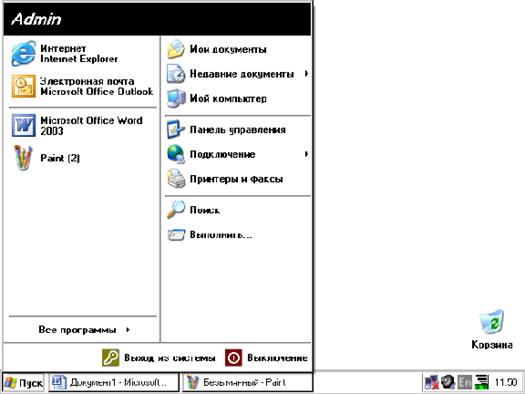
Рис. 5. Меню Пуск (стиль Windows XP)
Наверху правой колонки меню расположен раздел основных папок Windows. Здесь находятся ярлыки папок «Мои документы», «Недавние документы», «Мой компьютер». Под этим разделом размещается раздел инструментов Windows, в котором можно найти «Панель управления», панель настройки принтеров и факсов. Ниже находится раздел более общих инструментов Windows: «Поиск» и «Выполнить». Панель можно настроить, добавив нужные ярлыки, например, «Поиск», «Справка и поддержка». В самом низу меню находятся кнопки «Выключение» и «Выход из системы». Последняя кнопка используется для перехода на другой рабочий стол в тех случаях, когда на ПК работают несколько пользователей.
Для добавления программы или документа в любую часть списка меню «Все программы» надо просто перетащить его (ее) туда. Если на рабочем столе имеется ярлык и нужно поместить его в главное меню, следует щелкнуть на ярлыке, нажать кнопку мыши и, не отпуская ее, переместить указатель к кнопке Пуск. Когда Главнее меню откроется, можно будет перетащить ярлык в список закрепленных элементов или в меню «Все программы».
Для того чтобы удалить программу или документ из Главного меню достаточно выделить его, открыть контекстное меню и выбрать строку «Удалить» или «Удалить из этого списка».

Рис. 6. Меню «Все программы» и подменю «Стандартные»
Таблица 3
| Команды меню Пуск | Действия команд меню Пуск |
| Завершение работы | Открывает окно диалога завершения работы с системой |
| Выполнить | Открывает окно диалога, в котором можно ввести имя объекта (файла, папки, или программы), который следует открыть. |
| Справка и поддержка | Открывает окно диалога «Центр справки и поддержки». |
| Поиск | Открывает окно для выбора параметров поиска и работы с результатами выполненного поиска.. |
| Панель управления | Открывает окно для настройки вида и функциональных возможностей компьютера. |
Для переключения вила меню выполните следующие действия.
· Поставьте курсор на кнопку «Пуск» и щелкните правой кнопкой мыши.
· В появившемся списке выберите команду «Свойства», которая открывает окно «Свойства панели задач и меню Пуск».
· Выберите вкладку «меню Пуск», а затем нужный вид меню.
16. Папка Мой компьютер обеспечивает быстрый доступ ко всем основным компонентам компьютера, включая жесткие и гибкие диски, диски CD,DVD, сетевые диски, шрифты, панель управления, принтеры и удаленное подключение к сети.
Для открытия окна Мой компьютер и ознакомления с компьютерной системой дважды щелкните на пиктограмме Мой компьютер в меню Пуск или на ярлыке Мой компьютер, который обычно располагают в верхнем левом углу рабочего стола.
Чтобы увидеть, что находится на диске или открыть одну из папок, дважды щелкните на соответствующей пиктограмме.

Рис. 7. Окно «Мой компьютер»
Если вы дважды щелкните на пиктограмме дисковода, такой, как Диск 3,5 (А:) или (С:), то система откроет новое окно, отображающее папки и файлы на этом диске.
Если вы дважды щелкните на пиктограмме дисковода CD-ROM, содержащего музыкальный компакт-диск, то система откроет лазерный проигрыватель и начнет проигрывать этот диск. Если же диск содержит какие-либо другие данные, то система откроет стандартное окно, показывающее содержание компакт-диска.
Если вы дважды щелкните на пиктограмме папки Принтеры, система откроет окно Принтеры, показывающее все установленные в данный момент в системе принтеры.
Если вы дважды щелкните на пиктограмме Удаленный доступ к сети, то система откроет окно Удаленный доступ к сети, которое покажет все интерактивные соединения, сделанные в системе, или отобразит окно мастера для создания удаленного доступа к сети.
Команда Панели инструментов в меню Вид окна Мой компьютер облегчает выбор объекта, который вы хотите видеть, и то, как содержание объекта отображается в окне. Кнопки Панели инструментов этого окна изображены ниже.
Перемещения на один уровень вверх 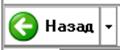 .
.
 Перемещение на один уровень вниз к той папке, к которой обращались только что.
Перемещение на один уровень вниз к той папке, к которой обращались только что.
 Результат тот же, что и при нажатии кнопки «Назад».
Результат тот же, что и при нажатии кнопки «Назад».
 Открывает окно для выбора параметров поиска и работы с результатами выполненного поиска..
Открывает окно для выбора параметров поиска и работы с результатами выполненного поиска..

Используется при работе с файлами.
 При щелчке по этой кнопе открывается показанный ниже список, в котором можно выбрать тип и расположение объектов на правой панели окна.
При щелчке по этой кнопе открывается показанный ниже список, в котором можно выбрать тип и расположение объектов на правой панели окна.

17. Панель задач обычно находится в самом низу экрана. Обычно панель задач всегда присутствует на рабочем столе и располагается поверх любого другого окна программы или окна диалога. Если это не так, то для того чтобы панель задач вновь стала видна на экране, следует подвести указатель мыши к тому месту, где она расположена. Кнопки программ появляются справа от кнопки Пуск в порядке открытия программ.
В окне диалога Свойства: Панель задач вы можете модифицировать многие параметры, т.е. элементы меню Пуск. Для открытия этого окна выполните следующие пункты.
· Щелкните правой кнопкой мыши по кнопке Пуск..
· В появившемся списке выберите команду «Свойства», которая открывает окно «Свойства панели задач и меню Пуск» (рис.).
· Выберите вкладку «Панель задач» и выполните настройки.
Окно диалога Свойства: Панель задач содержит две вкладки: Параметры панели задач и Настройка меню. Флажки параметров на вкладке Параметры панели задач отвечают за следующие действия.
Таблица 4
| Параметры панели задач | Действия |
| Расположить поверх всех окон | Панель задач всегда остается на переднем плане любого другого окна программы или окна диалога. |
| Автоматически убирать с экрана | Панель задач остается невидимой на экране до тех пор, пока указатель мыши не окажется рядом. |
| Мелкие значки в Главном меню | При отображении пунктов меню Пуск используются самые маленькие пиктограммы. |
| Отображать часы | В правом конце панели отображается текущее время. |
Кнопки на вкладке Настройка меню выполняют следующие функции.
Таблица 5
| Кнопка вкладки Настройка меню | Действия |
| Добавить | Открывает окно диалога Создание ярлыка, где можно указать путь программе, которую вы хотите добавить в меню Программы. Для этого нажмите кнопку Обзор и выберите пиктограмму файла после в окне Обзор. |
| Удалить | Открывает окно диалога Удаление ярлыков и папок. Для удаления файла выберите его пиктограмму и нажмите кнопку Удалить. |
| Дополнительно | Открывает Главное меню, показывающее папки меню Пуск и Программы. Вы можете добавить пункты в меню Программы, перетащив пиктограммы добавляемых элементов в папку Программы. Можно и убрать пункты меню, открыв папку программы и удалив соответствующие им пиктограммы. |
| Очистить | Очищает меню документа от всех ярлыков. |
18. Панели инструментов - это ряд кнопок, которые используются для выполнения многих рутинных задач. Обычно она расположена ниже строки меню окна.
Для отображения в окне панели инструментов выберите в меню Вид окна команду Панель инструментов. Окно папки «Моя папка» с Панелью инструментов представлено на следующем рисунке (рис.)

Рис. 8. Окно папки «Моя папка» с панелью инструментов.
Выше в пункте Мой компьютер описаны все значки панели инструментов, показанной на рис 8. Панель инструментов можно настроить добавив или убрав значки. Для того чтобы добавить значок в панель инструментов, выполните следующие действия.
· Щелкните на команде меню «Вид».
· В открывшемся подменю выберите «Панели инструментов».
· Выберите строку Настройка и откроется окно диалога «Настройка панели инструментов» (рис.). Слева в этом окне находится панель «Имеющиеся кнопки». Выберите нудную и щелните по кнопке «Добавить».

Рис. 9. Диалоговое окно «Настройка панели инструментов»
19. Панель управления содержит широкий выбор пиктограмм, изменяющих параметры системы. Если используется меню «Пуск» в классическом виде, то для того чтобы открыть Панель управления надо выполнить следующие действия.
· Щелкните по кнопке Пуск на панели задач.
· Выберите в меню Пуск строку Настройка.
· Выберите строку Панель управления в меню Настройка. Появится окно Панель управления (рис.)
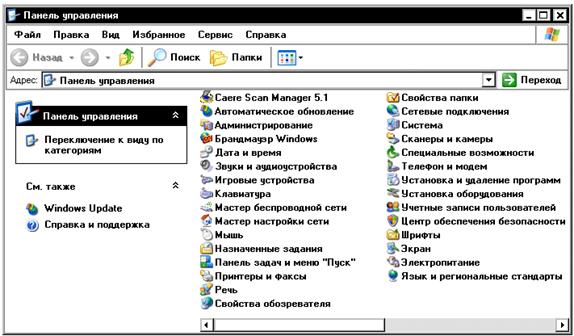
Рис. 10. Окно настройки и конфигурирования системы
(классический вид)
Открыв Панель управления, можно открыть любую из пиктограмм для настройки необходимых параметров одним из двух способов.
- Дважды щелкнуть по пиктограмме, параметры которой вы хотите изменить.
- Щелкнуть на пиктограмме вспомогательной кнопкой мыши, открыв контекстное меню пиктограммы, и затем выбрать команду Открыть.
Большая часть пиктограмм Панели управления связана с окнами диалога Свойства, параметры которых используются для изменения параметров данной пиктограммы. Несколько пиктограмм (таких как Шрифты и Принтеры), являющихся на самом деле просто ярлыками, открывают окна. В этом случае для изменения параметров необходимо использовать раскрывающиеся меню окон свойств этих пиктограмм.

Рис. 11. Окно свойств экрана
Панель управления можно открыть так же из окна Мой компьютер или окна программы Проводник.
Для открытия Панели управления из окна Мой компьютер, откройте окно Мой компьютер и дважды щелкните на папке Панель управления.
Для открытия Панели управления из окна программы Проводник откройте Проводник Windows, раскройте папку Мой компьютер и найдите папку «Панель управления». Щелкните на пиктограмме папки «Панель управления» для отображения пиктограмм Панели управления.
Если используется меню «Пуск» в стиле Windows XP, то для того чтобы открыть Панель управления надо выполнить следующие действия.
· Щелкните по кнопке Пуск на панели задач.
· Выберите в меню Пуск строку Панель управления.
· В открывшемся окне опять выберите строку Панель управления.. Появится окно Панель управления.
Большое количество значков на Панели управления иногда создает трудности при поиске нужного значка. Разработчики решили эту проблему путем разделения Панели управления на категории (рис.). Переход от классического вида панели к виду по категориям осуществляется щелчком левой клавиши мыши по кнопке переключения в левой верхней части панели. Если эта кнопка отсутствует, щелкните по кнопке «Папки» в панели инструментов и кнопка переключения появится.
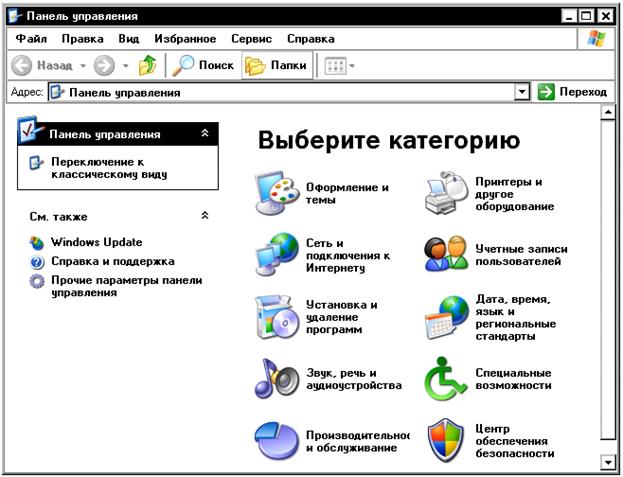
Рис. 12. Окно настройки и конфигурирования системы
(вид по категориям)
.
20. Стандартные программы – это небольшие программы, поставляемые вместе с Windows. Чтобы открыть любую программу щелкните на кнопку ПУСК на панели задач.
· Если вы работаете с меню Пуск классического стиля, выберите строку «Программы». Если вы используете стиль Windows XP, следует выбрать строку «Все программы».
· В появившемся меню выберите пункт Стандартные.
· Выберите из длинного списка пунктов меню Стандартные нужную программу и для открытия окна диалога этой программы щелкните на ней главной кнопкой мыши.
Если же вы создали для программы ярлык (пиктограмму быстрого доступа) и поместили его на рабочий стол, то для того, чтобы открыть стандартную программу необходимо дважды щелкнуть по ярлыку.
Стандартные программы относятся к прикладным программам, которые выполняют какую-то нужную пользователю работу, например, помогают составить письмо (Word), разработать сложную таблицу с выполнением расчетов (Excel). Эти программы также называют п риложениями.
21. Файлы – основные объекты системы. Именно в файлах хранятся все данные, созданные вами с помощью программ, разработанных для Windows. Файлы занимают определенное количество пространства на диске. Положение файла идентифицируется буквой устройства, управляющего диском, папкой или папками, внутри которых файл размещен, и уникальным именем.
Найти файлы на диске можно с помощью Проводника, окна Мой компьютер или механизма поиска файлов. Файл можно открыть, дважды щелкнув на пиктограмме файла, можно печатать, перетаскивая пиктограмму файла на принтер в папке Принтеры или на ярлык принтера на рабочем столе. Можно перемещать или копировать с диска на диск. Файлы можно удалить, когда они становятся ненужными.
 В Windows файлам назначаются их собственные пиктограммы, а также их собственные имена. Если это возможно, Windows назначает файлу пиктограмму, которая идентифицирует программу – создатель файла. Например, пиктограмма рабочей таблицы Excel представляется как лист исписанной бумаги и логотип Microsoft Excel,
В Windows файлам назначаются их собственные пиктограммы, а также их собственные имена. Если это возможно, Windows назначает файлу пиктограмму, которая идентифицирует программу – создатель файла. Например, пиктограмма рабочей таблицы Excel представляется как лист исписанной бумаги и логотип Microsoft Excel,

Пиктограмма Word for Windows - как лист исписанной бумаги с большой голубой буквой W
22. Проводник дает возможность просмотреть содержимое любой части системы, например Рабочий стол, любой диск компьютера, папки Панель управления, Корзину, Портфель, Сетевое окружение, Принтеры и т.д.
Для открытия окна программы Проводник необходимо выполнить следующие действия.
· Щелкните по кнопке Пуск на панели задач.
· Выберите в меню Пуск пункт «Программы» или «Все программы».
· Выделите пункт Стандартные в меню Программы (Все программы), а в нем строку Проводник.
Когда вы щелкните на пункте Проводник, система откроет окно программы Проводник, которое состоит из двух панелей. Над левой панелью вы увидите надпись «Папки», а в панели – дерево папок. По умолчанию при запуске Проводника открывается папка Мои документы, в верхней строке появляется ее имя, а в правой панели – перечень хранящихся в этой папке документов в виде значков, списка, таблицы. Настроить вид содержимого правой панели можно с помощью команды меню «Вид» или кнопки «Вид» в панели инструментов. В прежних версиях правая панель называлась «Содержимое папки». Сейчас в окне проводника это название исчезло, но мы по-прежнему будем ее так называть. На приведенном ниже рисунке (рис.) в левом окне.Проводника была выделена папка Портфель.

Рис. 13. Окно Проводника
Для просмотра любого компонента системы в панели «Содержимое папки», щелкните на пиктограмме нужного компонента в панели «Папки». При выборе диска или папки, строка состояния в нижней части окна программы Проводник отобразит количество файлов на диске или в папке в левой части строки и общий объем дискового пространства, занимаемого данными объектами, в правой части строки (рис.). Если строка состояния отсутствует в окне, ее можно установить, выбрав команду «Строка состояния» в списке, который откроется после щелчка по меню «Вид».
Для просмотра всего содержимого панели Папки можно использовать полосу прокрутки справа.
На панели «Папки» расположены квадратики с плюсами и минусами внутри, соединенные пунктирными линиями, отражающие иерархию организации данных компьютера.
· Щелчок на квадратике со знаком «-» свернет подчиненный список внизу до элемента справа от квадратика.
· Щелчок на квадратике со знаком «+» развернет список, показывая все элементы, которые содержат элемент справа от квадратика.

Рис. 14. Строка состояния в окне Проводника
Для управления отображением содержимого панели «Содержимое папки» можно использовать раскрывающееся меню Вид. Обычно система использует опцию Крупные значки для изображения папок. Если же вы хотите отображать как можно большее число элементов панели «Содержимое папки», то выберите в меню Вид команды Мелкие значки или Список. Если вам требуется узнать о файлах более подробно, то выберите команду Таблица.
Проводник можно использовать для открытия файлов, запуска программ, перемещения или копирования файлов на другие диски компьютера.
Файл и соответствующую программу можно открыть в программе Проводник, выполнив следующие действия.
· Открыть папку с файлом на панели Папки.
· Дважды щелкнуть на пиктограмме файла в панели Содержимое папки.
Если система может идентифицировать программу, создавшую этот файл, то она запустит соответствующую программу для открытия выбранного файла. Если же Windows не может идентифицировать программу, то она открывает окно диалога Приложения, Тогда из списка программ, показанных в окне, необходимо выбрать программу, которая откроет выделенный файл.
В программе Проводник файл можно переместить в новую папку или на новый диск. Для этого можно использовать либо метод перетаскивания, либо метод вырезания и вставки. Вот шаги, которые необходимо выполнить для перемещения файла в Проводнике методом перетаскивания.
· На панели Папки откройте папку, содержащую файл, который необходимо переместить, и щелкните на пиктограмме файла в панели Содержимое папки, чтобы выбрать его. Если вы хотите переместить сразу несколько файлов, расположенных рядом, то выделите их как одно целое, установив указатель мыши чуть выше и левее пиктограммы файла, затем перетащите указатель по диагонали вниз, очерчивая прямоугольник, который охватывает все файлы, подлежащие перемещению. Группу отдельных независимых файлов в папке можно выделить, щелкая на каждом из них и удерживая при этом нажатой клавишу <Ctrl>.
· На панели Папки выберите папку или диск, куда необходимо переместить выбранные файлы, используя при необходимости вертикальную полосу прокрутки.
· Перетаскивайте пиктограммы файлов, выделенных на панели Содержимое папки, в пиктограмму места назначения на панели Папки. При этом вы увидите символическое изображение перелетающих пиктограмм файлов.
· Когда название диска или папки – места назначения выделится, отпустите кнопку мыши для начала перемещения файлов.
Можно воспользоваться методом вырезания и вставки файлов. Для этого выполните следующие действия.
· В панели Папки окна программы Проводник откройте папку, содержащую файлы, которые вы хотите переместить, и выделите пиктограммы этих файлов на панели Содержимое папки.
· В меню Правка окна программы Проводник выберите команду Вырезать или нажмите клавиши <Ctrl+X> для перемещения выбранных файлов в буфер обмена.
· На панели Папки откройте папку, куда вы хотите переместить выбранные файлы.
· В меню Правка окна программы Проводник выберите команду Вставить или нажмите <Ctrl+V> для вставки выбранных файлов в папку, открытую в панели Папки.
Для копирования файлов из одной папки в другую на том же самом диске необходимо нажать клавишу <Ctrl+С>, когда будете перетаскивать пиктограмму файла в нужную папку.
В Проводнике Windows XP появился еще один способ копирования, перемещения, переименования, удаления файлов. Если в окне Проводника слева отображается дерево папок (включена панель Папка), выделите файл, с которым собираетесь работать, щелкните на кнопке Папки в строке инструментов. В левой панели окна появится раздел «Задачи для файлов и папок» (рис.). Выберите нужную задачу, выделив соответствующую строку. Если, например, вы решили переместить или копировать выделенный файл, то появится окно «Перемещения элементов» или окно «Копирование элементов» с деревом папок. В окне следует выделить папку, в которую вы перемещаете или копируете файл и нажать кнопку «перемещение» или «копирование» внизу окна.

Рис. 15. Задачи для файлов и папок
В разделе «Подробно» левой панели окна Проводника перечислена вся доступная информация о выделенном файле или папке. В разделе «Другие места» отображаются ссылки на расположение дублирующих папок на компьютере.
Для создания новой папки выберите из меню Файл команду Создать и в меню Создать команду Папка. Затем замените временное имя папки на требуемое и нажмите <Enter>.
|
|
|
|
|
Дата добавления: 2015-05-09; Просмотров: 1243; Нарушение авторских прав?; Мы поможем в написании вашей работы!