
КАТЕГОРИИ:
Архитектура-(3434)Астрономия-(809)Биология-(7483)Биотехнологии-(1457)Военное дело-(14632)Высокие технологии-(1363)География-(913)Геология-(1438)Государство-(451)Демография-(1065)Дом-(47672)Журналистика и СМИ-(912)Изобретательство-(14524)Иностранные языки-(4268)Информатика-(17799)Искусство-(1338)История-(13644)Компьютеры-(11121)Косметика-(55)Кулинария-(373)Культура-(8427)Лингвистика-(374)Литература-(1642)Маркетинг-(23702)Математика-(16968)Машиностроение-(1700)Медицина-(12668)Менеджмент-(24684)Механика-(15423)Науковедение-(506)Образование-(11852)Охрана труда-(3308)Педагогика-(5571)Полиграфия-(1312)Политика-(7869)Право-(5454)Приборостроение-(1369)Программирование-(2801)Производство-(97182)Промышленность-(8706)Психология-(18388)Религия-(3217)Связь-(10668)Сельское хозяйство-(299)Социология-(6455)Спорт-(42831)Строительство-(4793)Торговля-(5050)Транспорт-(2929)Туризм-(1568)Физика-(3942)Философия-(17015)Финансы-(26596)Химия-(22929)Экология-(12095)Экономика-(9961)Электроника-(8441)Электротехника-(4623)Энергетика-(12629)Юриспруденция-(1492)Ядерная техника-(1748)
Шифрование папок и файлов
Защита файлов и папок
Защитить папки и находящиеся в них файлы можно, только если на компьютере используется файловая система NTFS. Администратор имеет доступ ко всем папкам всех пользователей даже, если учетные записи защищены паролями. При этом, пользователи, работающие с ограниченными учетными записями, не могут просматривать, а тем более редактировать документы других пользователей, если эти документы хранятся в папках «Мои документы». Однако, любой файл, хранящийся в такой папке, можно сделать защищенным (личным), никому, кроме тех, кто знает пароль учетной записи, недоступным.
ВНИМАНИЕ! Личными (защищенными) можно сделать только те папки, которые хранятся в папке «Мои документы». Все файлы в защищенной папке также защищены.
Для того чтобы сделать папку личной достаточно выделить эту папку, щелкнуть правой кнопкой мыши по её имени, выбрать пункт контекстного меню Общий доступ и безопасность, а затем установить флажок у строки Отменить общий доступ к этой папке. Нельзя защитить отдельный файл. Все файлы и папки внутри той, для которой установлен флажок, становятся личными, защищенными.
В случае отключения общего доступа к папке могут возникнуть проблемы при переносе папок и файлов в другое место на диске: доступ к этой папке может оказаться отключенным. Это происходит потому, что при переносе папки сохраняются разрешения доступа к ней. Проблема решается копированием папки или файла, а не перемещением их. После копирования ненужный документ можно уничтожить.
В Windows XP имеется шифрующая файловая система (Encrypting File System – EFS), которая дает возможность шифровать папки и файлы на дисках NTFS. Все создаваемые в зашифрованной папке новые файлы автоматически шифруются системой. Только пользователь, зашифровавший файл, может получить доступ к нему. При обращении к такому файлу он автоматически расшифровывается, а при записи на диск снова шифруется. Пользователь даже не заметит, что работает с зашифрованным файлом.
При первом включении шифрования операционная система Windows XP создает сертификат EFS, в котором хранятся ключи, используемые для шифрования и расшифровки файлов. Следует хранить на дискете копии сертификата, так как при утере его в случае сбоя, например, из-за неожиданного отключения тока, использовать зашифрованные файлы будут невозможно. Сертификат позволяет работать с зашифрованными файлами на любом компьютере, если на нем установлена операционная система Windows XP.
В проводнике Windows XP используется зеленый шрифт для указания зашифрованных папок и файлов.
ВНИМАНИЕ! Сжатые файлы нельзя зашифровать, зашифрованные файлы нельзя сжать.
Для того чтобы зашифровать файл или папку выполните следующие действия.
· Откройте окно «Мой компьютер» и перейдите к файлу или папке, которую, собираетесь шифровать.
· Нажмите правой клавишей мыши папку (или файл). Появится контекстное меню, в котором следует выбрать Свойства, чтобы открыть окно «Свойства объекта».
· Нажмите Дополнительно, чтобы открыть окно «Дополнительные атрибуты», в котором надо отметить пункт Зашифровать содержимое для защиты данных.
· Нажмите ОК для того чтобы закрыть окно «Дополнительные атрибуты», а затем нажмите кнопку «Применить», для того чтобы открыть диалоговое окно «Подтверждение изменения атрибутов».
· Нажмите на кнопку «Применить изменения к данной папке, подпапкам и файлам», чтобы выбрать данный вариант.
· Нажмите ОК. Диалоговое окно «Подтверждение изменения атрибутов» закроется и откроется диалоговое окно «Применение атрибутов», отображая уровень продвижения процесса зашифровки.
· Нажмите ОК, для того, чтобы закрыть окно «Свойства объекта».
Когда пользователь в первый раз шифрует файл или папку в своей папке «Мои документы», система создает файл сертификата, в котором записаны ключи для шифрования и расшифровки. Файл сертификата имеет расширение.PFX (Personal Information Exchange). Всем пользователям следует хранить копии своих сертификатов шифрования. Если сертификаты в системе будут испорчены или пропадут, зашифрованные файлы будут утеряны.
Для создания копии сертификата (экспорта) выполните следующие действия.
· Войдите в компьютер под своим именем и со своим паролем (не надо использовать пароль администратора). Затем нажмите кнопку «Пуск» и щелкните на значке Интернет.
· В строке меню окна браузера выберите команду Сервис, а в открывшемся списке – Свойства обозревателя. Откроется диалоговое окно с названием «Свойства: Интернет» (рис.21). Выберите вкладку Содержание, а в ней – Сертификаты. Откроется окно «Сертификаты».
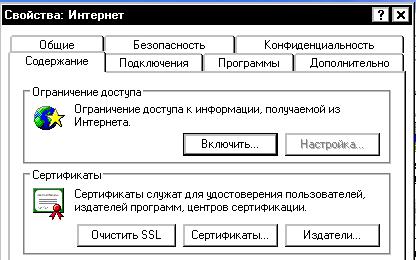
Рис. 21. Часть окна «Свойства: Интернет»
· В окне«Сертификаты» нажмите кнопку «Экспорт» для запуска Мастера экспорта сертификатов. Нажмите кнопку «Далее».
· Выберите пункт Да, экспортировать закрытый ключ. Нажмите кнопку «Далее» два раза.
· Укажите пароль для файла сертификата. Этот пароль может не совпадать с вашим паролем для входа в систему. Нажмите «Далее».
· Укажите путь к экспортируемому файлу и его имя. Нажмите «Далее» и «Готово».
Импорт (ввод) личного сертификата шифрования может понадобиться в двух случаях: исходный сертификат испорчен или возникла необходимость работать с зашифрованными файлами на другом компьютере. Сертификат позволяет пользователю работать с зашифрованными файлами на другом компьютере, если на этом ПК установлена операционная система Windows XP и используется интерфейс Windows 2000. Храните все свои сертификаты на носителе в надежном месте.
Для того чтобы импортировать личный сертификат шифрования выполните следующие действия.
· В панели управления выберите Свойства обозревателя. Откроется окно «Свойства: Интернет» (рис.6), в котором надо перейти на вкладку Содержание, нажать кнопку «Сертификаты», чтобы открыть диалоговое окно «Сертификаты».
· Нажмите кнопку «Импорт» для запуска Мастера импорта сертификатов. Нажмите «Далее».
· Укажите путь к сохраненному файлу сертификата и его имя (файл PFX). Нажмите «Далее».
· Введите пароль и установите прочие параметры импорта. Нажмите «Далее».
· Установите флажок Поместить все сертификаты в следующее хранилище, нажмите Обзор и выберите папку. Нажмите ОК, «Далее» и «Готово».
|
|
Дата добавления: 2015-05-09; Просмотров: 793; Нарушение авторских прав?; Мы поможем в написании вашей работы!