
КАТЕГОРИИ:
Архитектура-(3434)Астрономия-(809)Биология-(7483)Биотехнологии-(1457)Военное дело-(14632)Высокие технологии-(1363)География-(913)Геология-(1438)Государство-(451)Демография-(1065)Дом-(47672)Журналистика и СМИ-(912)Изобретательство-(14524)Иностранные языки-(4268)Информатика-(17799)Искусство-(1338)История-(13644)Компьютеры-(11121)Косметика-(55)Кулинария-(373)Культура-(8427)Лингвистика-(374)Литература-(1642)Маркетинг-(23702)Математика-(16968)Машиностроение-(1700)Медицина-(12668)Менеджмент-(24684)Механика-(15423)Науковедение-(506)Образование-(11852)Охрана труда-(3308)Педагогика-(5571)Полиграфия-(1312)Политика-(7869)Право-(5454)Приборостроение-(1369)Программирование-(2801)Производство-(97182)Промышленность-(8706)Психология-(18388)Религия-(3217)Связь-(10668)Сельское хозяйство-(299)Социология-(6455)Спорт-(42831)Строительство-(4793)Торговля-(5050)Транспорт-(2929)Туризм-(1568)Физика-(3942)Философия-(17015)Финансы-(26596)Химия-(22929)Экология-(12095)Экономика-(9961)Электроника-(8441)Электротехника-(4623)Энергетика-(12629)Юриспруденция-(1492)Ядерная техника-(1748)
Шаг 1. Создать базу данных МГТС
|
|
|
|
После запуска Microsoft Access выберите в меню Файл ® Создать. В главном окне приложения справа откроется вложенное окно Создание файла. Выберите пункт Новая база данных. В некоторых более ранних версиях Access при запуске приложения открывается диалоговое окно, в котором также предлагается создать новую базу данных или открыть существующую. В таком окне выберите переключатель Новая база данных и нажмите кнопку ОК.
Открывается диалоговое окно Файл новой базы данных.
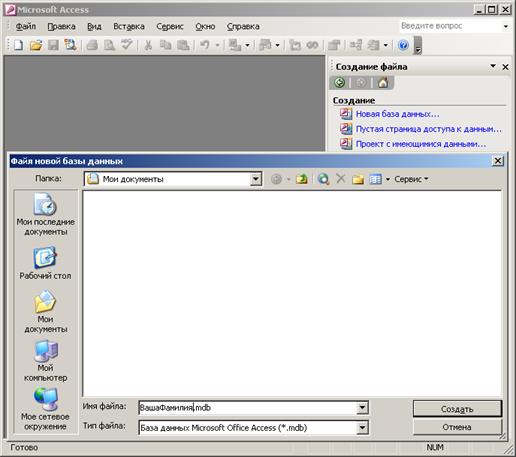
Рис. 17
В поле Имя файла укажите имя файла базы данных (например, Вашу фамилию). Нажмите кнопку Создать.
Для работы с существующей базой данных аналогично выберите в меню Файл ® Открыть, выберите имя файла базы данных и нажмите кнопку Открыть.
Шаг 2. Создать таблицу «Справочник абонентов» МГТС».
При создании или открытии базы данных открывается окно База данных.

Рис. 18
Создать таблицу в СУБД Access можно несколькими различными способами. В данном случае рекомендуется использовать такое средство разработки объектов базы данных как конструктор.
В окне База данных выберите значок Таблицы в списке Объекты, нажмите кнопку Создать, в появившемся окне Новая таблица выберите пункт Конструктор и нажмите кнопку ОК. То же самое можно сделать и по-другому: в окне База данных выберите значок Таблицы в списке Объекты и затем пункт Создание таблицы в режиме конструктора. Открывается окно Таблица 1.

Рис. 19
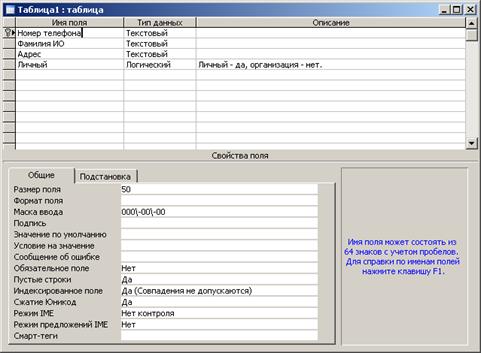
Рис. 20
Введите в ячейку столбца Имя поля имя первого поля Номер телефона. В ячейке столбца Тип данных оставьте выводящееся по умолчанию значение Текстовый. Задайте значения свойств поля, список которых выводится в нижней части окна. На вкладке Общие в ячейке Маска ввода наберите 000-00-00.
Введите имя второго поля Фамилия ИО, Тип данных – Текстовый.
! В маске ввода знак «\» появляется автоматически (000\-00\-00). В имени поля точки ставить нельзя (Фамилия ИО).
Введите имя третьего поля Адрес, Тип данных – Текстовый.
Введите имя четвертого поля Личный. В ячейке столбца Тип данных нажмите кнопку раскрытия списка и выберите тип данных Логический. Значение свойства Формат поля – Да/Нет (выбирается на вкладке Общие из выпадающего списка). В ячейке столбца Описание наберите Личный – да, организация – нет.
Определите ключевое поле (в данной таблице им является поле Номер телефона). Для этого нажмите правую кнопку мыши на строке поля Номер телефона и выберите пункт Ключевое поле. Или выберите в меню Правка ® Ключевое поле. Слева от имени поля появится значок ключа  .
.
Для сохранения структуры таблицы выберите в меню Файл ® Сохранить. В окне диалога Сохранение введите имя таблицы «Справочник абонентов МГТС»и нажмите кнопку OK. Или можно просто закрыть окно Таблица 1 указателем мыши, нажать в окне диалога сохранения кнопку Да, ввести имя таблицы и нажать кнопку OK.
Для ввода данных в таблицу перейдите в режим таблицы. Это можно сделать несколькими способами. Для начала дважды щелкните левой кнопкой мыши на названии таблицы «Справочник абонентов МГТС», затем либо поставьте указатель название таблицы и нажмите на кнопку Открыть, либо нажмите правую кнопку мыши на названии таблицы и выберите пункт Открыть. Теперь можно вводить данные в таблицу.

Рис. 21
При необходимости можно изменить структуру открытой таблицы. Для этого перейдите обратно в режим конструктора, внесите изменения и сохраните их. В режим конструктора можно перейти, поставив указатель на название таблицы, кнопкой Конструктор или при помощи правой кнопки мыши и пункта Конструктор в контекстном меню.
Для перемещения по записям и полям в режиме таблицы используют команду меню Правка ® Перейти, клавиши и ¯, Page Up и Page Down, а также вертикальную полосу прокрутки и кнопки перехода в нижнем левом углу окна таблицы.
Введите данные и закройте таблицу. Для этого можно выбрать в меню пункт Файл ® Закрыть, либо просто закрыть окно таблицы при помощи мыши.

Рис. 22
Шаг 2. Создать таблицу «Справочник кодов и тарифов».
В режиме конструктора создайте таблицу с полями:
Код ( Тип данных – Числовой, на вкладке Общие окна свойств поля в ячейке Размер поля выберите Длинное целое );
Стоимость 1 мин ( Тип данных – Числовой, на вкладке Общие окна свойств поля в ячейке Размер поля выберите Двойное с плавающей точкой ).
Сделайте поле Код ключевым.
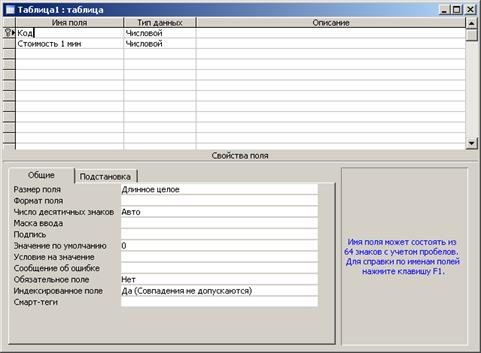
Рис. 23
Сохраните таблицу под именем «Справочник кодов и тарифов». Откройте «Справочник кодов и тарифов» в режиме таблицы и введите данные. Закройте таблицу.
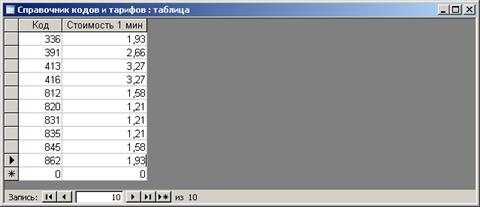
Рис. 24
Шаг 4. Создать таблицу «Регистрация междугородных переговоров».
В режиме конструктора создайте таблицу с полями:
Номер заказа ( Тип данных – Счетчик);
Номер телефона (Тип данных – Текстовый, на вкладке Общие окна свойств поля в ячейке Маска ввода наберите 000-00-00);
Код (Тип данных – Числовой, в ячейке Размер поля выберите Длинное целое);
Длительность разговора (Тип данных – Числовой, в ячейке Размер поля выберите Длинное целое);
Дата (Тип данных – Дата/время, в ячейке Формат поля выберите Краткий формат даты).
Сделайте поле Номер заказа ключевым. Закройте окно и сохраните структуру таблицы под названием «Регистрация междугородных переговоров».
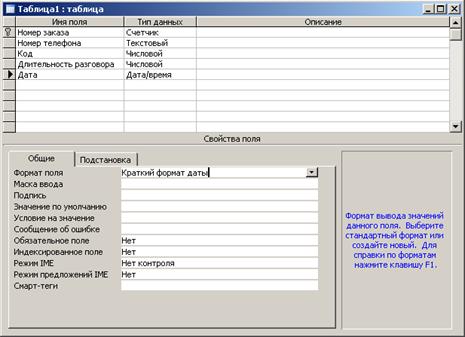
Рис. 25
Шаг 5. Установить связи между таблицами.
Нажмите кнопку Схема данных  на панели инструментов или выберите в меню Сервис ® Схема данных.
на панели инструментов или выберите в меню Сервис ® Схема данных.
Открывается окно Схема данных и окно диалога Добавление таблицы. Если окно диалога Добавление таблицы не выводится (поскольку, например, уже имеется сохраненный макет схемы данных), нажмите кнопку Отобразить таблицу  на панели инструментов.
на панели инструментов.
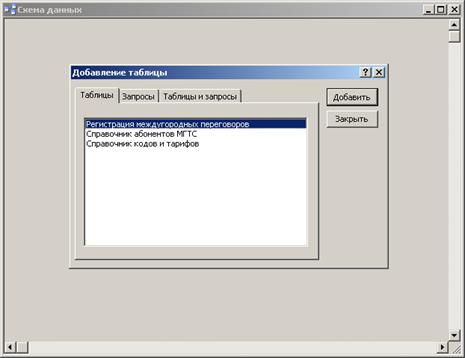
Рис. 26
Добавьте таблицы: «Справочник абонентов МГТС», «Регистрация междугородных переговоров» и «Справочник кодов и тарифов» в окно Схема данных (установите указатель на имени таблицы и нажмите кнопку Добавить). Закройте окно диалога Добавление таблицы – нажмите кнопку Закрыть. В окне Схема данных перенесите с помощью мыши поле Номер телефона из таблицы «Справочник абонентов МГТС» на поле Номер телефона другой таблицы («Регистрация междугородных переговоров»).

Рис. 27
Появится окно Изменение связей. Поставьте галочку напротив пункта Обеспечение целостности данных. Тип связи автоматически определится как «один-ко-многим». Нажмите кнопку Создать.

Рис. 28
При выбранной опции Обеспечение целостности данных СУБД Access не позволит регистрировать звонки для несуществующих в базе телефонных номеров или в несуществующие в базе города. Т.е. при вводе записи в таблицу «Регистрация междугородных переговоров» будет проверяться поле Номер телефона на совпадение с каким-либо полем Номер телефона из таблицы «Справочник абонентов МГТС».
Аналогично создайте связь между полями Код из таблицы «Справочник кодов и тарифов» и Код из таблицы «Регистрация междугородных переговоров».

Рис. 29
В случае необходимости изменения уже созданной связи можно щелкнуть мышью по линии связи (линия станет толстой) и выбрать в меню Связи ® Изменить связь. При необходимости удалить связь выберите линию связи и нажмите клавишу Delete или правую кнопку мыши и пункт Удалить.
Закончив создание связей, закройте окно диалога Схема данных и нажмите в появившемся окне диалога сохранения кнопку Да.
|
|
|
|
|
Дата добавления: 2015-05-09; Просмотров: 695; Нарушение авторских прав?; Мы поможем в написании вашей работы!