
КАТЕГОРИИ:
Архитектура-(3434)Астрономия-(809)Биология-(7483)Биотехнологии-(1457)Военное дело-(14632)Высокие технологии-(1363)География-(913)Геология-(1438)Государство-(451)Демография-(1065)Дом-(47672)Журналистика и СМИ-(912)Изобретательство-(14524)Иностранные языки-(4268)Информатика-(17799)Искусство-(1338)История-(13644)Компьютеры-(11121)Косметика-(55)Кулинария-(373)Культура-(8427)Лингвистика-(374)Литература-(1642)Маркетинг-(23702)Математика-(16968)Машиностроение-(1700)Медицина-(12668)Менеджмент-(24684)Механика-(15423)Науковедение-(506)Образование-(11852)Охрана труда-(3308)Педагогика-(5571)Полиграфия-(1312)Политика-(7869)Право-(5454)Приборостроение-(1369)Программирование-(2801)Производство-(97182)Промышленность-(8706)Психология-(18388)Религия-(3217)Связь-(10668)Сельское хозяйство-(299)Социология-(6455)Спорт-(42831)Строительство-(4793)Торговля-(5050)Транспорт-(2929)Туризм-(1568)Физика-(3942)Философия-(17015)Финансы-(26596)Химия-(22929)Экология-(12095)Экономика-(9961)Электроника-(8441)Электротехника-(4623)Энергетика-(12629)Юриспруденция-(1492)Ядерная техника-(1748)
Создание запросов. Запрос позволяет выбрать из одной или нескольких таблиц необходимые данные, соответствующие заданным критериям
|
|
|
|
Запрос позволяет выбрать из одной или нескольких таблиц необходимые данные, соответствующие заданным критериям, и расположить их в заданной последовательности. Запросы можно использовать как обычные таблицы, можно на их основе создавать формы и отчеты.
Запрос лучше всего создавать конструктором, для чего в окне БД можно просто два раза щелкнуть по соответствующей строчке. Появится окно
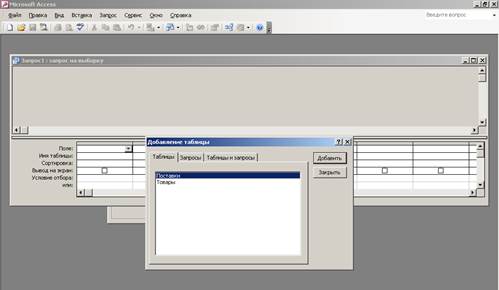
Рис.3
В окне Добавление таблицы нужно выделить таблицы, поля которых использованы в запросе, и нажать кнопку Добавить, а затем кнопку Закрыть.
Окно конструктора запроса состоит из двух частей (см. рис.4).
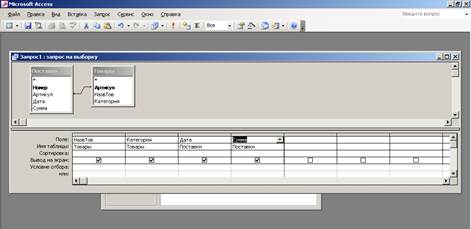
Рис.4
В верхней – показаны таблицы со связями, на основе которых строится запрос, в нижней – бланк запроса с описанием полей.
Названия полей из таблиц в столбец бланка проще всего перенести с помощью левой клавиши мыши, щелкнув по полю два раза. Название поля занесется в первый свободный столбец. Во вторую ячейку этого столбца занесется имя таблицы, из которой было взято поле. Название поля можно занести в столбец также с помощью перетаскивания с нажатой левой клавишей мыши.
Если убрать флажок в строке Вывод на экран, то соответствующее поле не будет выводиться в запросе.
Условиеотбораможет быть задано для всех полей, используемых в запросе. Существует синтаксис записи для выражений условий отбора. Тип поля тоже накладывает свои ограничения, например, значения символьного выражения берутся в кавычки (обычно кавычки появляются автоматически).
Если в колонке Дата в строке Условие отбора задать 15.01.11, то будут выбраны только записи, содержащие эту дату.
Создание форм
Форма позволяет расположить на экране данные, относящиеся к одной записи или строке запроса, в наиболее наглядном виде; при этом форму можно использовать для ввода или корректировки табличных данных. Записи можно просматривать через форму последовательно.
Работа персонала с информационными компьютерными системами часто сводится к заполнению экранных форм, что позволяет избегать ошибок при вводе и не требует специальной подготовки сотрудников.
Для ввода данных можно выбирать типовые виды форм, создавать формы с помощью Мастера форм или использовать Конструктор. Так как создание новых форм с помощью Конструктора сложный процесс, оптимальным вариантом является создание эскиза формы с помощью Мастера форм, и затем его модификация.
На вкладке Формы окна базы данных нажать на строку Создание формы с помощью мастера и выбрать таблицу Поставки в качестве источника. Выбрать все поля этой таблицы.
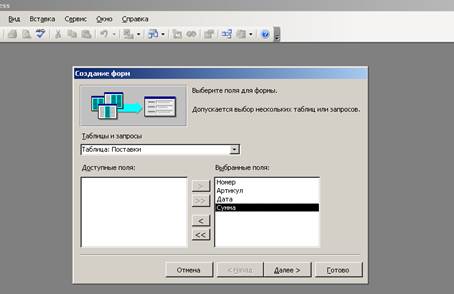
Рис.5
В последующих диалоговых окнах можно выбрать внешний вид формы и стили оформления. В результате получится форма, показанная на рис.6.
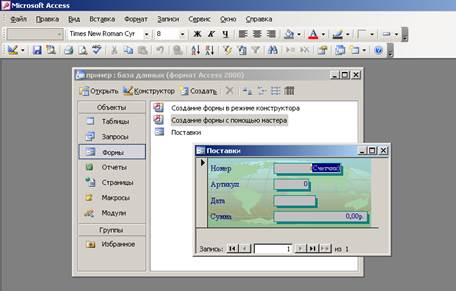
Рис.6
Обычно в форме отображается одна запись. Переход между записями осуществляется кнопками со стрелками в нижней части окна формы. Для изменения формы ее нужно открыть в режиме конструктора. После этого поля можно перетаскивать, изменять их размеры, удалять, добавлять новые и т.д.
Сделаем поле Артикул списковым. Для этого удалим поле Артикул в форме и добавим его вновь, как списковое.
Убедитесь, что на панели элементов нажата кнопка Мастера  . Панель элементов можно открыть с помощью кнопки
. Панель элементов можно открыть с помощью кнопки  на панели инструментов.
на панели инструментов.

Рис.7
Нажмите кнопку Поле со списком  на панели элементов. В форме выберите место, в которое нужно поместить поле со списком. Выберите нужные настройки в соответствии с инструкциями в диалоговых окнах мастера. Последнее окно должно выглядеть как на рис.8.
на панели элементов. В форме выберите место, в которое нужно поместить поле со списком. Выберите нужные настройки в соответствии с инструкциями в диалоговых окнах мастера. Последнее окно должно выглядеть как на рис.8.

Рис.8
Создание отчетов
Представление данных в отчете аналогично форме, но в отчет включаются данные из всех записей, он разбит на страницы и полностью подготовлен для печати.
Стандартные отчеты делятся на столбовые и ленточные. В столбцовом каждое поле выводится в отдельной строке (аналогично, как в форме) последовательно друг за другом. В ленточном - каждая запись в отдельной строке. В режиме предварительного просмотра можно в деталях увидеть, как будет выглядеть отчет.
Данные при просмотре или в распечатанном отчете являются статичными. Однако при каждом просмотре или печати отчета выводятся самые последние данные из таблицы отчета или источника данных запроса.
Макет отчета целесообразно создавать с помощью Мастера отчетов, а затем использовать Конструктор.
Мастер отчетов выводит вопросы и формирует отчет на основе ответов пользователя.
Мастер отчетов выводит вопрос о том, на каких таблицах или запросах будет основан отчет и какие поля из этих источников данных должны использоваться. Также выводится вопрос о том, следует ли группировать данные и как выполнять сортировку и обобщение данных. После вопросов о данных мастер отчетов выводит вопросы о внешнем виде отчета: макете, ориентации и выборе одного из шести визуальных представлений. В заключение выводится вопрос о названии отчета и затем на основе полученных ответов генерируется отчет.
Структура отчета
В отчетах существуют следующие разделы:
4Разделы верхнего колонтитула. Разделы верхнего колонтитула содержат сведения, которые отображаются либо вверху отчета, либо вверху каждой страницы отчета.
Верхний колонтитул отчета выводится только один раз, в начале отчета. В верхний колонтитул отчета входит его содержимое на самом верхнем уровне (такое как, название компании, адрес и эмблема).
Верхний колонтитул страницы отображается на каждой странице отчета. Содержимое, которое должно отображаться вверху каждой страницы, например названия столбцов, принадлежит верхнему колонтитулу страницы.
4Данные. Раздел данных содержит большую часть информации в отчете. Например, в разделе данных счета-фактуры перечисляются все отдельные купленные элементы и их цены.
|
|
|
|
|
Дата добавления: 2015-05-09; Просмотров: 398; Нарушение авторских прав?; Мы поможем в написании вашей работы!