
КАТЕГОРИИ:
Архитектура-(3434)Астрономия-(809)Биология-(7483)Биотехнологии-(1457)Военное дело-(14632)Высокие технологии-(1363)География-(913)Геология-(1438)Государство-(451)Демография-(1065)Дом-(47672)Журналистика и СМИ-(912)Изобретательство-(14524)Иностранные языки-(4268)Информатика-(17799)Искусство-(1338)История-(13644)Компьютеры-(11121)Косметика-(55)Кулинария-(373)Культура-(8427)Лингвистика-(374)Литература-(1642)Маркетинг-(23702)Математика-(16968)Машиностроение-(1700)Медицина-(12668)Менеджмент-(24684)Механика-(15423)Науковедение-(506)Образование-(11852)Охрана труда-(3308)Педагогика-(5571)Полиграфия-(1312)Политика-(7869)Право-(5454)Приборостроение-(1369)Программирование-(2801)Производство-(97182)Промышленность-(8706)Психология-(18388)Религия-(3217)Связь-(10668)Сельское хозяйство-(299)Социология-(6455)Спорт-(42831)Строительство-(4793)Торговля-(5050)Транспорт-(2929)Туризм-(1568)Физика-(3942)Философия-(17015)Финансы-(26596)Химия-(22929)Экология-(12095)Экономика-(9961)Электроника-(8441)Электротехника-(4623)Энергетика-(12629)Юриспруденция-(1492)Ядерная техника-(1748)
Добавление подписи в строку подписи
|
|
|
|
При введении подписи в строку подписи в документе можно добавить как видимую подпись, так и цифровую.
- Дважды щелкните мышью в документе по строке подписи, в которую требуется ввести подпись, после чего появится диалоговое окно Подписание.
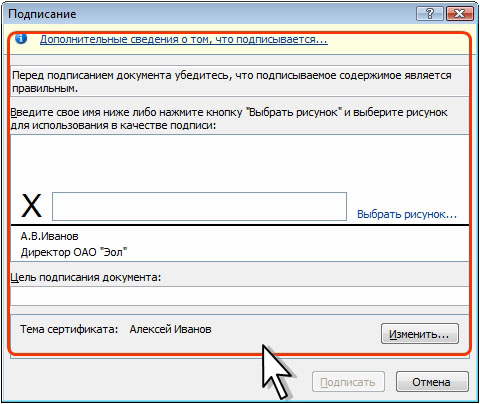
Рис. 7.112. Диалоговое окно Подписание
- В верхней части окна можно щелкнуть ссылку Дополнительные сведения о том, что подписывается, чтобы просмотреть дополнительные сведения о создаваемой подписи

Рис. 7.113. Дополнительные сведения о создаваемой подписи
- Щелкните ссылку Выбрать рисунок, чтобы выбрать изображение своей рукописной подписи. В диалоговом окне Выбор графической подписи найдите файл, содержащий изображение подписи, выберите его и нажмите кнопку Выбрать
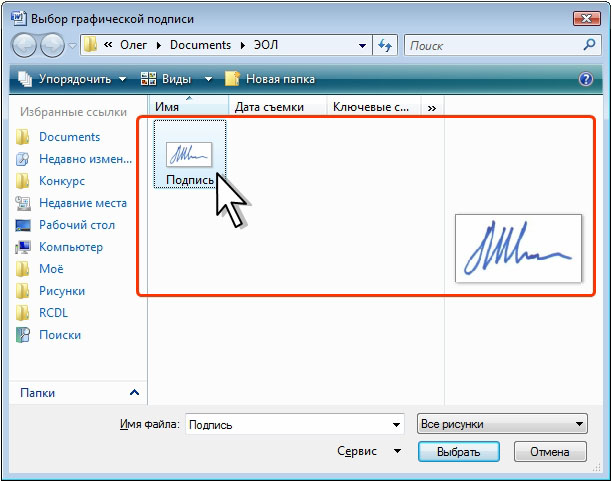
Рис. 7.114. Выбор графического файла с изображением рукописной подписи
- При наличии планшетного компьютера можно ввести свое имя в поле рядом со значком X, используя графические возможности.
- В поле Цель подписания документа можно ввести информацию о назначении данной подписи.
- При необходимости для выбора цифрового сертификата для подписи нажмите кнопку Изменить и в окне Выбор сертификата выберите необходимый сертификат

Рис. 7.115. Выбор сертификата для подписи
- В окне Подписание нажмите кнопку Подписать.
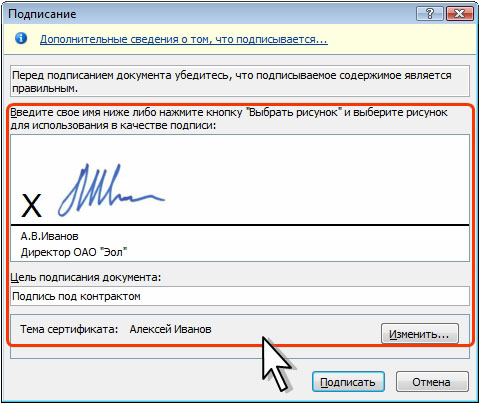
Рис. 7.116. Сформированная подпись
- В информационном окне нажмите кнопку ОК. Для удобства работы можно установить флажок Больше не показывать это сообщение.

Рис. 7.117. Информационное сообщение о добавлении подписи
Созданная подпись будет отображена в документе. Одновременно будет отображена область задач Подписи, в которой приведен список подписей в документе. Созданная подпись будет находиться в разделе Действительные подписи. Незаполненная подпись - в разделе Требуемые подписи.
|
|
|
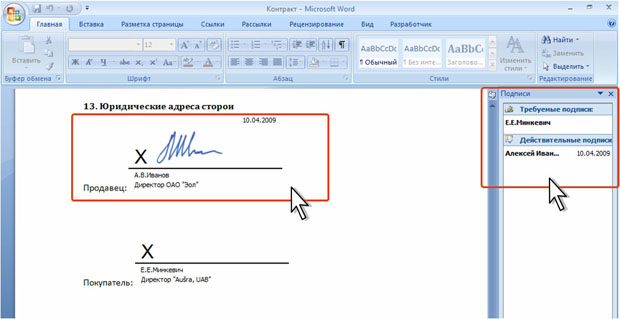
Рис. 7.118. Подпись в документе
После того как в документе появилась цифровая подпись, он автоматически помечается как окончательный и доступен только для чтения.
Если документ содержит единственную подпись, то на этом работа с ним заканчивается.
Если документ содержит несколько строк подписей для нескольких лиц, документ следует переслать этим лицам для подписания.
|
|
|
|
|
Дата добавления: 2015-05-09; Просмотров: 650; Нарушение авторских прав?; Мы поможем в написании вашей работы!