
КАТЕГОРИИ:
Архитектура-(3434)Астрономия-(809)Биология-(7483)Биотехнологии-(1457)Военное дело-(14632)Высокие технологии-(1363)География-(913)Геология-(1438)Государство-(451)Демография-(1065)Дом-(47672)Журналистика и СМИ-(912)Изобретательство-(14524)Иностранные языки-(4268)Информатика-(17799)Искусство-(1338)История-(13644)Компьютеры-(11121)Косметика-(55)Кулинария-(373)Культура-(8427)Лингвистика-(374)Литература-(1642)Маркетинг-(23702)Математика-(16968)Машиностроение-(1700)Медицина-(12668)Менеджмент-(24684)Механика-(15423)Науковедение-(506)Образование-(11852)Охрана труда-(3308)Педагогика-(5571)Полиграфия-(1312)Политика-(7869)Право-(5454)Приборостроение-(1369)Программирование-(2801)Производство-(97182)Промышленность-(8706)Психология-(18388)Религия-(3217)Связь-(10668)Сельское хозяйство-(299)Социология-(6455)Спорт-(42831)Строительство-(4793)Торговля-(5050)Транспорт-(2929)Туризм-(1568)Физика-(3942)Философия-(17015)Финансы-(26596)Химия-(22929)Экология-(12095)Экономика-(9961)Электроника-(8441)Электротехника-(4623)Энергетика-(12629)Юриспруденция-(1492)Ядерная техника-(1748)
Разработка БД в приложении СУБД Access. Макросы, понятие, назначение
|
|
|
|
Подсчет количества записей во всем отчете
1.Откройте отчет в режиме конструктора.
2.Добавьте вычисляемое поле в примечание отчета.
3.Чтобы открыть окно свойств, убедитесь, что нужное поле выбрано, и нажмите кнопку Свойства на панели инструментов.
4. Введите в ячейку свойства Данные вычисляемого поля выражение =Count(*). Это выражение использует функцию Count для подсчета всех записей отчета включая записи, имеющие пустые значения в некоторых полях.
Макрос. Макрокоманда или набор макрокоманд, используемый для автоматического выполнения некоторых операций.
Макросом называют набор из одной или более макрокоманд, выполняющих определенные операции, такие как открытие форм или печать отчетов. Макросы могут быть полезны для автоматизации часто выполняемых задач.
Работа с формами и отчетами существенно облегчается за счет использования макрокоманд. Microsoft Access предоставляет свыше 40 макрокоманд, которые вы можете включать в макросы. Макрокоманды выполняют такие действия, как открытие таблиц и форм, выполнение запросов, запуск других макросов, выбор пунктов меню, изменение размеров открытых окон и т. п. С их помощью вы можете даже осуществлять запуск других приложений, поддерживающих динамический обмен данных (DDE), например Microsoft Excel, и производить обмен данными между вашей базой данных и другими приложениями. Макрокоманды можно объединять в макрос и задавать условия их выполнения.
Microsoft Access предоставляет различные типы макрокоманд, позволяющие автоматизировать работу приложения. Вы можете использовать макросы для выполнения следующих действий:
- открытия таблицы, запроса, формы или отчета в любом доступном режиме.
С помощью макросов вы можете закрыть открытую таблицу, запрос,
форму или отчет;
- открытия отчета в режиме предварительного просмотра или непосредственного вывода на принтер. Вы можете вывести данные из отчета в файл в формате RTF (.rtf), в обычном текстовом формате (.txt) или в файл Microsoft Excel (.xls) и затем открыть их в Microsoft Word, WindowsNotepad или в Microsoft Excel;
- выполнения запроса на выборку или запроса на изменение. При этом
параметры запроса могут использовать значения элементов управления
любой открытой формы;
- выполнения действий в зависимости от значений в базе данных, форме или
отчете. Макросы могут запускать другие макросы и вызывать функции
VBA. Вы можете прервать выполнение текущего макроса или всех
макросов, отменить событие, запустившее макрос, или даже выйти из
приложения;
- установки значения любого элемента управления формы или отчета. Можно эмулировать работу с клавиатурой и передавать вводимые с клавиатуры данные в системные окна диалога. С помощью макросов можно обновлять значения в любых элементах управления, источником данных которых является запрос;
- применения фильтра, перехода к любой записи и поиска данных в базовой таблице или запросе формы;
- определения специальной строки меню, замещающей стандартную. Вы можете сделать доступным или недоступным пункт специального меню, в том числе и контекстного, снять галочку или пометить его. Кроме того, с помощью макросов можно открыть или закрыть любую из стандартных или специальных панелей инструментов;
- выполнения команды любого меню Access;
- перемещения, изменения размеров, сворачивания или восстановления любого окна внутри рабочей области Access. Вы можете передавать фокус любому из окон или любому элементу управления в окне, выбирать страницу отчета и выводить ее в режиме предварительного просмотра;
- вывода на экран информационных сообщений и подачи звуковых сигналов для привлечения внимания к вашим сообщениям. Вы можете также отключать некоторые предупреждающие сообщения во время выполнения запросов на изменение;
- переименования любого объекта базы данных, копирования выбранного объекта в текущую или другую базу данных Access. Можете использовать макросы для сохранения или удаления объектов из вашей базы данных. Кроме того, макросы позволяют импортировать, экспортировать или связывать таблицы из других баз данных, импортировать или экспортировать электронные таблицы и текстовые файлы;
- запуска приложения, а также для обмена данными с приложением с помощью механизма DDE или буфера обмена. Вы можете вывести данные из таблицы, формы, запроса или отчета в выходной файл и открыть его в соответствующем приложении. Можно также передать последовательность нажатий клавиш в приложение, ожидающее ввода с клавиатуры.
Рассмотрим другие возможности макросов. Командные кнопки, которые открывают и размещают формы и устанавливают значения полей, помогут переключаться с одной задачи на другую. Вы можете создать сложнейшие процедуры редактирования, проверяющие правильность вводимых в форму данных, включая проверку данных в других таблицах.
Создание простых макросов
1. Чтобы начать работу с макросами, в окне базы данных щелкните левой кнопкой мышки на вкладку Макросы (Macros), на экране появится следующее окно:
Выбрана вкладка Макросы
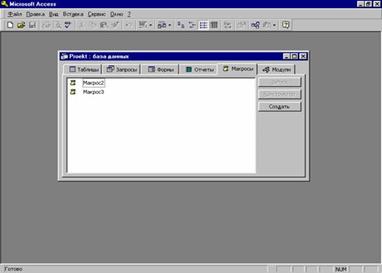
|
2. В левой части окна располагается список уже ранее созданных макросов. В правой части окна расположены три командные кнопки. Чтобы создать новый макрос нажмите кнопку Создать,и вам откроется новое окно следующего вида:

|
Рисунок 2
3. Верхняя часть окна используется для определения макроса, а нижняя предназначена для ввода значений аргументов макрокоманд, включенных в него. В верхней части присутствуют по крайней мере два столбца с заголовками Макрокоманда и Примечание. Нажав кнопки Имена макросов (1) и Условия (2) на панели инструментов, вы можете увидеть все четыре столбца, показанные на рисунке 3
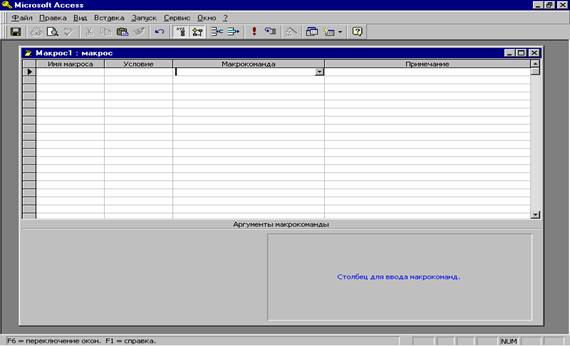
|
Рисунок 3
Обратите внимание на область (4) в правой нижней части окна макроса, в которой
выводится краткая справка. Содержание сообщения меняется в зависимости от положения курсора в верхней части окна макроса (помните: для получения контекстной справки всегда можно нажать клавишу F1).
4. В столбце Макрокоманда задается одна из 49 макрокоманд, предоставляемых
Access. Если вы щелкнете в любой ячейке столбца Макрокоманда, то в правом конце ячейки появится кнопка (3) со стрелкой вниз. Нажатие этой кнопки открывает список макрокоманд, показанный на Рис. 4
Например, выберите в списке макрокоманду Сообщение. Она используется для открытия модального окна диалога с сообщением. Это прекрасный способ для вывода в приложении разного рода предупреждающих или информационных сообщений без создания для этого специальной формы.
Допустим, например, что сообщение представляет собой приветствие. В соответствующую ячейку столбца Примечание введите текст Приглашение. Столбец Примечание особенно полезен для документирования сложных макросов, содержащих множество макрокоманд. В этом столбце можно вводить дополнительные комментарии, размещая их на строках, не содержащих макрокоманд.
После выбора макрокоманды, такой как Сообщение, Access выведет в нижней части окна макроса ее аргументы.
(Для перехода из верхней части окна макроса в нижнюю и обратно вы можете воспользоваться клавишей F6.)

Рисунок 4
Значение аргумента Сообщение представляет собой текст, выводимый Access в окне диалога, введем туда Приглашение. Аргумент Сигнал служит для воспроизведения звукового сигнала при появлении окна диалога, введем Да. Аргумент Тип позволяет поместить в окно сообщения значок, например красный круг с белым перекрестием, выберем из приведенных альтернатив Информационное. В ячейку аргумента Заголовок вводится текст, отображаемый в заголовке окна диалога (Полный текст сообщения: Добро пожаловать в новую базу данных.). Т.е. окно создания простого макроса с использованием макрокоманды Сообщение будет выглядеть следующим образом (Рис 5.):
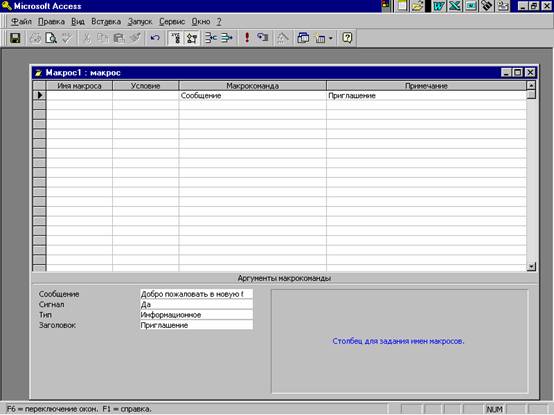
Рисунок 5
В столбце Макрокоманда с помощью кнопки (6) можно добавить еще строчку для макрокоманды, а с помощью кнопки (5) – удалить любую строку.
5 Перед запуском макрос необходимо сохранить. Выберите в строке меню Microsoft Access команду Файл | Сохранить (или Файл | Сохранить как/экспорт). При использовании команды Файл | Сохранить Access откроет окно диалога, приведенное на Рис.6. Введите имя Макрос1 и нажмите кнопку ОК, чтобы сохранить макрос.
6 Некоторые макросы (как только что созданный) могут быть запущены непосредственно из окна базы данных или окна макроса, поскольку они не зависят от элементов управления открытой формы или отчета. Если макрос зависит от формы или отчета, его надо связать с соответствующим событием и запускать при его возникновении. Перед запуском макроса неплохо проверить его работу, выполнив макрокоманды в пошаговом режиме.
Чтобы начать пошаговую проверку, нажмите кнопку (7) По шагам, а затем — Запуск (8). Access выведет на экран окно диалога Пошаговое исполнение макроса, представленное на Рис. 7
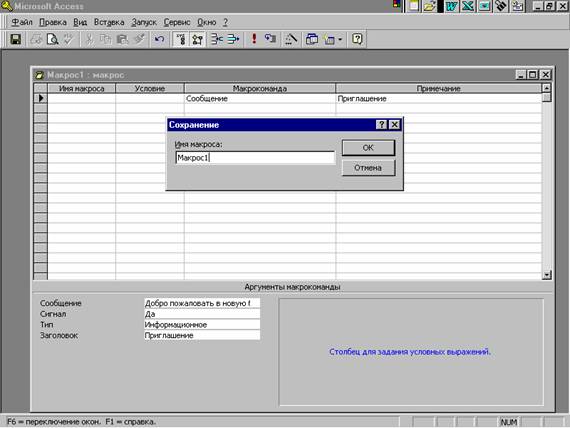
Рисунок 6
Рисунок 7

7 Если вы нажмете кнопку (9) Шаг, запустится макрокоманда, представленная в окне диалога, и Access выведет на экран модальное окно диалога с созданным нами сообщением, показанное на Рис.8:
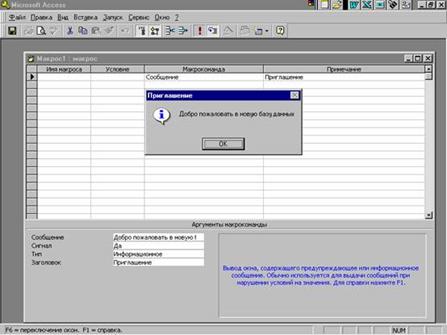
Рисунок 8
8 Нажмите кнопку ОК, чтобы закрыть окно. Если в макросе определено несколько макрокоманд, после первого шага вы вернетесь в окно диалога Пошаговое исполнение макроса, которое покажет следующую готовую к исполнению макрокоманду. Поскольку в нашем случае макрос состоит всего из одной макрокоманды, Access возвратит вас в окно макроса (Рис 5). По окончании еще раз нажмите кнопку (7) По шагам, чтобы отменить пошаговый режим. В противном случае вы останетесь в пошаговом режиме при выполнении любого макроса, пока не закроете и не перезапустите Access.
Примечание:
Если во время выполнения приложения в каком-нибудь макросе встретится ошибка, Access сначала выведет окно диалога, объясняющее ее. Затем вы увидите похожее на Пошаговое исполнение макроса окно диалога Ошибка выполнения макрокоманды с информацией о макрокоманде, вызвавшей ошибку. В этот момент можно нажать только кнопку Прервать и отредактировать макрос, чтобы устранить причину ошибки.
|
|
|
|
|
Дата добавления: 2015-05-09; Просмотров: 1347; Нарушение авторских прав?; Мы поможем в написании вашей работы!