
КАТЕГОРИИ:
Архитектура-(3434)Астрономия-(809)Биология-(7483)Биотехнологии-(1457)Военное дело-(14632)Высокие технологии-(1363)География-(913)Геология-(1438)Государство-(451)Демография-(1065)Дом-(47672)Журналистика и СМИ-(912)Изобретательство-(14524)Иностранные языки-(4268)Информатика-(17799)Искусство-(1338)История-(13644)Компьютеры-(11121)Косметика-(55)Кулинария-(373)Культура-(8427)Лингвистика-(374)Литература-(1642)Маркетинг-(23702)Математика-(16968)Машиностроение-(1700)Медицина-(12668)Менеджмент-(24684)Механика-(15423)Науковедение-(506)Образование-(11852)Охрана труда-(3308)Педагогика-(5571)Полиграфия-(1312)Политика-(7869)Право-(5454)Приборостроение-(1369)Программирование-(2801)Производство-(97182)Промышленность-(8706)Психология-(18388)Религия-(3217)Связь-(10668)Сельское хозяйство-(299)Социология-(6455)Спорт-(42831)Строительство-(4793)Торговля-(5050)Транспорт-(2929)Туризм-(1568)Физика-(3942)Философия-(17015)Финансы-(26596)Химия-(22929)Экология-(12095)Экономика-(9961)Электроника-(8441)Электротехника-(4623)Энергетика-(12629)Юриспруденция-(1492)Ядерная техника-(1748)
Поиск документа, принятого совместно несколькими органами
|
|
|
|
Возможность использования логических условий при формировании запроса в Карточке поиска повышает эффективность поиска документов. Например, если известно, что документ принят совместно несколькими органами, то задайте в поле «Принявший орган» названия этих органов с логическим условием «И» — это существенно сократит список найденных документов по сравнению с вариантом, когда будет задан только один из этих органов. Используйте логическое условие "ИЛИ", если вы затрудняетесь точно определить, какой именно орган (например, Минфин России, ФНС России или ПФ РФ) принял исходный документ, или логическое условие "КРОМЕ", если надо исключить какие то значения из поиска (рис. 3.7).

1 Войдем в Карточку поиска раздела «Законодательство». При необходимости очистим ее с помощью кнопки  .
.
2 В поле «Принявший орган» наберем: ВАС. В открывшемся словаре поставим галочку напротив значения «ВАС РФ» (рис. 3.6).
3 Очистим поисковую строку словаря поля «Принявший орган» с помощью кнопки  (рис. 3.6), наберем в ней Верховный суд и установим галочку напротив значения «Верховный суд РФ».
(рис. 3.6), наберем в ней Верховный суд и установим галочку напротив значения «Верховный суд РФ».
4 Раскроем список логических условий и выберем условие «И» (рис. 3.7).
5 Нажмем кнопку  (рис. 3.7). В поле «Принявший орган» Карточки поиска будут занесены значения «ВАС РФ» и «Верховный суд РФ», соединенные логическим условием «И» (рис. 3.8).
(рис. 3.7). В поле «Принявший орган» Карточки поиска будут занесены значения «ВАС РФ» и «Верховный суд РФ», соединенные логическим условием «И» (рис. 3.8).
6 В поле «Текст документа» зададим: снос самовольных построек.
7 Нажмем кнопку  . Постановление будет найдено. Войдя в него, мы сразу попадем к фрагменту, где рассматривается данный вопрос.
. Постановление будет найдено. Войдя в него, мы сразу попадем к фрагменту, где рассматривается данный вопрос.

Рис. 3.6 Выбор значения в словаре поля «Принявший орган»

Рис. 3.7 Выбор логического условия в словаре поля «Принявший орган»

Рис. 3.8 Карточка поиска с заполненным полем «Принявший орган»

В СПС "Гарант" для поиска документов используются запросы. Запрос - комбинация связанных, логическими операциями данных, которые используются для поиска информации в базе данных. Для формирования запросов используются команды меню "Поиск". В СПС "Гарант" реализованы четыре типа запросов: - Поиск по реквизитам; - Поиск по ситуации; - Поиск по источнику опубликования; - Поиск по контексту. 5.1. Поиск по реквизитам Запрос " Поиск по реквизитам" применятся при наличии какой - либо информации о документе с помощью формы:
 В верхней части формы "Поиск по реквизитам" находится пять вкладок с номером запроса. Они предназначены для одновременного формирования пяти запросов. Форма запроса содержит поля, определяемые кнопками "Тип документа", " Орган", "Раздел". Эти поля заполняются из справочника, вызываемого нажатием соответствующей кнопки. 5.2. Кнопка "Тип документа" формы запроса "Поиск по реквизитам" При нажатии кнопки " Тип документа" на экране появится справочник с типами:
В верхней части формы "Поиск по реквизитам" находится пять вкладок с номером запроса. Они предназначены для одновременного формирования пяти запросов. Форма запроса содержит поля, определяемые кнопками "Тип документа", " Орган", "Раздел". Эти поля заполняются из справочника, вызываемого нажатием соответствующей кнопки. 5.2. Кнопка "Тип документа" формы запроса "Поиск по реквизитам" При нажатии кнопки " Тип документа" на экране появится справочник с типами:  Для выбора типа документа необходимо выбрать пункт справочника, нажав на нем левую кнопку мыши. Для выбора одного или нескольких типов документов используются кнопки логических условий-связок (операций): "Или", "И (вместе)", "Кроме". Результаты проведенных действий отражаются в нижнем окне. При нажатии на правую кнопку мыши на соответствующем пункте справочника произойдет выбор типа документа и первой логической операции "Или". Последующие нажатия на правую кнопку мыши приведут к смене логической операции вплоть до возможной отмены выбора логических условий – связок. Количество выбранных условий-связок фиксируется в счетчиках строки "Типы". 5.3. Описание назначений логических условий-связок Условие "ИЛИ", предваряющее один или несколько элементов списка, означает, что в результаты поиска будут включены документы, имеющие среди своих реквизитов хотя бы один из отмеченных элементов. Так, при поиске по условию У КАЗ (ИЛИ) ПОЛОЖЕНИЕ будут найдены документы, являющиеся либо указом, либо положением, либо тем и другим одновременно - если, конечно, эти документы не будут исключены другими условиями поиска. Логическая связка «И» перед названием элемента означает, что в результаты поиска будут включаться только те документы, в реквизитах которых обязательно имеется данный элемент. Так, при поиске по условию УКАЗ (И) ПОЛОЖЕНИЕ будут отобраны только те документы, которые являются одновременно и указом, и положением. Условие «КРОМЕ» означает, что из результатов поиска обязательно будут исключены все документы, среди атрибутов которых есть данный элемент. Например, запрос УКАЗ (КРОМЕ) ПОЛОЖЕНИЕ отыщет все указы, которые при этом не являются положениями. Другой пример запроса: (КРОМЕ) ПОЛОЖЕНИЕ. Будут найдены все документы базы данных, не являющиеся положениями. 5.4. Описание кнопок формы "Типы документов" Кнопка "Контекст" используется для активизации формы "Поиск по контексту". Кнопка "ОК" - для заполнения поля "Типы документов" в запросе "Поиск по реквизитам". Кнопка "Отмена" - для возврата в форму запроса "Поиск по реквизитам" без изменения содержимого поля. Кнопка "Справка" - для выдачи соответствующей справки. Кнопка "Очистить" - для отмены всех проделанных операций, при этом удаляется содержимое нижнего окна. Содержимое полей формы "Поиск по реквизитам" можно просматривать и очищать нажатием кнопок
Для выбора типа документа необходимо выбрать пункт справочника, нажав на нем левую кнопку мыши. Для выбора одного или нескольких типов документов используются кнопки логических условий-связок (операций): "Или", "И (вместе)", "Кроме". Результаты проведенных действий отражаются в нижнем окне. При нажатии на правую кнопку мыши на соответствующем пункте справочника произойдет выбор типа документа и первой логической операции "Или". Последующие нажатия на правую кнопку мыши приведут к смене логической операции вплоть до возможной отмены выбора логических условий – связок. Количество выбранных условий-связок фиксируется в счетчиках строки "Типы". 5.3. Описание назначений логических условий-связок Условие "ИЛИ", предваряющее один или несколько элементов списка, означает, что в результаты поиска будут включены документы, имеющие среди своих реквизитов хотя бы один из отмеченных элементов. Так, при поиске по условию У КАЗ (ИЛИ) ПОЛОЖЕНИЕ будут найдены документы, являющиеся либо указом, либо положением, либо тем и другим одновременно - если, конечно, эти документы не будут исключены другими условиями поиска. Логическая связка «И» перед названием элемента означает, что в результаты поиска будут включаться только те документы, в реквизитах которых обязательно имеется данный элемент. Так, при поиске по условию УКАЗ (И) ПОЛОЖЕНИЕ будут отобраны только те документы, которые являются одновременно и указом, и положением. Условие «КРОМЕ» означает, что из результатов поиска обязательно будут исключены все документы, среди атрибутов которых есть данный элемент. Например, запрос УКАЗ (КРОМЕ) ПОЛОЖЕНИЕ отыщет все указы, которые при этом не являются положениями. Другой пример запроса: (КРОМЕ) ПОЛОЖЕНИЕ. Будут найдены все документы базы данных, не являющиеся положениями. 5.4. Описание кнопок формы "Типы документов" Кнопка "Контекст" используется для активизации формы "Поиск по контексту". Кнопка "ОК" - для заполнения поля "Типы документов" в запросе "Поиск по реквизитам". Кнопка "Отмена" - для возврата в форму запроса "Поиск по реквизитам" без изменения содержимого поля. Кнопка "Справка" - для выдачи соответствующей справки. Кнопка "Очистить" - для отмены всех проделанных операций, при этом удаляется содержимое нижнего окна. Содержимое полей формы "Поиск по реквизитам" можно просматривать и очищать нажатием кнопок  , расположенных справа от поля. Кнопка "Орган" формы запроса "Поиск по реквизитам" При нажатии кнопки "Орган" выдается справочник органов, принявших документы. Действия по выбору содержимого поля аналогичны описанным выше. Если пункт справочника имеет сложную структуру, то для его раскрытия необходимо дважды нажать на нем левую кнопку мыши. Кнопка "Раздел" формы запроса "Поиск по реквизитам" Действия по выбору содержимого поля аналогичны описанным выше. 5.5. Описание полей формы запроса "Поиск по реквизитам"Поля "Дата принятия документа с … по …" и "Дата регистрации в Минюсте с … по …". В это поле Вы можете внести информацию о датах принятия документа или внесения в него изменений. Поле разделено на два подполя: с... и п о... Это позволяет задавать временной промежуток. Если поле с... оставить пустым, то будут найдены документы, принятые до даты, указанной в поле по... (включительно). Если же оставить пустым поле по..., то будут найдены документы, принятые или измененные после даты указанной в поле с... (включительно). Эти поля можно заполнять в соответствии с шаблоном ДД/ММ/ГГГГ, или использовав встроенный календарь, который вызывается нажатием кнопки, расположенной справа от поля.
, расположенных справа от поля. Кнопка "Орган" формы запроса "Поиск по реквизитам" При нажатии кнопки "Орган" выдается справочник органов, принявших документы. Действия по выбору содержимого поля аналогичны описанным выше. Если пункт справочника имеет сложную структуру, то для его раскрытия необходимо дважды нажать на нем левую кнопку мыши. Кнопка "Раздел" формы запроса "Поиск по реквизитам" Действия по выбору содержимого поля аналогичны описанным выше. 5.5. Описание полей формы запроса "Поиск по реквизитам"Поля "Дата принятия документа с … по …" и "Дата регистрации в Минюсте с … по …". В это поле Вы можете внести информацию о датах принятия документа или внесения в него изменений. Поле разделено на два подполя: с... и п о... Это позволяет задавать временной промежуток. Если поле с... оставить пустым, то будут найдены документы, принятые до даты, указанной в поле по... (включительно). Если же оставить пустым поле по..., то будут найдены документы, принятые или измененные после даты указанной в поле с... (включительно). Эти поля можно заполнять в соответствии с шаблоном ДД/ММ/ГГГГ, или использовав встроенный календарь, который вызывается нажатием кнопки, расположенной справа от поля. 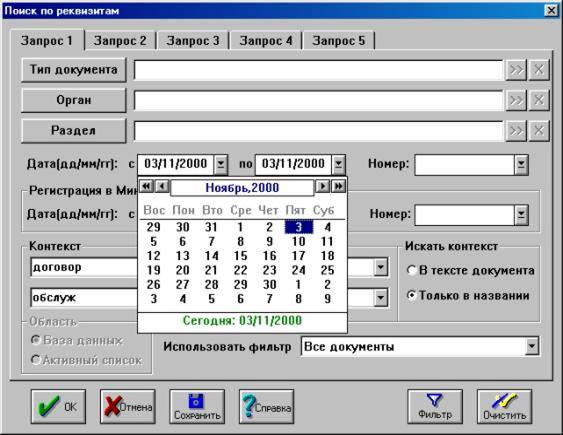 Выбор года и месяца производится нажатием кнопок "Изменения года и месяца", расположенных левее и правее строки "Названия месяца и года". Выбор даты - нажатием левой кнопки мыши на соответствующей позиции календаря. 5.6. Поля "Номер" и "Номер регистрации в Минюсте" Заполнение этих полей происходит непосредственно вводом номера с клавиатуры или с использованием справочника номеров документов. Подтверждением окончания ввода является нажатие клавиши "Enter". Если известен не весь номер, а только первые его цифры, всю неизвестную часть номера можно заменить звездочкой (*). 5.7. Поля "Контекст" Поляконтекста используются для ввода слова или словосочетания (контекст), по которым производится поиск в текстах документов или только в их названиях. Слова можно не указывать полностью, по умолчанию происходит поиск слова, начинающегося с введенных букв (например, если ввести "банк", то будут найдены слова "банки", "банковский" и т.д.). Чтобы найти только точные совпадения, введите в конце слова восклицательный знак (например, "банк!"). В полях контекста можно указывать словосочетания, разделяя слова пробелами (например, "денежн расчет"). При этом будут выбраны документы, содержащие входящие в словосочетание слова, причем точно в заданном порядке. В карточке запроса имеется четыре поля, в которых можно указать сразу несколько контекстов: при этом будут отобраны документы, в которых одновременно (логическое "И") присутствуют все заданные контексты. Наивысшая скорость поиска обеспечивается, если в заданных словах не более восьми букв. Если Вы укажете больше букв или введете словосочетания в поля контекста, будет проводиться полнотекстовый анализ документов и время поиска возрастет. 5.8. Искать контекст Укажите, где следует искать контекст - по всему тексту документов или же только в названиях документов. 5.9. Использовать Фильтр Этот список содержит перечень фильтров, сохраненных ранее. Чтобы применить один из них при поиске документов, выберите его имя из выпадающего списка. Кроме сохраненных фильтров в списке может присутствовать текущий фильтр, если он был создан в данном сеансе работы с СПС. Чтобы отказаться от применения фильтра, выберите из списка пункт "Все документы". 5.10. Описание остальных кнопок формы «Поиск по реквизитам» Кнопка "OK". Нажмите эту кнопку, чтобы начать поиск документов. Кнопка "Отмена". Нажмите эту кнопку, чтобы отменить поиск документов. Кнопка "Сохранить". Нажмите эту кнопку, чтобы сохранить введенные реквизиты. Реквизиты также автоматически сохраняются при нажатии на кнопку OK. Кнопка "Справка". Вызывает страницу справочного руководства. Кнопка "Фильтр". Вызывает диалоговое окно установки фильтров, позволяющее настроить параметры текущего фильтра или создать новый.
Выбор года и месяца производится нажатием кнопок "Изменения года и месяца", расположенных левее и правее строки "Названия месяца и года". Выбор даты - нажатием левой кнопки мыши на соответствующей позиции календаря. 5.6. Поля "Номер" и "Номер регистрации в Минюсте" Заполнение этих полей происходит непосредственно вводом номера с клавиатуры или с использованием справочника номеров документов. Подтверждением окончания ввода является нажатие клавиши "Enter". Если известен не весь номер, а только первые его цифры, всю неизвестную часть номера можно заменить звездочкой (*). 5.7. Поля "Контекст" Поляконтекста используются для ввода слова или словосочетания (контекст), по которым производится поиск в текстах документов или только в их названиях. Слова можно не указывать полностью, по умолчанию происходит поиск слова, начинающегося с введенных букв (например, если ввести "банк", то будут найдены слова "банки", "банковский" и т.д.). Чтобы найти только точные совпадения, введите в конце слова восклицательный знак (например, "банк!"). В полях контекста можно указывать словосочетания, разделяя слова пробелами (например, "денежн расчет"). При этом будут выбраны документы, содержащие входящие в словосочетание слова, причем точно в заданном порядке. В карточке запроса имеется четыре поля, в которых можно указать сразу несколько контекстов: при этом будут отобраны документы, в которых одновременно (логическое "И") присутствуют все заданные контексты. Наивысшая скорость поиска обеспечивается, если в заданных словах не более восьми букв. Если Вы укажете больше букв или введете словосочетания в поля контекста, будет проводиться полнотекстовый анализ документов и время поиска возрастет. 5.8. Искать контекст Укажите, где следует искать контекст - по всему тексту документов или же только в названиях документов. 5.9. Использовать Фильтр Этот список содержит перечень фильтров, сохраненных ранее. Чтобы применить один из них при поиске документов, выберите его имя из выпадающего списка. Кроме сохраненных фильтров в списке может присутствовать текущий фильтр, если он был создан в данном сеансе работы с СПС. Чтобы отказаться от применения фильтра, выберите из списка пункт "Все документы". 5.10. Описание остальных кнопок формы «Поиск по реквизитам» Кнопка "OK". Нажмите эту кнопку, чтобы начать поиск документов. Кнопка "Отмена". Нажмите эту кнопку, чтобы отменить поиск документов. Кнопка "Сохранить". Нажмите эту кнопку, чтобы сохранить введенные реквизиты. Реквизиты также автоматически сохраняются при нажатии на кнопку OK. Кнопка "Справка". Вызывает страницу справочного руководства. Кнопка "Фильтр". Вызывает диалоговое окно установки фильтров, позволяющее настроить параметры текущего фильтра или создать новый.  Окно содержит ряд полей, позволяющих задать критерии, которым должны удовлетворять документы отфильтрованного списка. В этом диалоговом окне можно вызвать один из сохраненных фильтров или модифицировать текущий фильтр. При сохранении фильтра на диск всегда запрашивается имя, под которым следует его записать. Не сохраненный фильтр (без имени) может участвовать в запросах, но все его установки будут утеряны либо при выходе из программы, либо при вызове одного из сохраненных фильтров. Список Фильтр. Список сохраненных ранее фильтров. При вызове одного из сохраненных фильтров поля со списками условий заполнятся настройками этого фильтра. Кроме того, если Вы измените какую-либо из настроек сохраненного фильтра, то поле Фильтр станет пустым. Кнопкой Сохранить Вы сможете записать настройки модифицированного фильтра под прежним или под новым именем. Кнопка " Сохранить/Удалить" Эта кнопка позволяет сохранить текущий фильтр с присвоением ему какого-либо имени, либо удалить один из фильтров, сохраненных ранее. Далее следуют списки условий, которые Вы можете наложить на фильтруемые документы. В каждом списке можно отметить один или несколько пунктов. Отметка Все в каком-либо поле означает, что данный критерий фильтра применяться не будет. 1. Поле Статус документа 2. Поле Значимость 3. Поле Регистрация в Минюсте 4. Поле Принадлежность к базам Для любого из этих полей нажатие кнопки, расположенной справа от поля, приведет к появлению выпадающего списка с соответствующими условиями фильтрации. Отметьте нужные элементы списков, щелкая левой кнопкой мыши слева от элемента или используя клавиши-стрелки и Пробел. Можно использовать и правую кнопку мыши, щелкая по названию элемента. 5. Окно Вид правовой информации 6. Окно Территория регулирования Эти окна содержат иерархические списки, классифицирующие документы по виду правовой информации и по территориальной компетенции органов, принявших документы. Символ рядом с элементом списка означает, что он содержит вложенные элементы. Чтобы развернуть список, дважды щелкните левой кнопкой мыши по значку папки или нажмите клавишу + на цифровой клавиатуре. Кнопка Очистить. Очищает все поля карточки запроса. Примечание: поиск по пустой карточке запроса при выключенном фильтре найдет все документы, содержащиеся в текущей базе данных. 5.11. Пример поиска информации по запросу "Поиск по реквизитам" Задание 1.Найдите Указ Президента РФ от 23 февраля 1998 г. № 193 и ознакомьтесь с его содержанием. Для этого: - Выполнить команду Поиск по реквизитам меню Поиск; - нажать кнопку Очистить (в случае, когда поля заполнены); - нажать кнопку Тип документа, щелкнув на ней левой кнопкой мыши; - выбрать в раскрывшемся словаре раздел Указ; - нажать кнопку OK.
Окно содержит ряд полей, позволяющих задать критерии, которым должны удовлетворять документы отфильтрованного списка. В этом диалоговом окне можно вызвать один из сохраненных фильтров или модифицировать текущий фильтр. При сохранении фильтра на диск всегда запрашивается имя, под которым следует его записать. Не сохраненный фильтр (без имени) может участвовать в запросах, но все его установки будут утеряны либо при выходе из программы, либо при вызове одного из сохраненных фильтров. Список Фильтр. Список сохраненных ранее фильтров. При вызове одного из сохраненных фильтров поля со списками условий заполнятся настройками этого фильтра. Кроме того, если Вы измените какую-либо из настроек сохраненного фильтра, то поле Фильтр станет пустым. Кнопкой Сохранить Вы сможете записать настройки модифицированного фильтра под прежним или под новым именем. Кнопка " Сохранить/Удалить" Эта кнопка позволяет сохранить текущий фильтр с присвоением ему какого-либо имени, либо удалить один из фильтров, сохраненных ранее. Далее следуют списки условий, которые Вы можете наложить на фильтруемые документы. В каждом списке можно отметить один или несколько пунктов. Отметка Все в каком-либо поле означает, что данный критерий фильтра применяться не будет. 1. Поле Статус документа 2. Поле Значимость 3. Поле Регистрация в Минюсте 4. Поле Принадлежность к базам Для любого из этих полей нажатие кнопки, расположенной справа от поля, приведет к появлению выпадающего списка с соответствующими условиями фильтрации. Отметьте нужные элементы списков, щелкая левой кнопкой мыши слева от элемента или используя клавиши-стрелки и Пробел. Можно использовать и правую кнопку мыши, щелкая по названию элемента. 5. Окно Вид правовой информации 6. Окно Территория регулирования Эти окна содержат иерархические списки, классифицирующие документы по виду правовой информации и по территориальной компетенции органов, принявших документы. Символ рядом с элементом списка означает, что он содержит вложенные элементы. Чтобы развернуть список, дважды щелкните левой кнопкой мыши по значку папки или нажмите клавишу + на цифровой клавиатуре. Кнопка Очистить. Очищает все поля карточки запроса. Примечание: поиск по пустой карточке запроса при выключенном фильтре найдет все документы, содержащиеся в текущей базе данных. 5.11. Пример поиска информации по запросу "Поиск по реквизитам" Задание 1.Найдите Указ Президента РФ от 23 февраля 1998 г. № 193 и ознакомьтесь с его содержанием. Для этого: - Выполнить команду Поиск по реквизитам меню Поиск; - нажать кнопку Очистить (в случае, когда поля заполнены); - нажать кнопку Тип документа, щелкнув на ней левой кнопкой мыши; - выбрать в раскрывшемся словаре раздел Указ; - нажать кнопку OK.  - нажать кнопку Орган; - в раскрывшемся словаре выбрать раздел Президент России; - нажать кнопку OK;
- нажать кнопку Орган; - в раскрывшемся словаре выбрать раздел Президент России; - нажать кнопку OK;  - нажать на левую кнопку мыши в поле Номер; - набрать номер 193; - нажать кнопку OK;
- нажать на левую кнопку мыши в поле Номер; - набрать номер 193; - нажать кнопку OK;  Результат поиска:
Результат поиска:  на запрос Построить список ответить Да, нажав соответствующую кнопку. В результате на экране появится список указов. Выбрать из этого списка указ за 1998 год.
на запрос Построить список ответить Да, нажав соответствующую кнопку. В результате на экране появится список указов. Выбрать из этого списка указ за 1998 год. 
 Запрос выполнен. Задание 2. Найдите полный список документов, содержащих одновременно словосочетания " дисцип " (сокращение слова " дисциплина ") и " милиц " (сокращение слова " милиция "). Отсортируйте список по возрастанию времени издания документа. Для этого: - выполнить команду Поиск по реквизитам меню Поиск; - нажать кнопку Очистить (в случае, когда поля заполнены); - в строку контекста ввести словосочетание " дисциплина" (или словосочетание " дисцип "); - в поле Использовать фильтр определить " Все документы " (выбрав из меню); - в поле Искать контекст указать " В тексте документа"; - нажмите кнопку OK; Результат поиска:
Запрос выполнен. Задание 2. Найдите полный список документов, содержащих одновременно словосочетания " дисцип " (сокращение слова " дисциплина ") и " милиц " (сокращение слова " милиция "). Отсортируйте список по возрастанию времени издания документа. Для этого: - выполнить команду Поиск по реквизитам меню Поиск; - нажать кнопку Очистить (в случае, когда поля заполнены); - в строку контекста ввести словосочетание " дисциплина" (или словосочетание " дисцип "); - в поле Использовать фильтр определить " Все документы " (выбрав из меню); - в поле Искать контекст указать " В тексте документа"; - нажмите кнопку OK; Результат поиска:  - на запрос о построении списка ответить Да. В результате построен список документов, содержащих словосочетания " дисцип ", дисцип лина, дисциплинарный, т.е. слово с корнем "дисцип". Далее: - выполнить команду Поиск по реквизитам меню Поиск; - нажать кнопку Очистить; - в поле область указать Активный список; - в окно контекстного поиска ввести словосочетание " милиц" (для последующего поиска); - нажать клавишу OK; - на запрос о построении списка ответить Да. В результате:
- на запрос о построении списка ответить Да. В результате построен список документов, содержащих словосочетания " дисцип ", дисцип лина, дисциплинарный, т.е. слово с корнем "дисцип". Далее: - выполнить команду Поиск по реквизитам меню Поиск; - нажать кнопку Очистить; - в поле область указать Активный список; - в окно контекстного поиска ввести словосочетание " милиц" (для последующего поиска); - нажать клавишу OK; - на запрос о построении списка ответить Да. В результате:  на экран выдается список документов, одновременно содержащий слова с корнями дисцип и милиц.
на экран выдается список документов, одновременно содержащий слова с корнями дисцип и милиц. 
 |
|
|
|
|
|
Дата добавления: 2015-05-09; Просмотров: 4715; Нарушение авторских прав?; Мы поможем в написании вашей работы!