
КАТЕГОРИИ:
Архитектура-(3434)Астрономия-(809)Биология-(7483)Биотехнологии-(1457)Военное дело-(14632)Высокие технологии-(1363)География-(913)Геология-(1438)Государство-(451)Демография-(1065)Дом-(47672)Журналистика и СМИ-(912)Изобретательство-(14524)Иностранные языки-(4268)Информатика-(17799)Искусство-(1338)История-(13644)Компьютеры-(11121)Косметика-(55)Кулинария-(373)Культура-(8427)Лингвистика-(374)Литература-(1642)Маркетинг-(23702)Математика-(16968)Машиностроение-(1700)Медицина-(12668)Менеджмент-(24684)Механика-(15423)Науковедение-(506)Образование-(11852)Охрана труда-(3308)Педагогика-(5571)Полиграфия-(1312)Политика-(7869)Право-(5454)Приборостроение-(1369)Программирование-(2801)Производство-(97182)Промышленность-(8706)Психология-(18388)Религия-(3217)Связь-(10668)Сельское хозяйство-(299)Социология-(6455)Спорт-(42831)Строительство-(4793)Торговля-(5050)Транспорт-(2929)Туризм-(1568)Физика-(3942)Философия-(17015)Финансы-(26596)Химия-(22929)Экология-(12095)Экономика-(9961)Электроника-(8441)Электротехника-(4623)Энергетика-(12629)Юриспруденция-(1492)Ядерная техника-(1748)
Разработка многотабличной пользовательской формы ввода данных
|
|
|
|
Лабораторная работа
Упорядочение данных, фильтрация
Лабораторная работа
Цель: освоить сортировку и фильтрацию данных; изменение структуры и вида таблицы.
Порядок выполнения работы:
1. Упорядочить данные в таблице «Товары» в порядке возрастания Цены.
2. Упорядочить данные в таблице «Заказы» в порядке возрастания Даты заказа.
3. Упорядочить данные в таблице «Клиенты» в порядке убывания Номера клиента.
4. Выбрать записи из таблицы «Товары» с Ценой, больше 25 руб.
5. Выбрать записи из таблицы «Товары» со сроком годности до 15.12.03.
6. Составить отчет.
7. Ответить на контрольные вопросы.
Для решения этих задач выполните следующие действия:
1. Загрузите Access.
2. В окне Microsoft Access выберите пункт Открыть базу данных, выберите Склад и нажмите ОК.
3. Откройте таблицу «Товары», для этого перейдите на вкладку Таблицы, щелкните по таблице «Товары» и по кнопке Открыть. Перед вами появилось окно-таблица «Товары».
4. Упорядочите данные в порядке возрастания цены, для этого щелкните по полю Цена, а затем щелкните по инструменту Сортировка по возрастанию.
5. Аналогично упорядочите данные в таблицы «заказы» в порядке возрастания Даты заказа.
6. Упорядочите данные в таблице «Клиенты» в порядке убывания Номера клиента. Воспользуйтесь инструментом Сортировка по убыванию.
7. Отберем записи из таблицы «Товары» с Ценой больше 25 руб.
Откройте таблицу «Товары». Щелкните по полю Цена и выполните команду Записи / Фильтр / Расширенный фильтр.
На экране появиться окно диалога, в верхней части которого расположен прямоугольник со списком полей, содержащихся в таблице «Товары». Внизу находится бланк запроса. В строке Поле щелкните по раскрывающемуся списку и выберите поле Цена. В строке Условие отбора наберите >25. Щелкните по кнопке Применить фильтр на панели инструментов.
8. Отмените фильтрацию, для этого щелкните по инструменту Удалить фильтр.
9. Аналогично отберите все записи со сроком годности до 15.12.03.
10. Закройте Access.
Содержание отчета:
4. Постановка задачи.
5. Ход работы.
6. Выводы.
Контрольные вопросы:
1. Назначение СУБД Access.
2. Вызов системы Access и завершение работы с ней.
3. Этапы проектирования БД.
4. Ввод, редактирование, просмотр, добавление и удаление табличных данных.
5. Фильтрация, сортировка, добавление и удаление столбцов.
Цель: Научиться создавать формы в Access.
Порядок выполнения работы:
1. Создать форму для всех полей таблицы «Товары».
2. Создать форму для всех полей таблицы «Клиенты».
3. Создать форму, дающую информацию о том, какой клиент сделал какие заказы.
4. Создать форму, дающую информацию о том, какие заказы есть на каждый товар.
5. Написать отчет.
6. Ответить на контрольные вопросы.
1. Загрузите Access.
2. Откройте вашу базу данных.
3. Создадим форму для всех полей таблицы «Товары». Перейдите на вкладку Формы. Щелкните на кнопке Создать. На экране появиться окна Новая форма. Выберите Автоформа: в столбец, таблицу «Товары» в качестве источника данных и нажмите ОК.

Будет создана форма для таблицы «Товары». Поработайте с этой формой: измените данные, полистайте записи. Закройте форму и сохраните изменения. Укажите имя формы Товары и нажмите ОК.

4. Аналогично создайте форму для всех полей таблицы «Клиенты», воспользуйтесь ленточной автоформой.
5. Создадим форму для просмотра заказов для каждого клиента. Для этого щелкните на кнопке создать на вкладке Формы. В окне диалога выберите в списке Мастер форм. В качестве источника данных выберите таблицу «Клиенты». Щелкните на кнопке ОК.
Мастер форм создает форму за несколько шагов.
· На первом шаге мастер форм предлагает выбрать поля для формы. Поля можно выбрать из нескольких таблиц, сначала выберем все поля из таблицы «Клиенты». (Если в поле Таблица ► Запросы не значится таблица «Клиенты», то раскройте список и выберите нужную таблицу.) Щелкните по полю Номер клиента, а затем по кнопке ►. Точно также добавьте поля Фамилия, Адрес, Телефон.
· Выберите все поля таблицы «Заказы». Для этого выберите таблицу «Заказы» в раскрывающемся списке Таблицы и запросы и по очереди выберите все поля таблицы. Щелкните по кнопке Далее.
· На втором шаге выберите вид представления данных. Должна быть выбрана таблица «Клиенты» и строка Подчиненные формы. Щелкните по кнопке Далее.
· В следующем окне выберите внешний вид подчиненной формы, например, табличный. Щелкните по кнопке Далее.
· На следующем шаге выберите стиль формы, например, международный, и щелкните по кнопке Далее.
· На последнем шаге задайте имена формы Клиенты1 и подчиненной формы Заказы клиентов. Щелкните по кнопке Готово.
Вы увидите готовую форму.
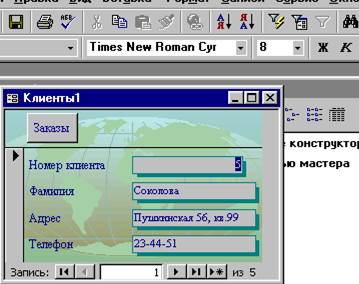
6. Вы можете просмотреть заказы каждого клиента, воспользовавшись кнопками листания, расположенными в самом низу формы. Введите не менее двух заказов для каждого клиента. Закройте форму.
7. Самостоятельно создайте форму для просмотра заказов на каждый товар.
Содержание отчета:
7. Постановка задачи.
8. Ход работы.
9. Выводы.
Контрольные вопросы:
1. Дайте определение формы.
2. Почему удобно применять формы?
3. Назовите режимы создания форм в Access.
4. Какие действия нужно выполнить, чтобы создать автоформу?
5. Опишите режим создания формы Мастер форм.
|
|
|
|
|
Дата добавления: 2015-05-09; Просмотров: 651; Нарушение авторских прав?; Мы поможем в написании вашей работы!