
КАТЕГОРИИ:
Архитектура-(3434)Астрономия-(809)Биология-(7483)Биотехнологии-(1457)Военное дело-(14632)Высокие технологии-(1363)География-(913)Геология-(1438)Государство-(451)Демография-(1065)Дом-(47672)Журналистика и СМИ-(912)Изобретательство-(14524)Иностранные языки-(4268)Информатика-(17799)Искусство-(1338)История-(13644)Компьютеры-(11121)Косметика-(55)Кулинария-(373)Культура-(8427)Лингвистика-(374)Литература-(1642)Маркетинг-(23702)Математика-(16968)Машиностроение-(1700)Медицина-(12668)Менеджмент-(24684)Механика-(15423)Науковедение-(506)Образование-(11852)Охрана труда-(3308)Педагогика-(5571)Полиграфия-(1312)Политика-(7869)Право-(5454)Приборостроение-(1369)Программирование-(2801)Производство-(97182)Промышленность-(8706)Психология-(18388)Религия-(3217)Связь-(10668)Сельское хозяйство-(299)Социология-(6455)Спорт-(42831)Строительство-(4793)Торговля-(5050)Транспорт-(2929)Туризм-(1568)Физика-(3942)Философия-(17015)Финансы-(26596)Химия-(22929)Экология-(12095)Экономика-(9961)Электроника-(8441)Электротехника-(4623)Энергетика-(12629)Юриспруденция-(1492)Ядерная техника-(1748)
Главное окно Visual FoxPro
|
|
|
|
Запуск Visual FoxPro
Для запуска Visual FoxPro необходимо запустить файл VFP.EXE из каталога, в который производилась установка Visual FoxPro, либо произвести выбор соответствующего пункта в главном меню операционной системы.
Независимо от способа запуска, на экране появится главное окно Visual FoxPro (рис. 7).
Главное окно Visual FoxPro можно разделить на семь основных объектов: заголовок окна, строка меню, панели инструментов, строка состояния, рабочая область, командное окно (Command) и диалоговое окно Task Pane Manager (Менеджер панели задач).
Заголовок находится в верхней части главного окна и содержит три объекта: копию значка программы Visual FoxPro, заголовок главного окна и значки управления этим окном.
Строка меню содержит иерархическое меню Visual FoxPro. Список пунктов меню зависит от типа активного окна.
В Visual FoxPro имеется множество самых разнообразных панелей инструментов, которые содержат набор кнопок, состав которых зависит от назначения конкретной панели инструментов. При первом входе в Visual FoxPro на экране находится панель инструментов, называемая стандартной панелью инструментов.
Строка состояния расположена в нижней части главного окна. В левой части строки состояния отображается наименование кнопки панели инструментов, на которую указывает курсор мыши, или наименование таблицы. В середине строки состояния могут отображаться номер текущей записи, а также индикатор режима работы.
В Visual FoxPro в главном окне по умолчанию отображается Task Pane Manager. Он содержит список проектов и баз данных, открывающихся в последнее время, команды запуска справочной системы и мастеров по созданию базы данных и проекта, примеры, которые можно использовать в разработке, полезные ссылки на сайты в Интернете.
В процессе работы в главном окне Visual FoxProоткрываются окна конструкторов форм, отчетов, запросов, проекта и другие окна. Все они являются дочерними по отношению к главному окну и закрываются при его закрытии. Кроме того, если при выходе из Visual FoxPro вы не закрыли окно проекта, с которым работали, то оно откроется по умолчанию в главном окне при следующем запуске программы.
Текст Microsoft Visual FoxPro заголовка главного окна в случае необходимости можно изменить, присвоив главному окну Visual FoxPro любое другое название или удалив название вообще. Для этого введите в командном окне следующую команду:
MODIFY WINDOW SCREEN TITLE «Новый заголовок главного окна»
или
_SCREEN.Caption = «Новый заголовок главного окна»
В Visual FoxPro 9.0 имеется менеджер задач, призванный облегчить разработку приложения. Содержащиеся в его окне ссылки позволяют запустить мастера создания приложения и базы данных, открыть справочную систему, приложение или базу данных из списка открывавшихся в последнее время приложений или баз данных и многое другое.
Окно менеджера панели можно открыть одним из следующих способов:
- В меню Tools (Сервис) выбрать команду Task Pane (Панель задач);
- Нажать кнопку Task Pane стандартной панели инструментов.
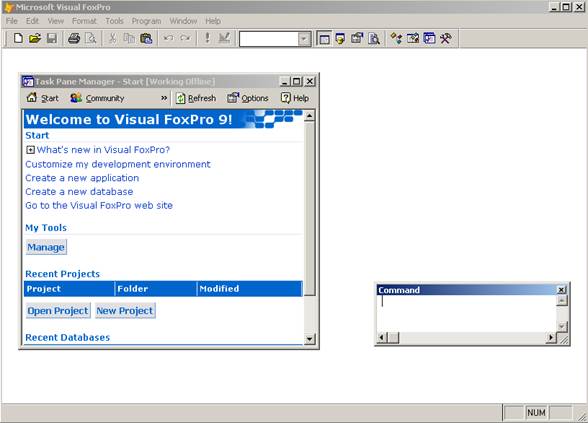
Рис. 7 Главное окно Visual FoxPro
Панель инструментов менеджера содержит кнопки следующего назначения:
 Открывает основную страницу менеджера панели задач, содержащую список недавно используемых проектов и баз данных, кнопки для создания новых, а также ссылки, содержащие информацию о Microsoft Visual FoxPro.
Открывает основную страницу менеджера панели задач, содержащую список недавно используемых проектов и баз данных, кнопки для создания новых, а также ссылки, содержащие информацию о Microsoft Visual FoxPro.
 Отображает в окне менеджера панели задач ссылки на основные сайты с информацией и последними новостями о Visual FoxPro.
Отображает в окне менеджера панели задач ссылки на основные сайты с информацией и последними новостями о Visual FoxPro.
 Позволяет определить настройки среды Visual FoxPro и связать собственный проект с ними.
Позволяет определить настройки среды Visual FoxPro и связать собственный проект с ними.
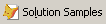 Содержит список примеров использования элементов Visual FoxPro.
Содержит список примеров использования элементов Visual FoxPro.
 Открывает страницу менеджера панели задач, которая помогает в использовании существующих XML Web – сервисов и создании новых.
Открывает страницу менеджера панели задач, которая помогает в использовании существующих XML Web – сервисов и создании новых.
 Предназначена для поиска файлов на компьютере, не выходя из Microsoft Visual FoxPro.
Предназначена для поиска файлов на компьютере, не выходя из Microsoft Visual FoxPro.

 Проводник данных. Позволяет просматривать перечень установленных соединений к базам данных, добавлять новое соединения.
Проводник данных. Позволяет просматривать перечень установленных соединений к базам данных, добавлять новое соединения.
 Обновляет содержимое диалогового окна Task Pane Manager.
Обновляет содержимое диалогового окна Task Pane Manager.
 Открывает диалоговое окно Task Pane Options (параметры панели задач), позволяющее настроить параметры как стандартной, так и индивидуально созданной панели задач.
Открывает диалоговое окно Task Pane Options (параметры панели задач), позволяющее настроить параметры как стандартной, так и индивидуально созданной панели задач.
Назначение ссылок страницы Start:
What’s new in Visual FoxPro? Открывает окно справочной системы на странице, описывающей новые возможности Visual FoxPro 9.0.
Customize my development environment. Открывает страницу менеджера панели задач, содержащую настройки среды Visual FoxPro.
Create a new application. Запускает мастера создания проекта.
Create a new database. Запускает мастера создания базы данных.
Go to the Visual FoxPro web site. Открывает официальный сайт Microsoft Visual FoxPro.
Manage. Открывает диалоговое окно My Tools (Мои инструменты).
Open Project. Открывает диалоговое окно Open для выбора необходимого проекта.
New Project. Открывает диалоговое окно Create для создания нового проекта.
Open database. Открывает диалоговое окно Open для выбора необходимой базы данных.
New database. Открывает диалоговое окно Create для создания новой базы данных.
Для настройки параметров менеджера используется диалоговое окно Task Pane Options (рис.8).
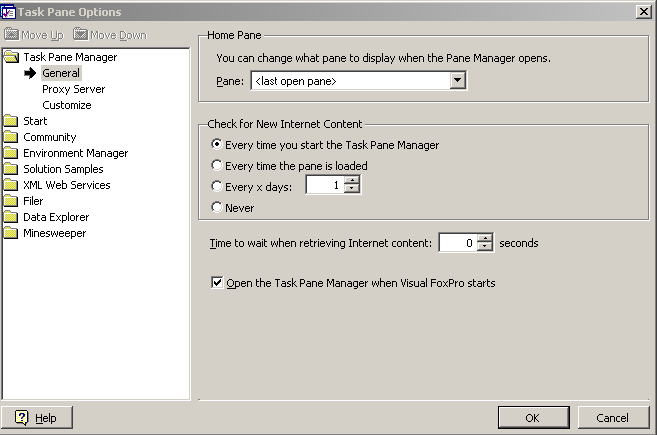
Рис.8. диалоговое окно Task Pane Options
В левой части окна Task Pane Options находятся папки для настройки страниц диалогового окна Task Pane Manager. Общие параметры настраиваются с помощью папки Task Pane Manager, которая содержит три раздела General (Общие), Proxy Server (Прокси сервер) и Customize (Пользовательские).
При выборе пункта General из списка Pane выбирается страница, отображаемая при открытии менеджера панели задач, и опции, задающие частоту обновления информации из Интернета. Расположенный ниже флажок Open the Task Pane Manager when Visual FoxPro starts (Открывать менеджер панели задач при запуске Visual FoxPro) указывает, надо ли запускать менеджер панели задач при запуске Visual FoxPro.
Можно создать свою панель задач, изменить существующею или установить панель задач с диска. Для этого необходимо выполнить следующие действия:
1. В окне Task Pane Manager нажать кнопку Options панели инструментов.
2. В левой части открывшегося окна Task Pane Options выбрать папку Task Pane Manager, затем пункт Customize.
3. На открывшейся страничке нажать одну из следующих кнопок:
- Install Pane –установить новую панель;
- Customize Pane – изменить существующею или создать новую панель.
Создание проекта приложения
Проект является основным средством объединения отдельных элементов приложения Visual FoxPro и группирует их по типам. Он выполняет следующие функции:
· Запоминает расположение каждого включенного в него элемента, что создает удобства при объединении базы данных, программ, экранных форм, отчетов и упрощает управление приложением
· Сохраняет объектный код в Memo – полях, что уменьшает количество отдельных файлов
· Осуществляет поиск и собирает файлы, на которые есть ссылки в проекте
· Отслеживает текущие версии элементов. В случае необходимости перекомпилирует программы, обновляет экранные формы, меню и т.д.
· Упрощает тиражирование, так как при генерации из проекта приложения или файла .EXE все элементы приложения объединяются вместе в один файл .APP или .EXE
Вся информация о проекте хранится в специальной таблице с расширением.PJX и соответствующем Memo – поле (.PJT).
Создав проект и определив элементы, которые должны в него войти, можно использовать его для сборки приложения (АРР) или исполняемого файла (ЕХЕ).
Для создания нового проекта можно использовать мастер Application Wizard (Мастер приложения) или команду New меню File. При выполнении команды New на экране открывается соответствующее диалоговое окно с перечислением всех типов элементов приложения, которые возможны в Visual FoxPro (рис.9). По умолчанию установлена опция Project (Проект).
Для создания нового проекта выполните следующее:
1. Нажмите кнопку New file.
2. В поле ввода Enter project file (Введите имя проекта) диалогового окна Create задайте имя создаваемого проекта, убедившись, что в поле Тип файла установлен тип сохраняемого файла Project, а в поле Папка правильно выбрана папка, в которой будет располагаться проект.
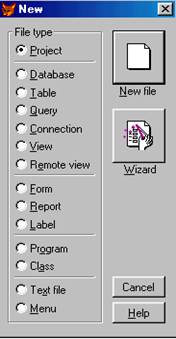 |
Рис. 9 Окно диалога «New»
3. Для сохранения созданного проекта нажмите кнопку Сохранить. Visual FoxPro создаст файлы проекта и запишет их в указанное место. После этого откроется окно проекта Project Manag er (рис. 10).
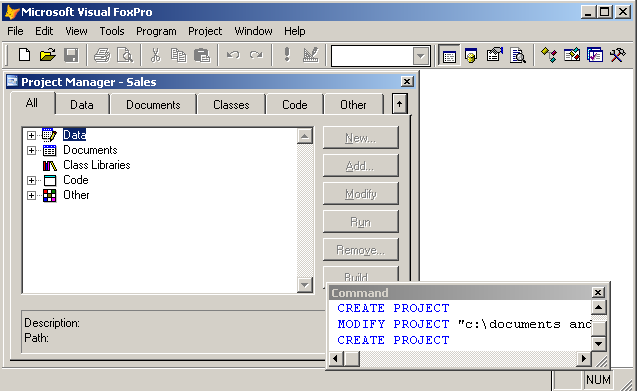
Рис. 10 Окно проекта Project Manager
В верхней части окна проекта находятся вкладки, которые управляют отображением определенных типов файлов проекта, значительно облегчая разработку приложения (табл. 2).
Вкладки окна Project Manager Таблица 2.
| Вкладка | Отображаемые файлы |
| All | Все файлы |
| Data | Базы данных, таблицы, запросы, представление данных, хранимые процедуры |
| Documents | Формы, отчеты и этикетки |
| Classes | Классы |
| Code | Программы и библиотеки |
| Other | Меню, текстовые и графические файлы, клавишные макрокоманды |
Для удобства работы с проектом применяется иерархический принцип отображения элементов проекта. На самом верхнем уровне отображаются только категории элементов проекта: «Data», «Documents», «Classes», «Code», «Other». На следующем уровне отображаются типы файлов данной категории. Например, для категории Data имеются следующие типы файлов: «Databases» (Базы данных), «Free Tables» (Свободные таблицы) и «Queries» (Запросы). В свою очередь, группа файлов «Databases» может содержать несколько таблиц, локальных и удаленных представлений данных, а каждая таблица – поля таблиц.
В правом верхнем углу окна проекта находится кнопка  сворачивания окна проекта, при нажатии на которую, окно проекта сворачивается, освобождая место на экране для работы с другими окнами. При этом вкладки проекта остаются доступными, позволяя работать с элементами проекта.
сворачивания окна проекта, при нажатии на которую, окно проекта сворачивается, освобождая место на экране для работы с другими окнами. При этом вкладки проекта остаются доступными, позволяя работать с элементами проекта.
|
|
|
|
|
Дата добавления: 2015-05-09; Просмотров: 3256; Нарушение авторских прав?; Мы поможем в написании вашей работы!