
КАТЕГОРИИ:
Архитектура-(3434)Астрономия-(809)Биология-(7483)Биотехнологии-(1457)Военное дело-(14632)Высокие технологии-(1363)География-(913)Геология-(1438)Государство-(451)Демография-(1065)Дом-(47672)Журналистика и СМИ-(912)Изобретательство-(14524)Иностранные языки-(4268)Информатика-(17799)Искусство-(1338)История-(13644)Компьютеры-(11121)Косметика-(55)Кулинария-(373)Культура-(8427)Лингвистика-(374)Литература-(1642)Маркетинг-(23702)Математика-(16968)Машиностроение-(1700)Медицина-(12668)Менеджмент-(24684)Механика-(15423)Науковедение-(506)Образование-(11852)Охрана труда-(3308)Педагогика-(5571)Полиграфия-(1312)Политика-(7869)Право-(5454)Приборостроение-(1369)Программирование-(2801)Производство-(97182)Промышленность-(8706)Психология-(18388)Религия-(3217)Связь-(10668)Сельское хозяйство-(299)Социология-(6455)Спорт-(42831)Строительство-(4793)Торговля-(5050)Транспорт-(2929)Туризм-(1568)Физика-(3942)Философия-(17015)Финансы-(26596)Химия-(22929)Экология-(12095)Экономика-(9961)Электроника-(8441)Электротехника-(4623)Энергетика-(12629)Юриспруденция-(1492)Ядерная техника-(1748)
Создание базы данных. Процесс создания базы данных рассмотрим на примере описанной ранее (лекция 3) модели базы данных информационной системы Контингент студентов
|
|
|
|
Процесс создания базы данных рассмотрим на примере описанной ранее (лекция 3) модели базы данных информационной системы "Контингент студентов университета".
В системе Microsoft Access процесс создания базы данных выполняется следующим образом. При запуске системы появляется диалоговое окно для выбора режима работы (рис. 7.1), в котором следует выбрать пункт Новая база данных...

Рис. 7.1. Создание файла
После выбора первого пункта появляется окно для задания пути сохранения и имени новой базы.
Выберем папку на диске для сохранения файла базы данных и зададим имя базы - STUDENTS, нажмем на кнопку Создать, после чего откроется окно базы данных.
Далее необходимо задать структуру таблиц в соответствии с описанной ранее концептуальной моделью. Можно также воспользоваться сгенерированной ранее системой Case Studio - программой создания таблиц базы данных, однако, далее описан режим создания таблиц с помощью Конструктора. Умение использовать этот режим необходимо каждому пользователю для создания новых таблиц и модификации структуры уже существующих.
Выберем пункт Создание таблицы в режиме конструктора (рис. 7.2) и опишем структуру главной таблицы базы данных, т.е. зададим имя, тип, размер каждого поля таблицы, а также первичный ключ (если необходимо), индексированные поля и подпись (рис. 7.3). Имена полей лучше писать латинскими буквами, в одно короткое слово - для удобства использования их в запросах и программах, работающих с базой данных; задание подписей для полей облегчает разработку экранных форм и отчетов.

Рис. 7.2. Окно базы данных
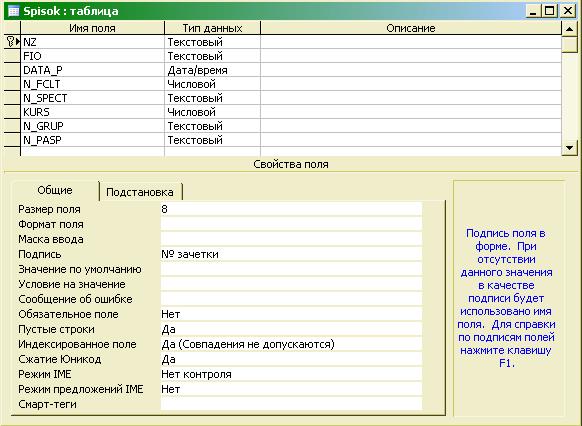
Рис. 7.3. Описание структуры таблицы в конструкторе
Структура таблицы SPISOK приведена в табл. 7.3.
| Таблица 7.3. Структура таблицы SPISOK | ||||
| Имя поля | Тип данных | Размер поля | Индексированное поле | Подпись |
| NZ | Текстовый | Да (Совпадения не допускаются) | № зачетки | |
| FIO | Текстовый | Фамилия, имя, отчество | ||
| DATA_P | Дата/время | Краткий формат даты | Дата поступления | |
| N_FCLT | Числовой | Байт | Да (Совпадения допускаются) | Факультет |
| N_SPECT | Текстовый | Да (Совпадения допускаются) | Специальность | |
| KURS | Числовой | Байт | Курс | |
| N_GRUP | Текстовый | Группа | ||
| N_PASP | Текстовый | Номер паспорта |
Для поля NZ следует задать свойство "Ключевое поле", т.к. номер зачетки - уникальный для каждого студента и однозначно его идентифицирует в таблице базы. По окончании описания структуры таблицы даем команду Сохранить (на стандартной панели инструментов, в меню - раздел Файл, или при закрытии окна конструктора) и задаем название таблицы - SPISOK.
Аналогичным образом создаем в базе данных справочник факультетов с именем файла FCLT, структура его приведена в табл. 7.4.
| Таблица 7.4. Структура таблицы FCLT | |||||||
| Имя поля | Тип данных | Размер поля | Индексированное поле | Подпись | |||
| N_FCLT | Числовой | Байт | Да (Совпадения не допускаются) | Номер факультета | |||
| NAME_F | Текстовый | Название факультета | |||||
| Таблица 7.6. Структура таблицы OCENKI | |||||||
| Имя поля | Тип данных | Размер поля | Индексированное поле | Подпись | |||
| NZ | Текстовый | Да (Совпадения допускаются) | Номер зачетки | ||||
| SEMESTR | Числовой | Байт | Семестр | ||||
| N_PREDM | Числовой | Целое | Да (Совпадения допускаются) | Предмет | |||
| BALL | Текстовый | Оценка | |||||
| DATA_B | Дата/время | Краткий формат | Дата | ||||
| PREPOD | Текстовый | Преподаватель | |||||
| Таблица 7.7. Структура таблицы PREDMETS | ||||
| Имя поля | Тип данных | Размер поля | Индексированное поле | Подпись |
| N_PREDM | Числовой | Целое | Да (Совпадения не допускаются) | Номер предмета |
| NAME_P | Текстовый | Название предмета |
Далее задаем связи Один ко многим между таблицами в базе, открыв окно Схема данных (выбрав эту команду в контекстном меню для окна базы данных) и перетаскивая название поля первичного ключа к аналогичному полю другой таблицы (см. рис. 7.4.). При этом задаем в окне Изменение связей (см. рис. 7.5.) условия соблюдения ссылочной целостности данных: каскадное обновление связанных полей и каскадное удаление связанных записей.

Рис. 7.4. Схема базы данных

Рис. 7.5. Задание условий соблюдения ссылочной целостности данных
Стандартный режим работы с таблицами
Заполнение базы данных информацией следует начинать со справочников - иначе при заполнении главных таблиц возникнут конфликты сохранения ссылочной целостности базы. Например, если в справочнике факультетов не будет номера факультета, указанного для студента, появится сообщение " Введенное значение не подходит для данного поля " и Вы не сможете сохранить данные, пока не укажете правильное значение.
Для работы с информацией таблицы базы данных (добавление, редактирование и удаление записей) следует выбрать ее в разделе объектов базы данных "Таблицы" (см. рис. 7.6.) и двойным щелчком мыши открыть.

Рис. 7.6. База данных
Таблица откроется в стандартном режиме работы с информацией, как показано на рис. 7.7.

Рис. 7.7. Стандартный режим работы с таблицей базы данных
В таком режиме каждая запись таблицы базы данных представлена как строка, состоящая из столбцов - полей, над которыми показаны подписи полей или, при их отсутствии, имена полей. В нижней части таблицы присутствует пустая запись с символом * в левой колонке - это несуществующая запись, которая добавляется в таблицу, как только в ней появляется какая-либо информация. На нижней рамке окна находятся кнопки для перемещения по таблице, номер текущей записи и информация об общем количестве записей в таблице. Колонка слева с символом + имеется в наличии, если у таблицы есть связь от одной записи данной таблицы ко многим записям связанной с ней таблицы. В данном случае при щелчке мышью на плюсе откроется как подтаблица - список студентов для соответствующего факультета. Настройка подтаблицы присутствует в главном меню в разделе Вставка.
В системе Microsoft Access существуют также дополнительные возможности использования в таблицах режима "Подстановка" для показа и выбора данных из раскрывающихся списков ("тип источника строк" - таблица или запрос, список значений или список полей). Этот режим можно создать с помощью Мастера, если выбрать тип поля "Мастер подстановок" или описать самому на странице "Подстановка". В примере этот режим задан для поля N_FCLT таблицы Spisok (см. рис. 7.8.). В дальнейшем для поля с описанными свойствами раздела "Подстановка" на экранной форме будет автоматически создаваться объект типа "Поле со списком".

Рис. 7.8. Параметры страницы "Подстановка" в Конструкторе
Вид таблицы Spisok с использованием поля со списком для поля N_FCLT показан на рис. 7.9.

увеличить изображение
Рис. 7.9. Таблица с использованием режима "Подстановка"
При работе с таблицей можно задать сортировку записей по одному из полей и фильтр для показа данных, соответствующих заданному условию (см. раздел меню Записи).
После окончания добавления, редактирования или удаления данных следует дать команду Сохранить, или при закрытии окна таблицы выбрать в появившемся окне команду, сохранять или нет изменения.
|
|
|
|
|
Дата добавления: 2015-05-09; Просмотров: 631; Нарушение авторских прав?; Мы поможем в написании вашей работы!