
КАТЕГОРИИ:
Архитектура-(3434)Астрономия-(809)Биология-(7483)Биотехнологии-(1457)Военное дело-(14632)Высокие технологии-(1363)География-(913)Геология-(1438)Государство-(451)Демография-(1065)Дом-(47672)Журналистика и СМИ-(912)Изобретательство-(14524)Иностранные языки-(4268)Информатика-(17799)Искусство-(1338)История-(13644)Компьютеры-(11121)Косметика-(55)Кулинария-(373)Культура-(8427)Лингвистика-(374)Литература-(1642)Маркетинг-(23702)Математика-(16968)Машиностроение-(1700)Медицина-(12668)Менеджмент-(24684)Механика-(15423)Науковедение-(506)Образование-(11852)Охрана труда-(3308)Педагогика-(5571)Полиграфия-(1312)Политика-(7869)Право-(5454)Приборостроение-(1369)Программирование-(2801)Производство-(97182)Промышленность-(8706)Психология-(18388)Религия-(3217)Связь-(10668)Сельское хозяйство-(299)Социология-(6455)Спорт-(42831)Строительство-(4793)Торговля-(5050)Транспорт-(2929)Туризм-(1568)Физика-(3942)Философия-(17015)Финансы-(26596)Химия-(22929)Экология-(12095)Экономика-(9961)Электроника-(8441)Электротехника-(4623)Энергетика-(12629)Юриспруденция-(1492)Ядерная техника-(1748)
Справка. Программа ведения базы данных
|
|
|
|
ОТЧЕТ
Begin
Begin
Begin
Begin
Begin
Begin
Программа ведения базы данных.
Модуль Proect1 содержит информацию о всех 2- Формах.
Форма 1 (Unit1)-содержит главное меню, которое имеет следующие пункты:
- Данные
- Справки
Ø Справка1
- Отчет
Ø Отчет по продажам
Ø Отчет по поступлениям
- Выход
Для создания меню на форму установим компонент MainMenu, который имеет следующие свойства:
Ø AutoHotkeys – будут ли создаваться автоматически клавиши быстрого вызова. Если выберать maAutomatic, то Delphi будет автоматически создавать клавиши. При maManual это делается вручную.
Ø AutoMegre – автоматическое слияние с дочерними окнами.
Ø Images – подключение списка картинок, которые могут отображаться на пунктах меню.
Ø Items – описываются пункты меню.
Для редактирования меню дважды щёлкаем по свойству Items после чего откроется редактор меню. Этот же редактор можно вызвать, если дважды щёлкнуть по компоненту MainMenu1. В объектном инспекторе набераем в свойстве Caption слово «Данные». По нажатию кнопки Enter, будет создано меню «Данные». Создание остальных пунктов меню происходит по аналогии.
Создание подпункта для меню «Отчет». Щёлкнем в рамке чуть ниже меню «Отчет», и в свойстве Caption мы вводим слово «Отчет о продаже товара». Создание остальных подпунктов меню происходит по аналогии.
Для создания обработчика события нажатия пункта меню необходимо выбрать в дизайнере меню пункт «Выход» и щёлкнуть по нему дважды или перейди на закладку Events и дважды щёлкнуть по событию OnClick. Эти действия заставят Delphi создать обработчик события по нажатию меню. В этом обработчике напишем следующее:
Close;
end;
Здесь мы используем метод формы Close. этот метод закрывает форму. Если мы закрываем главную форму, то закроется всё приложение.
Для пункта меню «Данные» назначаем обработчик событий:
GroupBox1.Visible:=True;
end;
Данный метод делает видимым объект GroupBox1 и расположенные на нем объекты, которые служат для ввода и редактирования данных в таблицах: «Товар», «Поступление товара», «Продажа товара».
Организация подключения БД к программе выполняется через следующие компоненты:
Ø Table1:TTable;
Ø DataSource1:TDataSource;
Ø DBGrid1:TDBGrid.
Поместим объект DBGrid1 из палитры компонентов DataControls Form1. Активируем данный объект путем выделения его мышью. Перейдем на его свойство DataSource. Из выпадающего списка выберем DataSource1.
Поместим невизуальный объект DataSource1 из палитры компонентов DataAccess на Form1. Активируем данный объект. Перейдем на его свойство DataSet и их выпадающего списка выберем Table1.
Выберем невизуальный Table1:TTable из группы компонентов BDE. Поместим его на любое место Form1. Активируем данный объект путем выделения его мышью. Перейдем на его свойство TableName. Из ниспадающего списка выберем таблицу «Tovar». Перейдем на свойство Active. Сделаем его равным True. После этого в DBGrid отобразиться выбранная таблица.
Для управления данной таблицой (добавление, удаление записей, сохранение или отмена изменений) поместим на Form1 под таблицей объект DBNavigator. Для этого выберем его в палитре компонентов DataControls. Активируем его и перейдем на свойство DataSource, из ниспадающего списка выберем DataSource1.
По аналогии создаем остальные 2 таблицы для таблиц «Postup» и «Rashod».
Для создания надписи над таблицей поместим на нашу форму объект DataSource из палитры компонентов Standart. Активируем его. Перейдем на его свойство Caption. Введем текст «Товар».
По аналогии создаются надписи для других таблиц: «Postup» и «Rashod».
Для создания кнопки с рисунком перейдем к группе компонентов Additional. Выберем объект BitBtn. Поместим его на на объект GroupBox1. Активируем его. Перейдем на его свойство Kind. Из ниспадающего списка выберем bkCancel. Далее перейдем на свойство Caption. Напишем слово «Выход». Встанем на свойство Kind и сделаем его равным bkCustom. Создадим для данной кнопки обработчик событий:
GroupBox1.Visible:=False;
end;
Чтобы создать подстановочное поле нужно активировать объект Table2. Дважды щелкнем по данному объекту. Откроется окно редактора полей. В контекстном окне редактора полей выберем команду NewFields. Присвоим новому полю имя «tov» и тип String. Установим переключатель в группе FieldType в положение lookup. В списке Dataset этого диалогового окна выберем значение Table1 – именно этот набор данных необходимо просматривать. В обоих списках KeyFields и LookupFields этого диалогового окна выберем значение kod – это то общее поле, по значению которого будет выполняться поиск. В списке Result выберем значение NaimT – именно это необходимо отображать в нашем наборе данных.
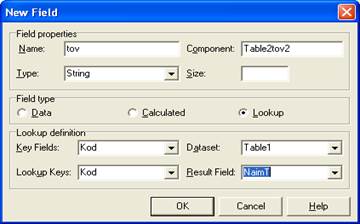
Аналогично создаем подстановочные поля для таблицы Table3.
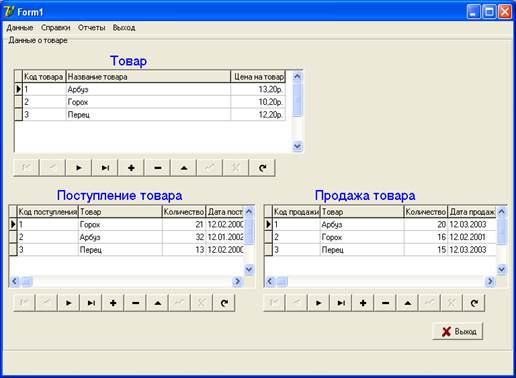
Для пункта подменю «Отчет по продажам» и «Отчет по поступлениям» создадим обработчик событий с изменением названием таблиц и полей соответственно, который выполняет выгрузку данных таблиц в документ Microsoft Word:
Var Str1,Str2,Str3,Str4:String; {объявляет переменные типа String }
VSpisok,mark:Variant; {объявляет переменные типа Variant }
VSpisok:=CreateOleObject('Word.Application.8'); {Создает Ole-объект}
VSpisok.Documents.Open('D:\institut\Nort\spisok0.doc'); {загружает шаблон документа}
VSpisok.ActiveDocument.SaveAs('D:\institut\Nort\spisok1.doc'); {сохраняет шаблон в рабочий документ}
VSpisok.Visible:=True; {делает окно Word видимым}
mark:=VSpisok.ActiveDocument.Bookmarks; {в переменную mark записывает закладку }
mark.Item('N1').Select; {помещает курсор на закладку N1}
Table3.First; {становится на первую запись таблицы}
While Not Table3.Eof do begin {в цикле заполняет таблицу}
Str1:=Table3['KodR']; {присваивает Str1 значение поля Table3 }
Str2:=Table3['tovar']; {присваивает Str2 значение поля Table3 }
Str3:=FloatToStr(Table3['kol']); {переводит значение поля Table3[‘kol’] из типа Number в тип String и присваивает данное значение переменной Str3 }
Str4:=DateToStr(Table3['DataR']); {переводит значение поля Table3[‘DataR’] из типа Date в тип String и присваивает данное значение переменной Str4 }
VSpisok.Selection.InsertBefore(Str1); {запись Str1 в текущую позицию}
VSpisok.Selection.MoveRight(12); {перемещение на следующее поле таблицы документа}
VSpisok.Selection.InsertBefore(Str2); {запись Str2 в текущую позицию}
VSpisok.Selection.MoveRight(12); {перемещение на следующее поле таблицы документа}
VSpisok.Selection.InsertBefore(Str3); {запись Str3 в текущую позицию}
VSpisok.Selection.MoveRight(12); {перемещение на следующее поле таблицы документа}
VSpisok.Selection.InsertBefore(Str4); {запись Str4 в текущую позицию}
VSpisok.Selection.MoveRight(12); {перемещение на следующее поле таблицы документа}
Table3.Next;
end;
end;
Для подменю «Справка 1» создадим обработчик событий:
Form2.ShowModal;
end;
Метод ShowModal открывает Form2 (поверх всех остальных окон).
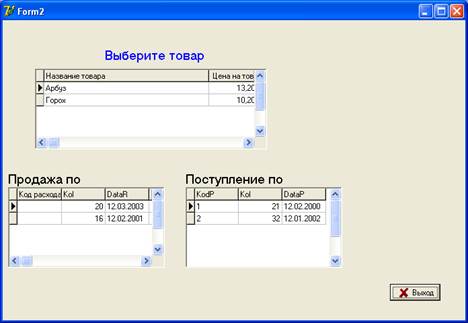
Данная Форма предназначена для отображения данных по продаже и поступлении товара. Выбор товара осуществляется двойным щелчком по записи необходимого товара в таблице «Товар».
Чтобы создать данную форму необходимо выполнить следующую последовательность в основном меню Delphi File – New – Form. Сохранить ее в тот директорий, где сохранена наша БД. В подключаемых модулях Uses, в редакторе кода, напишем Unit1.
Теперь создадим таблицу, откуда будет браться информация для выборки. Для этого выберем объект DBGrid1 из палитры компонентов DataControls и объект DataSource1 из палитры компонентов DataAccess. Поместим данные объекты на нашу экранную форму. Активируем объект DataSource1. Перейдем к его свойству DataSet. Из выпадающего списка выберем Form1.Table1
Активируем объект DBGrid1. Перейдем на его событие OnDblClick. Создадим для этого события процедуру обработки:
Var Str1:String;
Str1:=Form1.Table1['kod'];
Label2.Caption:='Продажа по '+Form1.Table1['naimT'];
Label3.Caption:='Поступление по '+Form1.Table1['NaimT'];
Query1.SQL.Clear;
Query1.SQL.Add('Select * from rashod where KodR='+''''+Str1+'''');
Query1.Open;
Query2.SQL.Clear;
Query2.SQL.Add('Select * from postup where KodP='+''''+Str1+'''');
Query2.Open;
end;
Для создания таблицы, которая будет отображать информацию о данном товаре необходим создать объекты DBGrid2 из палитры компонентов DataControls, объект Query1 из палитры компонентов BDE, а также объект DataSource2 из палитры компонентов DataAccess. Активируем объект DataSource2 и выберем его свойство DataSet. Из выпадающего списка выберем Query1.
Активируем объект DBGrid2, встанем на его свойство DataSource и из выпадающего списка выберем DataSource2. Активируем объект Query1, перейдем на его свойство SQL и в редакторе кода напишем select * from rashod.
По аналогии создается другая таблица для выборки из таблицы «Postup».
Заключение
Таким образом, в данной работе разработана информационная система «Учет товаров на складе». Данная ИС предназначена для автоматизации деятельности зав. складом по учету товаров на складе.
ИС состоит из программной и информационной части. Программная подсистема состоит из:
Ø управляющей подсистемы;
Ø подсистемы ведения БД;
Ø подсистемы отчетов;
Ø подсистемы справок.
Информационная часть включает базу данных, состоящую из трех взаимосвязанных таблиц («Товар», «Поступление товара», «Реализация товара»), реализованных в формате «Paradox 7.0». В БД содержатся данные о наличии товара, его поступлении и реализации, поставщиках, покупателях.
Информационная система разработана средствами Delphi 6.0 с использованием стандартных компонентов.
ИС позволяет редактировать информацию в БД, а также в реальном масштабе времени (РМВ) формировать справки и отчеты. Справки формируются путем выборки отдельных записей по наименованию товара. Отчеты формируются в виде таблиц путем создания из шаблонов документов MS-Word через СОМ - технологии.
Общий объем разработанной ИС составляет 974Kb. ИС может функционировать в любой Windows совместимой ОС.
ПО ПРАКТИКЕ ПО ПРОФИЛЮ СПЕЦИАЛЬНОСТИ
ОАО АКБ «Связь - Банк»
| Руководитель практики от техникума преподаватель Экономических дисциплин | А.И. Махмутова | |
| Оценка Дата | _________________ «____»______ 20___г. | |
| Руководитель практики от кредитной организации | Ф.И.О | |
| Оценка Дата | _________________ «____»______ 20___г. | |
| МП | ||
| Выполнил(а) Специальность Группа Студент(кА) | 080108 «Банковское дело» Б-31 |
Ульяновск, 20__г.
о прохождении практики
|
|
|
|
|
Дата добавления: 2015-05-09; Просмотров: 417; Нарушение авторских прав?; Мы поможем в написании вашей работы!