
КАТЕГОРИИ:
Архитектура-(3434)Астрономия-(809)Биология-(7483)Биотехнологии-(1457)Военное дело-(14632)Высокие технологии-(1363)География-(913)Геология-(1438)Государство-(451)Демография-(1065)Дом-(47672)Журналистика и СМИ-(912)Изобретательство-(14524)Иностранные языки-(4268)Информатика-(17799)Искусство-(1338)История-(13644)Компьютеры-(11121)Косметика-(55)Кулинария-(373)Культура-(8427)Лингвистика-(374)Литература-(1642)Маркетинг-(23702)Математика-(16968)Машиностроение-(1700)Медицина-(12668)Менеджмент-(24684)Механика-(15423)Науковедение-(506)Образование-(11852)Охрана труда-(3308)Педагогика-(5571)Полиграфия-(1312)Политика-(7869)Право-(5454)Приборостроение-(1369)Программирование-(2801)Производство-(97182)Промышленность-(8706)Психология-(18388)Религия-(3217)Связь-(10668)Сельское хозяйство-(299)Социология-(6455)Спорт-(42831)Строительство-(4793)Торговля-(5050)Транспорт-(2929)Туризм-(1568)Физика-(3942)Философия-(17015)Финансы-(26596)Химия-(22929)Экология-(12095)Экономика-(9961)Электроника-(8441)Электротехника-(4623)Энергетика-(12629)Юриспруденция-(1492)Ядерная техника-(1748)
Ход работы. Теоретическое введение
|
|
|
|
Постановка задачи
Практическая часть
Теоретическое введение
Практическая работа 1
Создание базы данных и объектов типа «Таблица»
Цель работы
Изучение процесса создания базы данных и объектов типа «Таблица» с помощью Конструктора и с помощью Мастера, освоение методов задания свойств полей таблицы, заполнение таблицы данными и редактирование; освоение способов определения связей между таблицами.
В Access таблицей является совокупность данных, объединенных общей темой. Каждая таблица состоит из записей и полей. Количество полей в записи и их тип определяются в процессе конструирования таблицы. Величина полей устанавливается пользователем. В соответствие с ней ограничивается количество символов, вводимых в поле при заполнении таблицы. Следите за тем, чтобы размер поля не был слишком велик, так как при этом бесполезно расходуется память (она резервируется в полной мере независимо от того, заполняется поле полностью или частично).
Существует несколько способов построения таблиц: на листе данных, в окне конструктора таблиц и с помощью мастера таблиц.
Создать базу данных «Книжный магазин», состоящую из следующих таблиц: «Покупатели», «Продавцы», «Книги», «Заказы», «Личные данные», «Издательства» и «Разряд».
1. Запустите приложение Access, создайте новую базу данных и укажите путь для ее сохранения. Назовите базу «Книжный магазин».
2. Создайте таблицу «Издательства», имеющую следующую структуру (см. таблица 1). Для этого в окне базы данных выберите вкладку Создание и нажмите кнопку Таблица. В результате на экране появится окно Новая таблица. Выберите на панели инструментов (слева) режим Конструктор и сохраните таблицу в появившемся окне с именем «Издательство».
Таблица 1. Структура таблицы «Издательства»
| Имя поля | Тип | Размер поля | Индекс |
| Издательство | Текстовый | Да | |
| Адрес | Текстовый |

Рисунок 1 – Диалоговое окно сохранения таблицы
3. В окне конструктора таблиц задайте структуру таблицы «Издательства», то есть определите, какие поля будет содержать данная таблица, а также их тип и свойства (см. рисунок 2).
В верхней части диалогового окна задайте все поля, которые должна содержать таблица, а в нижней – определите необходимые свойства. В именах полей запрещено использовать символы ‘!’, ’.’, ’[’, ’]’. Максимальная длина имени 64 символа. Не рекомендуется использовать в именах полей пробелы, т.к. в дальнейшем могут некорректно выполняться запросы.
В качестве типа данных поля можно использовать следующие стандартные типы: числовой, текстовый, счетчик, поле MEMO, денежный, логический, дата/время, поле объекта OLE.
Для каждого поля можно ввести произвольный комментарий, относящийся к полю данных. Типичным комментарием является описание назначения поля.
Для каждого поля можно задать дополнительные характеристики. Например, для текстовых полей можно определить размер поля, а для числовых определить длину разрядной сетки и количество разрядов после запятой.
4. Для поля «Издательство» в таблице 1 указано, что оно имеет индекс – является ключевым. Во время ввода данных в поля, определенные в качестве первичного ключа, MS Access автоматически следит за тем, чтобы вводились только уникальные значения (не повторяющиеся). Введите имя поля ИЗДАТЕЛЬСТВО вместо имени КОД.
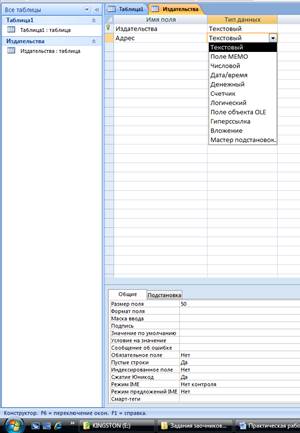
Рисунок 2 – Окно конструктора таблицы
5. Перейдите в режим таблицы, нажав пиктограмму Режим  . Ввод данных вы будете производить в этом режиме, заполняя клетки таблицы.
. Ввод данных вы будете производить в этом режиме, заполняя клетки таблицы.
Заполните созданную таблицу значениями из таблицы 2.
Таблица 2 - Данные таблицы «Издательства»
| Издательство | Адрес |
| Новое знание | 112345, Киев, Крещатик, 126 |
| ИНФРА-М | 127214, Москва, Дмитровское шоссе, 107 |
| Феникс | 344082, г.Ростов-на-Дону, пер.Халтуринский,80 |
| Март | 117454 Москва, а/я №2 |
| ACADEMA | 117342, Москва, ул. Бутлерова, 17-Б, к.233 |
| Питер | 196105, Санкт-Петербург, ул. Благодатная, 67 |
6. Аналогично создайте структуру таблиц «Покупатели», «Продавцы», «Заказы», «Личные данные», «Книги» и «Разряд». Структура этих таблиц представлена в таблицах 3, 4, 5, 6, 7, 8.
Таблица 3. Структура таблицы «Книги»
| Имя поля | Тип | Размер поля | Индекс |
| Код книги | Счетчик | Да | |
| Автор | Текстовый | ||
| Название | Текстовый | ||
| Издательство | Текстовый | ||
| Серия | Текстовый | ||
| Год издания | Числовой | ||
| Цена | Денежный |
Таблица 4. Структура таблицы «Покупатели»
| Имя поля | Тип | Размер поля | Индекс |
| Код покупателя | Счетчик | Да | |
| Фамилия | Текстовый | ||
| Имя | Текстовый | ||
| Отчество | Текстовый | ||
| Город | Текстовый | ||
| Адрес | Текстовый | ||
| Страна | Текстовый |
Таблица 5. Структура таблицы «Личные данные»
| Имя поля | Тип | Размер поля | Индекс |
| Код продавца | Счетчик | Да | |
| Семейное положение | Текстовый | ||
| Хобби | Текстовый | ||
| Фото | Поле объекта OLE |
Таблица 6. Структура таблицы «Продавцы»
| Имя поля | Тип | Размер поля | Индекс |
| Код продавца | Счетчик | Да | |
| Фамилия | Текстовый | ||
| Имя | Текстовый | ||
| Отчество | Текстовый | ||
| Должность | Текстовый | ||
| Дата приема | Дата/время | ||
| Разряд | Числовой |
Таблица 7. Структура таблицы «Заказы»
| Имя поля | Тип | Размер поля | Индекс |
| Код заказа | Счетчик | Да | |
| Код продавца | Числовой | ||
| Код покупателя | Числовой | ||
| Код книги | Числовой | ||
| Дата получения | Дата/время | ||
| Дата отправки | Дата/время | ||
| Количество | Числовой |
Таблица 8. Структура таблицы «Разряд»
| Имя поля | Тип | Размер поля | Индекс |
| Разряд | Числовой | Да | |
| Оклад | Денежный |
7. Заполните данными (не менее 10 записей) таблицы «Покупатели», «Издательства» и не менее 3 записей таблицу «Разряд». Другие таблицы пока не заполнять!
8. При заполнении таблицы «Книги» поле «Издательство» надо вводить не вручную, а выбирать из списка издательств таблицы «Издательства». Для этого зайдите в структуру таблицы «Книги» (режим конструктор) и в свойствах поля укажите, что здесь имеет место подстановка по следующей схеме: выберите внизу окна закладку Подстановка, выберите тип элемента управления – Поле со списком, источник строк укажите – Издательства (рисунок 3). Аналогично сделайте подстановку в структуре таблиц «Продавцы» (в поле «Разряд»), «Заказы» (в полях «Код продавца», «Код покупателя», «Код книги») указывая в качестве источника строк соответствующие таблицы.
9. После создания БД нажмите пиктограмму Схема данных  на панели инструментов в пункте Работа с базами данных и задайте связи между таблицами «Книги» и «Заказы» по полю «Код книги». Для этого в диалоговом окне Схема данных щелкнете по пиктограмме Добавить таблицу. В появившемся окне выберите таблицу «Заказы» и щелкните по кнопке Добавить, затем выберите таблицу «Книги» и тоже щелкните по кнопке Добавить. Закройте окно Добавление таблицы.
на панели инструментов в пункте Работа с базами данных и задайте связи между таблицами «Книги» и «Заказы» по полю «Код книги». Для этого в диалоговом окне Схема данных щелкнете по пиктограмме Добавить таблицу. В появившемся окне выберите таблицу «Заказы» и щелкните по кнопке Добавить, затем выберите таблицу «Книги» и тоже щелкните по кнопке Добавить. Закройте окно Добавление таблицы.
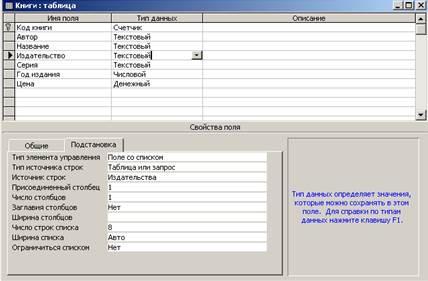
Рисунок 3 – Закладка Подстановка
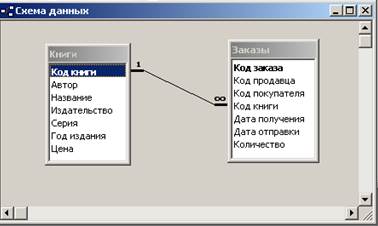
Рисунок 4 – Связь между таблицами «Книги» и «Заказы»
Поставьте мышку на имя поля Код книги в таблице «Книги» и, не отпуская кнопку, перетащите ее на поле Код книги в таблице «Заказы». Включите флажки Обеспечение целостности данных, Каскадное обновление связанных полей, Каскадное удаление связанных полей. Щелкните по кнопке Создать. Появится связь «один-ко-многим» (рисунок 4). Это значит, что одной записи в таблице «Книги» может соответствовать несколько записей в таблице «Заказы».
10. Аналогично создайте связи между таблицами «Заказы» и «Покупатели», «Заказы» и «Продавцы» и т.д, добавив их предварительно в окно Схемы данных.. Схема данных должна иметь вид, представленный на рисунке 5. При создании связи между таблицами «Продавцы» и «Личные данные» включите только флажок Обеспечение целостности данных для получения связи один к одному.

Рисунок 5 – Схема данных БД «Книжный магазин»
11. Закройте схему данных, сохранив её.
|
|
|
|
|
Дата добавления: 2015-05-09; Просмотров: 451; Нарушение авторских прав?; Мы поможем в написании вашей работы!