
КАТЕГОРИИ:
Архитектура-(3434)Астрономия-(809)Биология-(7483)Биотехнологии-(1457)Военное дело-(14632)Высокие технологии-(1363)География-(913)Геология-(1438)Государство-(451)Демография-(1065)Дом-(47672)Журналистика и СМИ-(912)Изобретательство-(14524)Иностранные языки-(4268)Информатика-(17799)Искусство-(1338)История-(13644)Компьютеры-(11121)Косметика-(55)Кулинария-(373)Культура-(8427)Лингвистика-(374)Литература-(1642)Маркетинг-(23702)Математика-(16968)Машиностроение-(1700)Медицина-(12668)Менеджмент-(24684)Механика-(15423)Науковедение-(506)Образование-(11852)Охрана труда-(3308)Педагогика-(5571)Полиграфия-(1312)Политика-(7869)Право-(5454)Приборостроение-(1369)Программирование-(2801)Производство-(97182)Промышленность-(8706)Психология-(18388)Религия-(3217)Связь-(10668)Сельское хозяйство-(299)Социология-(6455)Спорт-(42831)Строительство-(4793)Торговля-(5050)Транспорт-(2929)Туризм-(1568)Физика-(3942)Философия-(17015)Финансы-(26596)Химия-(22929)Экология-(12095)Экономика-(9961)Электроника-(8441)Электротехника-(4623)Энергетика-(12629)Юриспруденция-(1492)Ядерная техника-(1748)
Питання 52
|
|
|
|
Питання 51
Перегляд атрибутів повідомлень, вкладання файлів, використання адресної книги, списків розсилки, довідкової системи. Створення власних шаблонів листів.
1) не знайшов
2)Для створення власних бланків використовують програму Майстер створення бланків повідомлень. Щоб запустити програму на виконання, потрібно виконати Сервіс => Параметри, вибрати вкладку Створення повідомлень у вікні Параметри та вибрати кнопку Створити.
Виконуючи вказівки програми, потрібно послідовно вибрати колір тла, фоновий рисунок, його розміщення на бланку та взаємне розташування окремих рисунків, значення властивостей символів, ширину полів, увести ім'я бланка, вибираючи після кожного кроку кнопку Далі. Завершується створення шаблону вибором кнопки Готово в останньому вікні програми Майстер створення бланків повідомлень і вибором кнопки ОК у вікні Параметри.
Використання програми Fine Reader для створення електронних документів. Охарактеризувати особливості сканування, сегментації, розпізнавання, перевірки правопису та збереження документу.
1) FineReader — система оптичного розпізнавання символів, розроблена російською компанією ABBYY.
2) Перший етап - це, як неважко здогадатися, власне сканування документа. Це чисто технічна операція, яку, як ми вже говорили, виконує спеціалиюе пристрій - сканер. Завдання програми FineReader полягає в тому, щоб прийняти відскановане зображення (або зображення) і зберегти їх у вигляді, зручному для подальшої обробки.

Для проведення сканування за допомогою програми FineReader треба включити сканер і запустити цю програму. Сканування здійснюється по клацанню на кнопці Сканувати на панелі інструментів Scan & Read. Для цього можна також скористатися клавіатурною комбінацією CTRL + K.
Програма FineReader здатна або використовувати драйвер TWAIN, або взаємодіяти зі сканером безпосередньо. Як правило, використовувати протокол TWAIN не має сенсу, так як це додає зайву проміжну операцію. Його використовують лише при необхідності точного налаштування (і перевірки параметрів сканування), при скануванні сторінок одного документа, мають сильно розрізнювальне якість друку, а також у тих випадках, коли сканер не підтримує програмою безпосередньо.
Драйвер TWAIN слід також використовувати, якщо треба зберегти в електронній формі та кольорові ілюстрації. Пряме управління скануванням в програмі FineReader завжди справляє тільки чорно-біле сканування, яке дозволяє отримати лише текст документа, але відбувається набагато швидше.
Щоб вказати використовуваний драйвер, а також змінити деякі інші настройки, слід клацнути на розкривала кнопці поруч з кнопкою Сканувати і вибрати в меню пункт Опції (рис. 15.4). Якщо до комп'ютера підключено кілька сканерів або сканер був підключений до комп'ютера вже після установки програми FineReader, необхідно клацнути на кнопці Вибрати сканер.
Програма проводить пошук сканерів, підключених до комп'ютера (включенних!) і пропонує вибрати серед них потрібний. Якщо клацнути на кнопці Параметри сканера, то можна змінити налаштування обраного сканера.
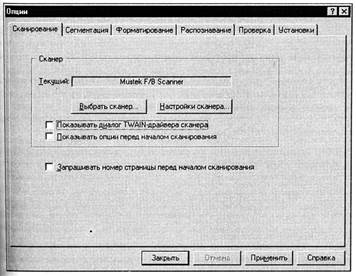
Рис. 15.4. Вибір сканера та налаштування параметрів сканування
Прапорці в нижній частині діалогового вікна стають активними тільки після того, як сканер вибраний. Прапорець Показувати діалог TWAIN-драйвера сканера якраз і визначає, чи слід проводити сканування через посередництво протоколу TWAIN. Прапорець Показувати опції перед початком сканування слід встановлювати тільки при скануванні документа, що складається з сторінок, що сильно відрізняються за якістю. Наприклад, частина сторінок може бути надрукована на жовтуватою папері. Можливо також, що документ зібраний з окремих розділів, які друкувалися в різний час і різними засобами. Компенсувати можливі відмінності можна шляхом настройки сканера в спеціальному діалоговому вікні, яке буде з'являтися перед скануванням кожної сторінки.
Само сканування проводиться в автоматичному режимі і вимагає тільки технічного втручання користувача, наприклад перегортання сторінок документа, що сканується. Всі дії користувача в рамках програми FineReader в цей час заблоковані спеціальним діалоговим вікном, повідомляються про те, що в даний час йде процес сканування.
Сегментація документа
Другий необхідний етап обробки документа - це сегментація сторінки. До початку цього етапу на екрані є вікно Зображення, що містить зображення сторінки, яка розпізнається. В принципі, це зображення може бути отримане лише шляхом сканування, а й будь-яким іншим способом, наприклад шляхом «перехоплення» зображення на екрані.
Дуже часто сторінка документа, наприклад книги, може містити фрагменти тексту, що йдуть не в природному порядку. Під природним порядком розуміються строчки, що починаються від лівого поля і йдуть до правого. Самі рядки читаються зверху вниз. Якщо текст оформлений в кілька колонок, містить ілюстрації, можливо забезпечені підписами, окремі врізки в рамках і табличні дані, слідування «природному порядку» може так заплутати справу, що отриманий електронний документ виявиться абсолютно даремний.
Тому на етапі сегментації текст сторінки розбивається на блоки - фрагменти тексту, кожен з яких може розпізнаватися в природному порядку. Створювані блоки нумеруються і текст, що міститься в блоках включається в документ у порядку нумерації.

Рис 13.5. Сегментація многоколоночной тексту
Розпізнавання тексту
Власне розпізнавання тексту представляє собою автоматичний процес, що не вимагає і не допускає втручання користувача. Це основний етап роботи програми, заради якого, власне кажучи, вона і створювалася. Запустити розпізнавання тексту можна клацанням на кнопці розпізнати на панелі інструментів Scan & Read. Під час виконання розпізнавання на екран видається діалогове вікно Розпізнавання, основне призначення якого - надати можливість переривання роботи.

Рядки, по мірі їх обробки, фарбуються в блакитний колір. Якщо розпізнання йде успішно, то ніякої додаткової інформації не з'явиться до закінчення розпізнавання. Розпізнаний текст поміщається у вікно Текст. В іншому випадку діалогове вікно Розпізнавання розширюється і в ньому з'являються поради, що пояснюють причини, які можуть заважати успішному розпізнаванню тексту (рис. 15.6).
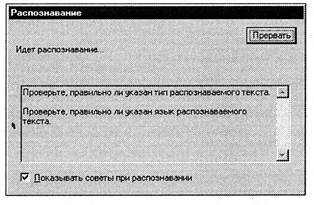
Рис. 15.6. Повідомлення, що видаються в ході розпізнавання
Якщо труднощі пояснюються невірними налаштуваннями, наприклад помилково зазначеним мовою документа, то слід перервати процес розпізнавання, змінити настройки належним чином і повторити розпізнавання. Іноді необхідно повернутися до етапу сканування і повторити його при більш відповідних налаштуваннях сканера.
Проте буває й так, що ненадійне розпізнавання викликано особливостями використаного шрифту або іншими причинами, дія яких неможливо усунути простим зміною налаштувань. У такій ситуації програма FineReader може регулярно допускати однотипні помилки, наприклад, завжди невірно розпізнавати певний символ.
4) Перевірка і редагування
Результат розпізнавання відображається у вікні Текст. У цьому вікні невпевнено розпізнані символи виділяються кольором. Тому ви легко помітите можливі помилки, а їх виправлення не займе багато часу.
Ви можете редагувати отриманий документ як безпосередньо у вікні Текст, так і за допомогою вбудованого діалогу Перевірка (меню Сервіс>Перевірка…), який дозволяє переглядати невпевнено розпізнані слова, знаходити орфографічні помилки, додавати до словника нові слова, змінювати мову словника.
ABBYY FineReader також дозволяє редагувати оформлення отриманого документа.
Ви можете форматувати отримані результати у вікні Текст за допомогою кнопок, розміщених на головній панелі інструментів та на панелі Параметри тексту (контекстне меню вікна Текст>Властивості).
Примітка. У процесі розпізнавання в документі виділяються стилі. Усі виділені стилі відображаються на панелі Параметри тексту. Редагуючи стилі, ви можете легко змінювати форматування, яке застосовується до тексту. Під час збереження тексту в форматі RTF/DOC/DOCX/ODT усі використовувані стилі зберігаються.
5)Збереження результатів
1.Режими збереження оформлення документа:
a. Точна копія Дозволяє отримати документ, оформлення якого буде повністю відповідати оригіналу. Рекомендується використовувати для документів складного оформлення, наприклад, рекламних брошур. Однак цей режим не передбачає внесення значних виправлень у текст та оформлення.
b. Копія, що редагується Дозволяє отримати документ, оформлення якого може несуттєво відрізнятися від оригіналу. Документ, отриманий за допомогою цього режиму, легко редагується.
c. Форматований текст В отриманому документі збережуться написання і розмір шрифту, розбивання на абзаци, але не збережеться розміщення об'єктів на сторінці та інтервали між рядками. Таким чином, отримаємо суцільний текст з вирівнюванням по лівому краю. Для тесту, в якому порядок читання справа наліво, вирівнювання буде по правому краю.
Примітка. Будь–який текст з вертикальною орієнтацією в цьому режимі буде відображатися горизонтально.
d. Звичайний текст У цьому режимі форматування тексту не збережеться.
Увага! Список можливих режимів залежить від вибраного формату
2. На закладці Зберегти діалогу Параметри можна регулювати налаштування збереження для вибраного формату ((файли.DOC,.RTF), можливість використання формату HTML, збереження неформатованого тексту, а також різні способи збереження документа у вигляді таблиці або бази даних (.XLS,.DBF,.CSV і так далі)). Позначте потрібні параметри і натисніть кнопку ОК.
3. Натисніть стрілку справа від кнопки Зберегти на головній панелі інструментів і виберіть потрібний пункт або скористайтеся командами меню Файл.
|
|
|
|
|
Дата добавления: 2015-05-07; Просмотров: 471; Нарушение авторских прав?; Мы поможем в написании вашей работы!