
КАТЕГОРИИ:
Архитектура-(3434)Астрономия-(809)Биология-(7483)Биотехнологии-(1457)Военное дело-(14632)Высокие технологии-(1363)География-(913)Геология-(1438)Государство-(451)Демография-(1065)Дом-(47672)Журналистика и СМИ-(912)Изобретательство-(14524)Иностранные языки-(4268)Информатика-(17799)Искусство-(1338)История-(13644)Компьютеры-(11121)Косметика-(55)Кулинария-(373)Культура-(8427)Лингвистика-(374)Литература-(1642)Маркетинг-(23702)Математика-(16968)Машиностроение-(1700)Медицина-(12668)Менеджмент-(24684)Механика-(15423)Науковедение-(506)Образование-(11852)Охрана труда-(3308)Педагогика-(5571)Полиграфия-(1312)Политика-(7869)Право-(5454)Приборостроение-(1369)Программирование-(2801)Производство-(97182)Промышленность-(8706)Психология-(18388)Религия-(3217)Связь-(10668)Сельское хозяйство-(299)Социология-(6455)Спорт-(42831)Строительство-(4793)Торговля-(5050)Транспорт-(2929)Туризм-(1568)Физика-(3942)Философия-(17015)Финансы-(26596)Химия-(22929)Экология-(12095)Экономика-(9961)Электроника-(8441)Электротехника-(4623)Энергетика-(12629)Юриспруденция-(1492)Ядерная техника-(1748)
Внимание! Чтобы модификатор корректно воздействовал на трехмерный объект, у объекта должно быть достаточное количество сегментов
|
|
|
|
Чтобы модификатор корректно воздействовал на трехмерный объект, у объекта должно быть достаточное количество сегментов.
Модификатор Bend (Изгиб). Первый модификатор, который мы рассмотрим, называется Bend (Изгиб). Из его названия понятно, что он воздействует на объект, позволяя изогнуть его относительно заданной оси (рис. 4.1).

Рис. 4.1. Пример использования модификатора Bend (Изгиб) к сиденью и спинке стула
Угол изгиба задается в градусах в счетчике Angle (Угол).
В счетчике Direction (Направление) указывается направление изгиба в плоскости, перпендикулярной выбранной оси изгиба.
Ось изгиба устанавливается с помощью переключателя Bend Axis (Оси изгиба). По умолчанию это ось Z.
Если требуется ограничить применение модификатора, то есть изогнуть не весь объект, а только его часть, следует воспользоваться параметрами области Limits (Пределы). Чтобы включить действие ограничений, установите флажок Limit Effects (Эффекты предела), после чего задайте верхний (Upper Limit) или нижний (Lower Limit) пределы. Верхний предел должен иметь положительное значение, нижний – отрицательное.
Верхний и нижний пределы отсчитываются от центра модификатора. Если необходимо сместить центр модификатора, то следует щелкнуть на плюсике слева от названия модификатора в стеке, перейти на уровень Сenter (Центр) и переместить центр, обозначенный желтым перекрестием.
На степень изогнутости также влияет сегментация объекта в направлении оси изгиба. Если заданного количества сегментов не хватает, то изменить сегментацию параметрического объекта можно даже после применения модификатора. Для этого в стеке модификаторов просто щелкните на названии объекта под модификатором (рис. 4.2) и задайте нужное количество сегментов в настройках объекта.
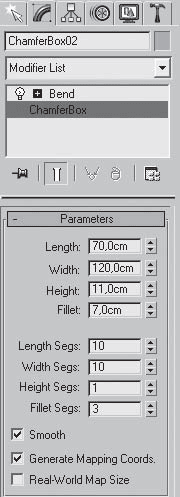
Рис. 4.2. Активен уровень работы с объектом
Модификатор Twist (Скручивание). Применяется для скручивания объекта относительно определенной оси (рис. 4.3). Ось задается с помощью переключателя Twist Axis (Ось скручивания). Угол скручивания указывается в счетчике Angle (Угол). В счетчике Bias (Смещение), который имеет диапазон от –100 до 100, определяется степень смещения вдоль оси скручивания витков спирали. Параметры области Limits (Пределы) аналогичны параметрам модификатора Bend (Изгиб).

Рис. 4.3. Пример использования модификатора Twist (Скручивание)
Модификатор Taper (Заострение). Используется для клиновидной деформации объектов (рис. 4.4). Степень заострения задается в счетчике Amount (Величина) и указывает на долю увеличения (при положительных значениях) или уменьшения (при отрицательных) верхнего основания объекта. Например, если установить в счетчике 5, то верхнее сечение увеличится в 5 раз. Диапазон ограничен значениями от –10 до 10.
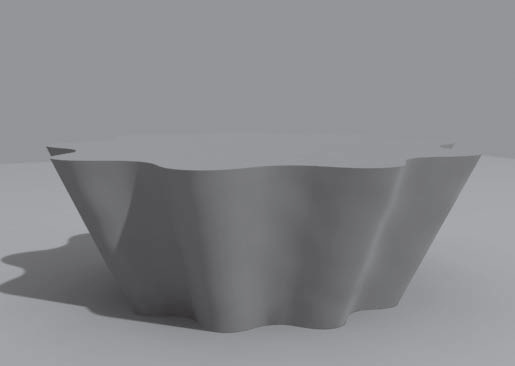
Рис. 4.4. Пример использования модификатора Taper (Заострение)
Счетчик Curve (Кривизна) позволяет выгнуть стороны габаритного контейнера модификатора. Если в счетчик ввести положительное значение – получится фигура, напоминающая бочонок меда. Если указать отрицательное значение – «огрызок от яблока».
С помощью переключателей в области Taper Axis (Оси заострения) можно задать оси заострения:
• Primary (Первичная) – определяет основную ось заострения, по умолчанию Z;
• Effect (Ось эффекта) – задает ось или пару осей, указывающих направление заострения от первичной оси. Если в качестве первичной выбрана ось X, то в качестве осей эффекта могут выступать либо ось Z, либо ось Y, либо обе оси ZY;
• Symmetry (Симметрично) – обеспечивает симметричное заострение вдоль первичной оси, то есть заостряться будет не только верхнее основание объекта, но и нижнее.
Модификатор Stretch (Растягивание). Растягивает объект вдоль одной из осей, одновременно сжимая его по двум другим осям в обратном направлении (рис. 4.5). Величина сжатия в обратном направлении определяется параметром Amplify (Усиление). Направление растягивания выбирается при помощи переключателя Stretch Axis (Ось растягивания), а величина, характеризующая силу деформации, определяется параметром Stretch (Растягивание).

Рис. 4.5. Пример использования модификатора Stretch (Растягивание)
Модификатор Lattice (Решетка). Преобразует ребра объекта в прутья, а вершины – в узлы-многогранники (рис. 4.6). Если нужно, чтобы решетка отображалась только в виде узлов, в области Geometry (Геометрия) свитка Parameters (Параметры) установите переключатель в положение Joints Only From Vertices (Только узлы из вершин). Если должна получиться решетка из прутьев – установите переключатель в положение Struts Only From Edges (Только прутья из ребер). По умолчанию переключатель установлен в положение Both (И то и другое), поэтому отображаются узлы и прутья одновременно. И прутья, и узлы легко можно настроить. В области Struts (Прутья) задаются параметры прутьев:

Рис. 4.6. Пример использования модификатора Lattice (Решетка)
• Radius (Радиус) – определяет толщину прутьев;
• Segments (Количество сегментов) – задает количество сегментов (советую вам не задавать большие значения данного параметра – эффекта вы не увидите, а компьютер «зависнет»);
• Sides (Количество сторон) – определяет количество сторон или округлость сечения прутика;
• Material ID (Идентификатор материала) – позволяет идентифицировать прутья решетки с материалом. Данный параметр имеется и в области управления прутьями, и в области управления узлами. Это значит, что и тем и другим можно назначить различные материалы, например можно из полусферы сделать хрустальную люстру: узлы будут хрустальными подвесками с соответствующим материалом, а прутья будут позолоченными креплениями (к ним применен материал, имитирующий золото);
• Ignore Hidden Edges (Игнорировать скрытые ребра) – генерирует прутья только из видимых ребер;
• End Caps (Накрыть торцы) – формирует решетчатую структуру на торцах цилиндрических перемычек;
• Smooth (Сглаживать) – сглаживает прутья.
Параметры области Joints (Узлы) позволяют управлять геометрией узлов:
• Geodesic Basic Type (Основной геодезический тип) – устанавливает тип многоугольника, использующегося в качестве узлов: тетраэдр (Tetra), октаэдр (Oсta) или икосаэдр (Iсosa);
• Radius (Радиус) – задает размер узла;
• Segments (Количество сегментов) – определяет количество сегментов узла;
• Material ID (Идентификатор материала) – позволяет назначить идентификатор материала узлам;
• Smooth (Сглаживать) – сглаживает узлы.
Модификатор Shell (Оболочка). Воздействует на поверхности, придавая им толщину. Ценность этого модификатора заключается в том, что на основе плоской поверхности можно быстро получить объемную модель. У модификатора имеются два основных параметра: Inner Amount (Внутреннее наращивание оболочки) и Outer Amount (Внешнее наращивание оболочки).
Модификатор Slice (Сечение). Используется, когда необходимо разрезать объект на части, например при демонстрации сечения некоторой области (рис. 4.7). Модификатор Slice (Сечение) не имеет числовых параметров. Объект, к которому он применяется, разрезается плоскостью. Чтобы выбрать, по какому принципу действует секущая плоскость, следует установить переключатель Slice Type (Тип сечения) в одно из следующих положений:

Рис. 4.7. Пример использования модификаторов Slice (Сечение) и Shell (Оболочка)
• Refine Mesh (Добавление новых вершин в точках пересечения плоскости с объектом);
• Split Mesh (Создание двух отдельных объектов);
• Remove Top (Удаление всего, что находится выше плоскости сечения);
• Remove Bottom (Удаление всего, что находится ниже плоскости сечения).
Плоскостью сечения можно управлять (можно перемещать и вращать ее). Для этого в стеке модификаторов следует переключиться на уровень редактирования Slice Plane (Секущая плоскость), щелкнув на плюсике слева от названия модификатора в стеке и выбрав данную строку, а затем изменить положение секущей плоскости с помощью стандартных инструментов перемещения и поворота.
Для практического закрепления теоретического материала выполните упражнения «Упражнение 1. Плафон» и «Упражнение 2. Диван» из раздела «Практика» данной главы.
|
|
|
|
|
Дата добавления: 2015-05-26; Просмотров: 561; Нарушение авторских прав?; Мы поможем в написании вашей работы!