
КАТЕГОРИИ:
Архитектура-(3434)Астрономия-(809)Биология-(7483)Биотехнологии-(1457)Военное дело-(14632)Высокие технологии-(1363)География-(913)Геология-(1438)Государство-(451)Демография-(1065)Дом-(47672)Журналистика и СМИ-(912)Изобретательство-(14524)Иностранные языки-(4268)Информатика-(17799)Искусство-(1338)История-(13644)Компьютеры-(11121)Косметика-(55)Кулинария-(373)Культура-(8427)Лингвистика-(374)Литература-(1642)Маркетинг-(23702)Математика-(16968)Машиностроение-(1700)Медицина-(12668)Менеджмент-(24684)Механика-(15423)Науковедение-(506)Образование-(11852)Охрана труда-(3308)Педагогика-(5571)Полиграфия-(1312)Политика-(7869)Право-(5454)Приборостроение-(1369)Программирование-(2801)Производство-(97182)Промышленность-(8706)Психология-(18388)Религия-(3217)Связь-(10668)Сельское хозяйство-(299)Социология-(6455)Спорт-(42831)Строительство-(4793)Торговля-(5050)Транспорт-(2929)Туризм-(1568)Физика-(3942)Философия-(17015)Финансы-(26596)Химия-(22929)Экология-(12095)Экономика-(9961)Электроника-(8441)Электротехника-(4623)Энергетика-(12629)Юриспруденция-(1492)Ядерная техника-(1748)
Операционная система Windows. Интерфейс. Настройка
|
|
|
|
Задание 1.
Измените параметры Рабочего стола: фон и рисунок, цветовую схему, заставку.
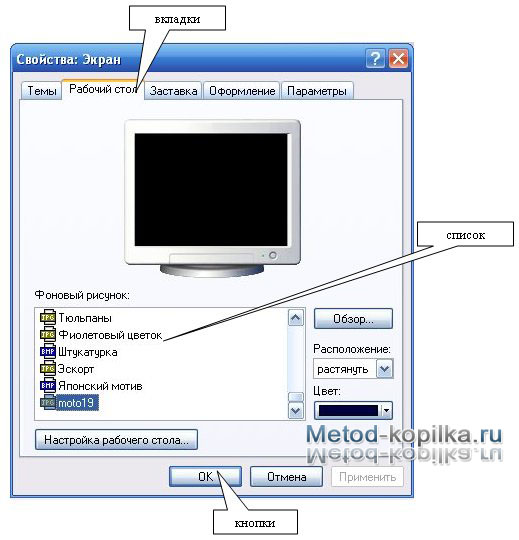
Технология работы
1. Измените параметр Рабочего стола — Фон:
• вызовите контекстное меню для объекта Рабочий стол, щелкнув правой кнопкой мыши на любом свободном месте Рабочего стола, но не на объектах стола, иначе будет вызвано контекстное меню, связанное с данными объектами;
• в раскрывшемся меню выберите команду Свойства. Перед вами появится окно Свойства: Экран;
• выберите вкладку Фон, щелкнув левой кнопкой мыши;
• просмотрите с помощью полосы прокрутки список графических файлов в окне Рисунок рабочего стола;
• щелчком мыши на значке графического файла выберите рисунок;
• выберите способ расположения рисунка на Рабочем столе щелчком на кнопке Расположить. В раскрывшемся списке команд выберите команду Растянуть, если вы хотите поместить рисунок на весь экран, команду По центру, чтобы расположить рисунок в центре экрана, или команду Рядом, чтобы размножить выбранный рисунок мозаикой по всему экрану.
• в окне предварительного просмотра посмотрите, как будет выглядеть Рабочий стол с выбранным вами рисунком;
• щелкните на кнопке Применить, чтобы увидеть результат изменений на экране (окно Свойства: Экран останется раскрытым).
2. Измените параметр Рабочего стола — цветовая схема экрана, выполнив следующие действия:
• выберите вкладку Оформление щелчком левой кнопки мыши;
• просмотрите с помощью полосы прокрутки списки цветовых схем в окне Схема;
• выберите желаемое сочетание цветов, щелкнув мышью на названии схемы;
• в окне предварительного просмотра посмотрите, как будет выглядеть Рабочий стол с выбранной вами цветовой схемой;
• щелкните на кнопке Применить.
3. Измените параметр Рабочий стол — заставка экрана. Во вкладке Заставка вы можете выбрать экранную заставку, которая появляется на экране, если в течение некоторого времени вы не пользуетесь клавиатурой или мышью. При нажатии любой клавиши на клавиатуре или перемещении мыши на экране восстановится прежнее изображение Рабочего стола. Выполните следующие действия:
• в окне Свойства: Экран выберите вкладку Заставка щелчком левой кнопки мыши;
• в раскрывающемся списке Заставка выберите название заставки, которую вы увидите в окне предварительного просмотра;
• для полного представления заставки нажмите кнопку Просмотр;
• щелчком мыши вернитесь из Просмотра в окно Свойства: Экран;
• щелкните на кнопке Применить.
4. Каждая заставка характеризуется своими параметрами. Измените, например, параметры заставки Бегущая строка:
• выберите заставку Бегущая строка;
• вызовите окно Параметры заставки Бегущая строка щелчком на кнопке;

• выберите положение текста;
• выберите цвет фона;
• в поле ввода введите любой текст;
• измените шрифт текста, щелкнув по кнопке Шрифт;
• для установки скорости движения текста на экране переместите с помощью мыши ползунок Скорость на линейке;
• щелкните на кнопке ОК в окне Параметры заставки Бегущая строка;
• щелкните на кнопке ОК в окне Свойства: Экран.
Задание 2.
Установите системное время и текущую дату, выполните переключение режимов работы клавиатуры.
Технология работы
1. Установите время и дату.
Многие программы используют в своей работе информацию о текущих времени и дате. Например, программы для создания текста могут автоматически вставлять время и дату в ваше письмо. За правильностью работы системных часов необходимо следить. Откорректируйте системное время и дату. Для этого:
• дважды щелкните на часах в правом углу Панели задач;
• в диалоговом окне Свойства: Дата/время установите указатель мыши в поле ввода точного времени;

• щелкните левой кнопкой мыши на той позиции, где следует внести изменения;
• произведите замену цифр, используя клавишу клавиатуры Backspace;
• установите указатель мыши на список названий месяцев, щелкните левой кнопкой мыши;
• выберите щелчком левой кнопки мыши название текущего месяца; установите текущий год, если он установлен неверно, используя стрелки «вверх/вниз» рядом с окном, в котором высвечивается год;
• установите дату, выделив ее щелчком левой кнопки мыши;
• нажмите кнопку ОК.
2. Переключите режим работы клавиатуры. Клавиатура может находиться в режиме ввода русских или английских букв. Для переключения клавиатуры из одного режима в другой выполните следующие действия:
• щелкните на индикаторе клавиатуры Ru (En) на Панели задач;
• в появившемся меню выберите нужный режим клавиатуры.
Внимание! Более распространенным способом переключения режимов клавиатуры является комбинация клавиш, например Ctrl+Shift или alt+Shift
|
|
|
|
Дата добавления: 2015-05-26; Просмотров: 500; Нарушение авторских прав?; Мы поможем в написании вашей работы!