
КАТЕГОРИИ:
Архитектура-(3434)Астрономия-(809)Биология-(7483)Биотехнологии-(1457)Военное дело-(14632)Высокие технологии-(1363)География-(913)Геология-(1438)Государство-(451)Демография-(1065)Дом-(47672)Журналистика и СМИ-(912)Изобретательство-(14524)Иностранные языки-(4268)Информатика-(17799)Искусство-(1338)История-(13644)Компьютеры-(11121)Косметика-(55)Кулинария-(373)Культура-(8427)Лингвистика-(374)Литература-(1642)Маркетинг-(23702)Математика-(16968)Машиностроение-(1700)Медицина-(12668)Менеджмент-(24684)Механика-(15423)Науковедение-(506)Образование-(11852)Охрана труда-(3308)Педагогика-(5571)Полиграфия-(1312)Политика-(7869)Право-(5454)Приборостроение-(1369)Программирование-(2801)Производство-(97182)Промышленность-(8706)Психология-(18388)Религия-(3217)Связь-(10668)Сельское хозяйство-(299)Социология-(6455)Спорт-(42831)Строительство-(4793)Торговля-(5050)Транспорт-(2929)Туризм-(1568)Физика-(3942)Философия-(17015)Финансы-(26596)Химия-(22929)Экология-(12095)Экономика-(9961)Электроника-(8441)Электротехника-(4623)Энергетика-(12629)Юриспруденция-(1492)Ядерная техника-(1748)
Створення нового настроюваного списку 3 страница
|
|
|
|
2. У полі Ім’я файлу введіть ім’я файлу. Якщо потрібно змінити розташування, натисніть піктограму папки, щоб виконати огляд.
3. Натисніть кнопку Створити.
Відкривається нова база даних, створюється нова таблиця «Таблиця1», яка відкривається в поданні таблиці.
Створення нової таблиці в наявній базі даних
1. Натисніть кнопку Microsoft Office  і виберіть пункт Відкрити.
і виберіть пункт Відкрити.
2. У діалоговому вікні Відкрити виберіть і відкрийте базу даних.
3. На вкладці Створити у групі Таблиці клацніть елемент Таблиця.
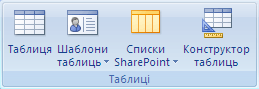
Нова таблиця вставляється до бази даних, і ця таблиця відкривається в поданні таблиці.
 НА ПОЧАТОК СТОРІНКИ
НА ПОЧАТОК СТОРІНКИ
Створення таблиці на основі шаблону таблиці
Щоб створити таблицю «Контакти», «Завдання», «Питання», «Події» або «Активи», можна використати шаблони тематичних таблиць, які постачаються разом із програмою Office Access 2007. Шаблони таблиць було розроблено таким чином, щоб вони були сумісними зі списками Windows SharePoint Services 3.0, які мають таке саме ім’я.
1. Натисніть кнопку Microsoft Office  і виберіть пункт Відкрити.
і виберіть пункт Відкрити.
2. У діалоговому вікні Відкрити виберіть і відкрийте базу даних.
3. На вкладці Створити у групі Таблиці клацніть елемент Шаблони таблиць, а потім виберіть у списку один з доступних шаблонів.
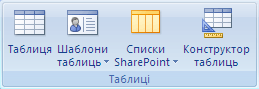
Вставляється нова таблиця на основі вибраного шаблону таблиці.
 НА ПОЧАТОК СТОРІНКИ
НА ПОЧАТОК СТОРІНКИ
Імпортування та зв’язування для створення таблиці
Таблицю можна створити за допомогою імпортування або зв’язування з даними, які зберігаються в іншому розташуванні. Наприклад, можна імпортувати або створити зв’язок із даними в робочому аркуші Excel, списку SharePoint, файлі XML, іншій базі даних Access, папці Microsoft Office Outlook 2007 - Українська версія і деяких інших джерелах. Під час імпортування даних створюється їх копія в новій таблиці в поточній базі даних. На відміну від цього, якщо створюється зв’язок із даними, у поточній базі даних створюється зв’язана таблиця, яка представляє постійний зв’язок із наявними даними, які зберігаються в іншому розташуванні. Таким чином, якщо змінюються дані в зв’язаній таблиці, вони також змінюються у вихідному джерелі (за деякими винятками — див. примітку нижче). Якщо змінюються дані вихідного джерела за допомогою іншої програми, ця зміна відображається в зв’язаній таблиці.
ПРИМІТКА У деяких випадках не можна внести зміни до джерела даних через зв’язану таблицю, особливо, якщо джерело даних — це робочий аркуш Excel.
Створення нової таблиці за допомогою імпортування або створення зв’язку із зовнішніми даними
1. Для використання наявної бази даних виберіть у меню Файл команду Відкрити.
2. У діалоговому вікні Відкрити виберіть і відкрийте базу даних.
3. Для створення нової бази даних виберіть у меню Файл команду Створити.
· У текстовому полі Ім’я файлу введіть ім’я файлу. Якщо потрібно змінити розташування, натисніть піктограму папки.
· Натисніть кнопку Створити.
Відкривається нова база даних, створюється нова таблиця «Таблиця1», яка відкривається в поданні таблиці.
4. На вкладці Зовнішні дані у групі Імпорт виберіть одне з доступних джерел даних.
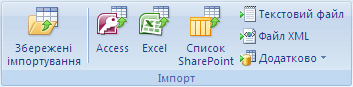
5. Виконайте вказівки, наведені в діалогових вікнах.
Створюється нова таблиця, яка відображається в області переходів.
ПРИМІТКА Можна також імпортувати або створити зв’язок зі списком SharePoint за допомогою команди на вкладці Створити. Див. детальні вказівки в наступному розділі.
 НА ПОЧАТОК СТОРІНКИ
НА ПОЧАТОК СТОРІНКИ
Створення таблиці на основі списку SharePoint
Можна створити в базі даних таблицю для імпортування даних зі списку SharePoint або зв’язку з цим списком. Якщо цей список уже існує, можна імпортувати з нього дані, створити з ним зв’язок або створити новий настроюваний список чи новий список на основі вбудованого шаблону. Вбудовані шаблони програми Office Access 2007 містять шаблони «Контакти», «Завдання» та «Події».
Спочатку відкрийте базу даних, у якій потрібно створити таблицю.
1. Натисніть кнопку Microsoft Office  і виберіть пункт Відкрити.
і виберіть пункт Відкрити.
2. У діалоговому вікні Відкрити виберіть і відкрийте базу даних.
3. На вкладці Створити у групі Таблиці клацніть елемент Списки SharePoint.
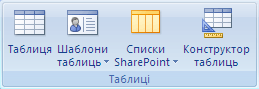
Потім виконайте одну з таких дій:
Створення списку на основі шаблону
1. Виберіть пункт Контакти, Завдання, Питання або Події.
2. У діалоговому вікні Створення нового списку введіть URL-адресу сайту SharePoint, де потрібно розташувати цей список. Також введіть ім’я нового списку SharePoint і його опис.
3. Якщо потрібно відкрити зв’язану таблицю після створення, установіть прапорець Відкрити список після завершення (встановлено за промовчанням). Інакше зніміть цей прапорець.
4. Натисніть кнопку ОК.
1. Виберіть пункт Настроюваний.
2. У діалоговому вікні Створення нового списку введіть URL-адресу сайту SharePoint, де потрібно розташувати цей список. Також введіть ім’я нового списку SharePoint і його опис.
3. Якщо потрібно відкрити зв’язану таблицю після створення, установіть прапорець Відкрити список після завершення (встановлено за промовчанням). Інакше зніміть цей прапорець.
4. Натисніть кнопку ОК.
Імпортування даних із наявного списку
1. Виберіть пункт Наявний список SharePoint.
2. У діалоговому вікні Отримати зовнішні дані введіть URL-адресу сайту SharePoint зі списком.
3. Виберіть варіант Імпортувати дані джерела до нової таблиці в поточній базі даних.
4. Натисніть кнопку Далі.
5. Установіть прапорці поруч зі списками SharePoint, які потрібно імпортувати.
6. Натисніть кнопку ОК.
Створення зв’язку з наявним списком
1. Виберіть пункт Наявний список SharePoint.
2. У діалоговому вікні Отримати зовнішні дані введіть URL-адресу сайту SharePoint зі списком.
3. Виберіть варіант Підключитися до джерела даних за допомогою створення пов'язаної таблиці.
4. Натисніть кнопку Далі.
5. Установіть прапорці поруч зі списками SharePoint, з якими потрібно створити зв’язок.
6. Натисніть кнопку ОК.
 НА ПОЧАТОК СТОРІНКИ
НА ПОЧАТОК СТОРІНКИ
Додавання полів до таблиці в поданні таблиці
Елементи даних, які потрібно відстежувати, зберігаються в полях (їх також називають стовпцями). Наприклад, у таблиці «Контакти» можна створити поля «Прізвище», «Ім’я», «Номер телефону» й «Адреса», а також інші. У таблиці «Товари» можна створити поля «Назва товару», «Код товару» та «Ціна».
Слід уважно ставитися до вибору полів. Наприклад, недоцільно створювати поле для обчислюваного значення. Зазвичай це значення можна обчислити в Office Access 2007, коли потрібно. Під час вибору полів намагайтеся зберігати дані розділеними на найменші складові. Наприклад, замість використання повного імені, прізвище та ім’я краще зберігати в окремих полях. Загалом, якщо потрібно створювати звіти, здійснювати сортування, пошук або обчислення даних, ці дані краще розташувати в окремому стовпці. Для отримання додаткових відомостей про створення баз даних і вибір полів див. статтю Основи розробки баз даних.
Поля мають певні визначальні характеристики. Наприклад, у кожного поля є ім’я, яке однозначно ідентифікує поле в межах таблиці. Також у поля є тип даних, який вибирається відповідно до інформації, що буде зберігатися. Тип даних визначає, які значення можна зберігати та які операції можна виконувати над даними, а також потрібний обсяг пам’яті для кожного значення. Із кожним полем також пов’язано групу параметрів, які називаються властивостями та визначають зовнішній вигляд і характеристики поля. Наприклад, властивість «Формат» визначає макет відображення поля, тобто як мають виглядати дані, що містяться в цьому полі.
Після створення нової таблиці вона відкривається в поданні таблиці. Можна відразу додати поле, увівши дані в стовпці Додати нове поле.
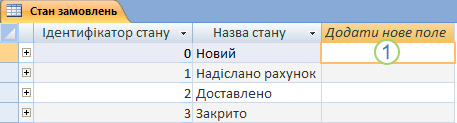
Додавання нового поля до наявної таблиці
1. Натисніть кнопку Microsoft Office  і виберіть пункт Відкрити.
і виберіть пункт Відкрити.
2. У діалоговому вікні Відкрити виберіть і відкрийте базу даних.
3. Двічі клацніть одну з доступних таблиць в області переходів, щоб відкрити її.
4. Введіть дані в клітинці, розташованій під заголовком стовпця Додати нове поле.
Додавання нового поля до нової таблиці
1. Натисніть кнопку Microsoft Office  і виберіть пункт Відкрити.
і виберіть пункт Відкрити.
2. У діалоговому вікні Відкрити виберіть і відкрийте базу даних.
3. На вкладці Створити у групі Таблиці клацніть елемент Таблиця.
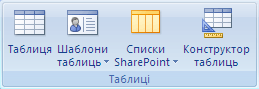
Програма Access вставляє до бази даних нову таблицю та відкриває її в поданні таблиці.
4. Введіть дані в клітинці, розташованій під заголовком стовпця Додати нове поле.
Під час введення даних у новому стовпці програма Office Access 2007 розпізнає на основі цих даних належний тип даних для поля. Наприклад, якщо у стовпці ввести дату «1.1.2006», програма Office Access 2007 розпізнає введені дані як дату й установить для поля тип даних «Дата й час». Якщо програмі Access бракує інформації для визначення типу даних, для поля встановлюється тип даних «Текст».
У нижченаведеній таблиці показано, як автоматичне визначення типу даних працює в поданні таблиці.
| ЯКЩО ВВЕСТИ: | OFFICE ACCESS 2007 СТВОРЮЄ ПОЛЕ З ТИПОМ ДАНИХ: |
| Тарас | Текст |
| http://www.contoso.com Можна ввести будь-який припустимий префікс Інтернет-протоколу. Прикладами припустимих префіксів можуть бути http://, https:// і mailto:. | Гіперпосилання |
| 50 000 | Число, довге ціле число |
| 50 000 | Число, довге ціле число |
| 50 000,99 | Число, подвійне значення |
| 50 000,389 | Число, подвійне значення |
| 31.12.2006 Формати дати й часу розпізнаються відповідно до регіональних параметрів користувача. | Дата й час |
| 31 грудня 2006 року | Дата й час |
| 10:50:23 | Дата й час |
| 10:50 am | Дата й час |
| 17:50 | Дата й час |
| 12,50 грн. Позначення грошової одиниці розпізнається відповідно до регіональних параметрів користувача. | Грошова одиниця |
| 21,75 | Число, подвійне значення |
| 123,00% | Число, подвійне значення |
| 3,46E+03 | Число, подвійне значення |
Крім визначення типу даних, програма Office Access 2007 може встановлювати властивість Формат залежно від введених даних. Наприклад, якщо ввести «10:50 am», у програмі Access буде встановлено тип даних «Дата й час» і визначено для властивості Формат значення «Середній формат часу».
Якщо потрібно безпосередньо визначити тип даних і формат поля, щоб перезаписати параметри, вибрані програмою Office Access 2007, це можна зробити за допомогою команд у групі Тип даних і форматування на вкладці Режим таблиці.
Безпосереднє встановлення типу даних
1. На вкладці Режим таблиці у групі Тип даних і форматування виберіть елемент Тип даних.
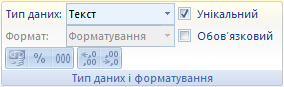
2. Виберіть потрібний тип даних.
Безпосереднє встановлення формату
1. На вкладці Режим таблиці у групі Тип даних і форматування виберіть елемент Формат.
2. Виберіть потрібний формат.
У разі додавання поля за допомогою введення даних у клітинці під заголовком Додати нове поле у програмі Office Access 2007 автоматично визначається ім’я для цього поля. Перше поле отримує ім’я «Поле1», друге — «Поле2» тощо. Рекомендовано використовувати більш зрозумілі імена полів. Поле можна перейменувати таким чином: клацніть правою кнопкою миші його заголовок і виберіть у контекстному меню команду Перейменувати стовпець.
Ім’я поля може містити до 64 символів (букв або цифр) і пробілів. Бажано надавати полям змістовні імена, щоб їх було простіше розрізняти під час перегляду або редагування записів. Наприклад, поля можна назвати «Прізвище», «Адреса» та «Домашній телефон».
 НА ПОЧАТОК СТОРІНКИ
НА ПОЧАТОК СТОРІНКИ
Додавання полів із використанням шаблонів полів
Іноді легше вибрати поле із вбудованого списку полів, ніж вручну створювати поле. Область завдань «Шаблони полів» можна використати для вибору зі списку вбудованих полів. Office Access 2007 постачається разом із набором вбудованих шаблонів полів, які можуть зекономити час під час створення полів. Щоб створити нове поле з використанням шаблону поля, слід відобразити область Шаблони полів, а потім перетягнути та вставити один або кілька шаблонів до таблиці, відкритої в поданні таблиці.
Шаблон поля — це вбудований набір характеристик і властивостей, які описують поле. Визначення шаблону поля включає ім’я поля, тип даних, параметр властивості поля «Формат», а також низку інших властивостей поля, які разом створюють модель, що є основою для створення нового поля.
1. Переконайтеся, що таблицю відкрито в поданні таблиці.
2. На вкладці Таблиця даних у групі Поля та стовпці клацніть елемент Нове поле.

Відображається область Шаблони полів.
3. В області Шаблони полів виберіть одне або кілька полів і перетягніть їх до таблиці. Після появи лінії вставлення вставте поля на вибране місце.
Поля з’являться в таблиці.
Шаблони полів — це моделі. Вони надають основу для створення нового поля. Але це не лише основа для створення нового поля. Крім створення нового поля з шаблону поля, можна також створити нове поле з наявного поля в іншій таблиці.
 НА ПОЧАТОК СТОРІНКИ
НА ПОЧАТОК СТОРІНКИ
Додавання поля з наявної таблиці
Якщо база даних містить кілька таблиць, можна додати поле з іншої таблиці. Досить часто ці таблиці пов’язані між собою. У реляційній базі даних дані зберігаються в окремих тематичних таблицях, між якими визначаються зв’язки, що надають системі керування базою даних засоби для здійснення потрібних об’єднань даних. Office Access 2007 дає змогу створити нове поле додаванням його з іншої зв’язаної таблиці або з таблиці, з якою не встановлено зв’язок. Поле додається за допомогою області «Список полів», у якій відображаються поля, доступні в інших таблицях бази даних.
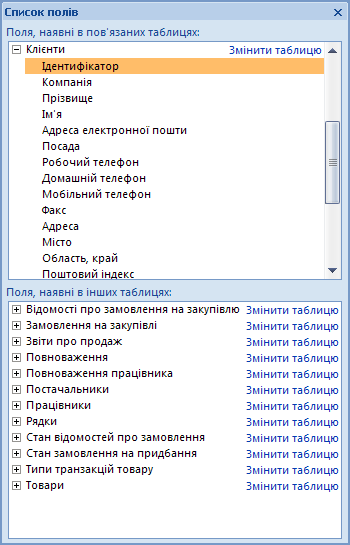
Відкриття області «Список полів»
1. Натисніть кнопку Microsoft Office  і виберіть пункт Відкрити.
і виберіть пункт Відкрити.
2. У діалоговому вікні Відкрити виберіть і відкрийте базу даних.
3. В області переходів двічі клацніть таблицю, до якої потрібно додати наявне поле.
Таблиця відкривається в поданні таблиці.
4. На вкладці Таблиця даних у групі Поля та стовпці клацніть елемент Додати наявні поля.

Відображається область Список полів.
В області Список полів міститься список усіх інших полів, які є в базі даних, згруповані за категоріями. Під час роботи з таблицею в поданні таблиці в області Список полів відображаються дві категорії: Поля, наявні в пов’язаних таблицях і Поля, наявні в інших таблицях. До першої категорії входять усі таблиці, з якими для відкритої таблиці встановлено зв’язки. До другої категорії входять усі таблиці, з якими у відкритої таблиці немає встановлених зв’язків.
Для отримання додаткових відомостей про зв’язки таблиць див. статтю Створення, редагування та видалення зв’язків.
Якщо клацнути знак «плюс» (+) поруч із таблицею, відображається список усіх полів, які містяться в цій таблиці. Щоб додати поле до відкритої таблиці, перетягніть потрібне поле з області Список полів до таблиці, відкритої в поданні таблиці.
Додавання поля з області «Список полів»
1. Натисніть кнопку Microsoft Office  і виберіть пункт Відкрити.
і виберіть пункт Відкрити.
2. У діалоговому вікні Відкрити виберіть і відкрийте базу даних.
3. В області переходів клацніть двічі таблицю, до якої потрібно додати наявне поле.
Таблиця відкривається в поданні таблиці.
4. На вкладці Таблиця даних у групі Поля та стовпці клацніть елемент Додати наявні поля.

Відображається область Список полів.
5. Клацніть знак «плюс» (+) поруч із таблицею, щоб відобразити список полів у таблиці.
6. Перетягніть потрібне поле з області Список полів до таблиці, відкритої в поданні таблиці.
7. Після появи лінії вставлення вставте поле.

Запускається майстер підстановок.
8. Дотримуйтесь інструкцій до завершення роботи майстра.
Після завершення роботи майстра поле відображається в таблиці в поданні таблиці.
ПРИМІТКА Після перетягування поля з непов’язаної таблиці та завершення роботи майстра підстановок між таблицею в області Список полів і відкритою таблицею автоматично створюється новий зв’язок «один-до-багатьох».
 НА ПОЧАТОК СТОРІНКИ
НА ПОЧАТОК СТОРІНКИ
Установлення типу даних поля в поданні таблиці
У програмі Office Access 2007 автоматично визначається тип даних для поля, що створюється в поданні таблиці. Але іноді потрібно перевизначити рішення, прийняте програмою Access. Наприклад, товари можуть мати певні коди для належної ідентифікації під час продажу. Якщо в поданні таблиці ввести в таблицю числовий код, наприклад, 1003, функція автоматичного визначення типу даних встановить для поля числовий формат даних. Але числовий формат даних потрібно використовувати лише для полів, які беруть участь в арифметичних розрахунках. Зазвичай ідентифікатори, такі як код товару, слід зберігати в полях текстового типу даних.
Якщо потрібно безпосередньо визначити тип даних і формат поля, щоб перезаписати параметри, вибрані програмою Office Access 2007, це можна зробити за допомогою команд у групі Тип даних і форматування на вкладці Режим таблиці.
Безпосереднє встановлення типу даних
1. На вкладці Режим таблиці у групі Тип даних і форматування виберіть елемент Тип даних.
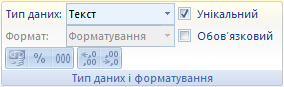
2. Виберіть потрібний тип даних.
Скористайтесь нижченаведеною таблицею для визначення належного типу даних.
Безпосереднє встановлення формату
1. На вкладці Режим таблиці у групі Тип даних і форматування виберіть елемент Формат.
2. Виберіть потрібний формат.
У нижченаведеній таблиці описано доступні типи даних для полів в Office Access 2007.
| ТИП ДАНИХ | ЗБЕРІГАЄ | РОЗМІР |
| Текст | Алфавітно-цифрові символи Використовується для тексту або для тексту й чисел, які не використовуються в обчисленнях (наприклад ідентифікатор товару). | Не більше 255 символів. |
| Примітка | Алфавітно-цифрові символи (довжиною більше 255 символів) або текст із форматуванням RTF. Використовується для текстових фрагментів, які містять більше 255 символів, або для форматованого тексту. Прикладами використання поля «Примітка» можуть бути примітки, об’ємні описи й абзаци, що містять таке форматування, як жирний шрифт або курсив. | Не більше 1 Гбайт символів або не більше 2 Гбайт дискового простору (по 2 байти на символ), з яких в елементі керування можна відобразити 65 535 символів. |
| Число | Числові значення (цілі або дробові). Використовується для збереження чисел, призначених для обчислень, за винятком грошових значень (для грошових значень використовується тип даних «Грошова одиниця»). | 1, 2, 4 або 8 байтів, або 16 байтів у разі використання для ідентифікатора реплікації. |
| Дата й час | Значення дати й часу. Використовується для збереження значень дати й часу. Зверніть увагу на те, що кожне збережене значення включає компонент дати і компонент часу. | 8 байтів. |
| Грошова одиниця | Грошові значення. Використовується для збереження грошових (валютних) значень. | 8 байтів. |
| Автонумерація | Унікальне числове значення, яке у програмі Office Access 2007 автоматично вставляється в разі додавання запису. Використовується для створення унікальних значень, які можуть застосовуватись в якості первинного ключа. Зверніть увагу, що поля з типом даних «Автонумерація» можуть послідовно збільшуватися на задане значення або значення вибираються довільно. | 4 байти або 16 байтів у разі використання для ідентифікатора реплікації. |
| Так/Ні | Логічні значення. Використовуються для полів, які можуть містити одне з двох можливих значень, наприклад: «Так/Ні» або «True/False». | 1 біт (8 бітів = 1 байт). |
| Об'єкт OLE | Об’єкти OLE або інші двійкові дані. Використовується для збереження об’єктів OLE з інших застосунків Microsoft Windows. | Не більше 1 Гбайт. |
| Вкладення | Рисунки, зображення, двійкові файли, файли застосунків Office. Це основний тип даних для збереження цифрових зображень і будь-яких типів двійкових файлів. | Для стиснених вкладень — 2 гігабайти; для нестиснених вкладень — приблизно 700 Кбайт, залежно від коефіцієнта можливого стиснення вкладення. |
| Гіперпосилання | Гіперпосилання. Використовується для збереження гіперпосилань, які надають безпосередній доступ до веб-сторінок за допомогою URL-адреси або до файлів із використанням імені у форматі UNC (універсальна угода про іменування). Також можна створювати зв’язки з об’єктами Access, які зберігаються в базі даних. | Не більше 1 Гбайт символів або не більше 2 Гбайт дискового простору (по 2 байти на символ), з яких в елементі керування можна відобразити 65 535 символів. |
| Майстер підстановок | Фактично не є типом даних, натомість викликає майстер підстановок. Використовується для запуску майстра підстановок із метою створення поля, значення якого видобувається за допомогою поля зі списком з іншої таблиці, запиту або списку значень. | На основі таблиці або запиту: розмір приєднаного стовпця. На основі значення: розмір текстового поля, яке використовується для зберігання значення. |
ПОРАДА Для телефонних номерів, номерів деталей та інших чисел, які не планується залучати до математичних обчислень, слід вибирати текстовий тип даних замість числового.
Для текстового та числового типів даних можна точніше вказати розмір поля або тип даних, установивши властивість Розмір поля.
 НА ПОЧАТОК СТОРІНКИ
НА ПОЧАТОК СТОРІНКИ
Збереження таблиці
Після додавання полів до таблиці слід зберегти її структуру. Якщо нова таблиця зберігається вперше, слід призначити їй ім’я, яке описує дані в ній. Можна використати не більше 64 символів (букв і чисел) разом із пробілами. Наприклад, можна назвати таблицю «Клієнти», «Інвентарний список деталей» або «Товари».
1. Натисніть кнопку Microsoft Office  і виберіть пункт Зберегти або натисніть клавіші CTRL+S.
і виберіть пункт Зберегти або натисніть клавіші CTRL+S.
— або —
Клацніть правою кнопкою миші вкладку документа таблиці й виберіть у контекстному меню команду Зберегти.
— або —
Натисніть кнопку Зберегти на Панелі швидкого доступу.
2. Якщо таблиця зберігається вперше, введіть ім’я таблиці й натисніть кнопку ОК.
 НА ПОЧАТОК СТОРІНКИ
НА ПОЧАТОК СТОРІНКИ
|
|
|
|
|
Дата добавления: 2015-05-26; Просмотров: 452; Нарушение авторских прав?; Мы поможем в написании вашей работы!