
КАТЕГОРИИ:
Архитектура-(3434)Астрономия-(809)Биология-(7483)Биотехнологии-(1457)Военное дело-(14632)Высокие технологии-(1363)География-(913)Геология-(1438)Государство-(451)Демография-(1065)Дом-(47672)Журналистика и СМИ-(912)Изобретательство-(14524)Иностранные языки-(4268)Информатика-(17799)Искусство-(1338)История-(13644)Компьютеры-(11121)Косметика-(55)Кулинария-(373)Культура-(8427)Лингвистика-(374)Литература-(1642)Маркетинг-(23702)Математика-(16968)Машиностроение-(1700)Медицина-(12668)Менеджмент-(24684)Механика-(15423)Науковедение-(506)Образование-(11852)Охрана труда-(3308)Педагогика-(5571)Полиграфия-(1312)Политика-(7869)Право-(5454)Приборостроение-(1369)Программирование-(2801)Производство-(97182)Промышленность-(8706)Психология-(18388)Религия-(3217)Связь-(10668)Сельское хозяйство-(299)Социология-(6455)Спорт-(42831)Строительство-(4793)Торговля-(5050)Транспорт-(2929)Туризм-(1568)Физика-(3942)Философия-(17015)Финансы-(26596)Химия-(22929)Экология-(12095)Экономика-(9961)Электроника-(8441)Электротехника-(4623)Энергетика-(12629)Юриспруденция-(1492)Ядерная техника-(1748)
Форматування даних 1 страница
|
|
|
|
Створення формул
Щоб додати формулу до робочої таблиці, її потрібно ввести в клітинку. Для цього потрібно клацнути лівою кнопкою миші у клітинці, ввести знак рівняння „=”, і після цього вводити формулу. Ви можете видаляти, переміщати або копіювати формули точно так само, як і будь-які інші дані. У формулах використовуються арифметичні операції для роботи з числами, текст, функції робочого аркуша, а також інші формули для обчислення значення в комірці. Числа і текст можуть перебувати в інших клітинках, що дозволяє з легкістю змінити дані та надає робочим таблиць особливу динамічність.
Наприклад, при зміні початкових даних OO Calc виконує переобчислення формул. Таким чином, змінюючи початкові дані в робочій таблиці, ви зможете швидко побачити, як ці зміни впливають на результати розрахунків.
Формула, введена у клітинку, може містити такі елементи:
· оператори;
· посилання на комірки (включаючи зазначені комірки і діапазони);
· числа;
· функції робочого аркуша.
Кожна формула починається символом =. Довжина формули не повинна перевищувати 1 024 символу. Якщо ввести формулу в клітинку, то в ній відобразитися результат розрахунку по цій формулі. Сама формула з'явиться в рядку формул при активізації цієї комірки.
Існує два основних способи введення формул у комірку: ввести її повністю вручну або вказати адреси використовуваних у ній клітинок прямо в робочому листі.
За замовчуванням OO Calc створює відносні посилання.
Копійована первісна формула містить інструкцію про добуток значень клітинок. При копіюванні формули зазначена інструкція теж копіюється, в результаті чого в новій формулі видозмінюються адреси клітинок.
Однак бувають випадки, коли необхідно, щоб адреси клітинок не змінювались при копіюванні. В абсолютних посиланнях перед буквою стовпця і перед номером рядка ставляться знаки долара ($). При копіюванні такої формули посилання на клітинки не змінюються.
4. Використання функцій ОО Calc
Функції - це вбудовані елементи, які використовуються у формулах.
Функції реалізують наступні можливості OO Calc.
· Спрощення формул
· Виконання за формулами таких обчислень, які неможливо зробити по-іншому
· Прискорення виконання деяких завдань редагування
Надання таблиці бажаного вигляду називається форматуванням. Ширину стовпців і висоту рядків можна змінювати шляхом перетягування обмежувальних ліній між їх іменами. Вибрав клітинки можна замальовувати різними кольорами, обводити рамками, змінювати стиль і колір шрифту за допомогою команди головного меню Формат – Ячейки, панелі інструментів чи контекстного меню.
Хід роботи
· Створіть нову робочу книгу, дайте їй назву „Лабораторна робота 1”
· На Аркуші1 заповніть таблицю даними згідно зразку. Вхідні дані: назва, ціна, кількість товару задайте самостійно.

· Введіть формули у клітинки таблиці
· У клітинці Е2 обчислити вартість товару
Встановіть табличний курсор у комірку Е2. У рядку формул наберіть знак рівності. За допомогою покажчика миші активізуйте комірку С2. Навколо клітинки з'явиться рухлива рамка, а в рядку формул відобразитися адреса клітинки. У рядку формул наберіть оператор «помножити». За допомогою покажчика миші активізуйте комірку D2. Натисніть клавішу <Enter>.
Переконайтеся, що в клітинці Е2 з'явилося числове значення. Якщо у клітинці відображається формула, вимкніть режим відображення формул у клітинках. Це роблять у діалоговому вікні Параметри: Сервис - Параметры - (розділ) Электронная таблица - Вид - $>@<C;K.
· У клітинці F2 обчислити розмір знижки на товар
Встановіть табличний курсор у комірку F2. У рядку формул наберіть знак рівності. За допомогою покажчика миші активізуйте комірку Е2.. У рядку формул наберіть оператор «помножити». За допомогою покажчика миші активізуйте комірку С19. Натисніть клавішу <Enter>.
· Підрахуйте вартість для всіх товарів використовуючи відносні посилання у формулах
Виділіть клітинку з формулою, у якій підраховується вартість для першого товару (Е1). Використовуючи метод автозаповнення скопіювати формулу для визначення вартості за новими виробами. Переконайтеся, що програма змінила посилання на клітинки відповідно до нового положення формули.
· Підрахуйте знижки для всіх товарів використовуючи абсолютні посилання у формулах
Виділіть клітинку з формулою, у якій підраховується знижка для першого товару (F1). Змініть формулу в цій клітинці так, щоб посилання на клітинку С20 залишалася незмінною. Для цього змініть формулу у цій клітинці на =E2*$C$20.
· Підрахуйте кількість виробів
Виділіть клітинку С15 та наберіть з клавіатури наступну формулу =SUM(D2:D11). Натисніть клавішу <Enter>.
· Підрахуйте середню ціну товарів
Виділіть клітинку С13 та виконайте команди меню Вставка – Функция. У полі Категория виберіть Все. В полі Выберите функцию виберіть AVERAGE(СРЗНАЧ). Ознайомтесь з описом функції та натисніть Далее. У вікні Аргументы функции у поле Число 1 введіть діапазон клітинок, серед значень яких потрібно знайти середнє значення. Це можна зробити з клавіатури або виділити їх мишею на робочому листі C2:C11. Натисніть ОК.
· Самостійно обчисліть підсумкову вартість та суму знижки у клітинках С18 та С22 за допомогою функцій.
· Отформатуйте числа у таблиці згідно зразку
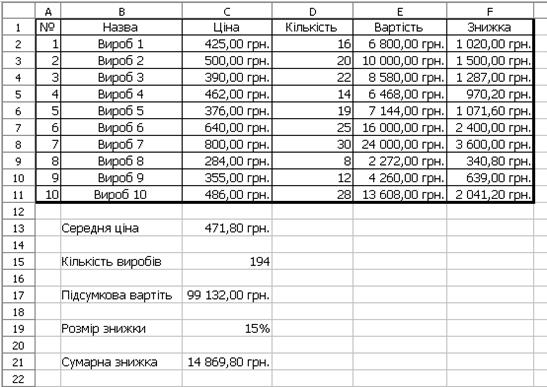
Виділить потрібні клітинки та виконайте команди меню Формат – Ячейки. У вкладці Число виберіть категорію Деньги та формат грн. з двома знаками після коми.
Якщо у клітинці з’явиться рядок символів решітки (##########),то це означає, що стовпець недостатньо широкий для відображення числа у вибраному форматі. Збільшити ширину стовпців можна методом перетягування обмежувальних ліній між їх іменами.
· Стилістично отформатуйте таблицю
· Виділіть клітинку А1 і виконайте команду Вставка - Строки. Введіть в клітинку А1 заголовок таблиці Доходи від продажу виробів. Об’єднайте клітинки А1:F1 за допомогою команд меню Формат – Объединить ячейки.
· За допомогою команд меню Формат – Ячейка самостійно отформатуйте клітинки таблиці: задайте різним клітинкам різноманітні форматування шрифту, вирівнювання, фону тощо.
· Збережіть робочу книгу на диску.
Завдання для самостійної роботи
· Перейдіть на Лист2. Створіть на ньому таблицю та отформатуйте її згідно зразку:
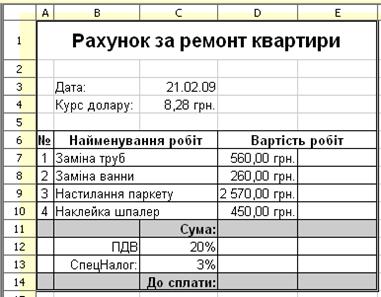
· У клітинці D11 просумуйте суму вартості робіт.
· Підрахуйте значення ПДВ і СпецНалогу
· Підрахуйте значення До сплати
· У клітинках від Е7 до Е14 підрахуйте всі суми у доларах.
· Збережіть робочу книгу.
Контрольні запитання
1. З яких елементів складається вікно електронної таблиці?
2. Перерахуйте основні типи даних електронної таблиці.
3. Який тип даних є основою таблицю?
4. Як відредагувати дані, введені у клітинку таблиці?
5. Для чого може бути використана функція Автозаповнення?
6. У чому полягає суть форматування числових значень?
7. На що впливає форматування числових значень?
8. Перерахуйте основні категорії числових форматів електроних таблиць.
9. Що входить в стилістичне форматування клітинок? Яким чином воно здійснюється?
10. Перерахуйте елементи, які можуть міститися у формулах.
11. З якого знака починається введення формули?
12. Як ввести формулу в клітинку, використовуючи метод вказівки клітинок?
13. Які посилання називаються відносними?
14. Які посилання називаються абсолютними?
15. Як задати режим відображення формул у клітинках таблиці?
16. Що таке функції ОО Calc?
17. Які можливості OO Calc реалізують вбудовані функції?
18. Перерахуйте типи функції залежно від аргументів, які в них використовуються.
19. Опишіть способи введення функцій.
20. Перерахуйте основні математичні функції.
Лабораторна робота №2
Тема: Створення і оформлення таблиць в OpenOffice Calc
Мета: навчитися використовувати функції, а також вивчити можливості візуального форматування і зв'язування електронних таблиць OpenOffice.org Calc.
План:
· Змішані посилання
· Посилання на клітинки з інших робочих листів.
· Створення імен клітинок і діапазонів.
· Використання функцій OpenOffice Calc. Організація розгалужень
Теоретичні відомості
· Змішані посилання
У OpenOffice Calc також існують змішані посилання, в яких тільки одна частина адреси (що відноситься або до колонки, або до клітинки) є абсолютною. У цьому випадку знак долара ставиться перед номером рядка або буквою стовпця, в залежності від того, на що посилання повинне бути абсолютним.
· Посилання на клітинки з інших робочих листів.
У формулах можуть міститися посилання на клітинки з інших робочих листів, причому ці робочі листи можуть знаходитися навіть в іншій робочій книзі. Для роботи з такими типами посилань у OpenOffice Calc використовується спеціальний тип запису.
Щоб використати посилання на комірку з іншого робочого листа, який належить тій же робочій книзі, дотримуйтеся такого формату:
Ім’я_Листа.Адреса_клітинки
· Створення імен клітинок і діапазонів
OpenOffice Calc дозволяє присвоювати осередкам і діапазонами змістовні імена. Використання подібних імен (в порівнянні з адресами клітинок або діапазонів) дає очевидні переваги:
· Змістовне ім'я діапазону запам'ятати набагато легше, ніж адресу його комірки
· При введенні адрес клітинок і діапазонів помилитися легше, ніж при введенні імен.
· При виборі імені комірки або діапазону це ім'я відображається в полі Ім'я
· Спрощується процес створення формул. Назва комірки або діапазону можна вставити у формулу, використовуючи команду Вставка - Имена - Вставить або вибравши відповідне ім'я в полі Ім'я.
· Імена роблять формули більш зрозумілими і простими у використанні.
· При написанні макросів набагато простіше використовувати імена діапазонів, а не посилання на них.
· Можна присвоїти ім'я значенням чи формулою, навіть якщо вони відсутні у робочій таблиці.
Правила вибору імен для елементів таблиці:
· В іменах не повинно бути ніяких пробілів. Для кращого сприйняття імені необхідно користуватися символом підкреслення або крапкою.
· Можна використовувати будь-які комбінації букв і цифр, але ім'я не повинно починатися з цифри або бути схожим на адресу комірки.
· Символи, за винятком підкреслення та точки, використовувати не дозволяється.
· Імена повинні містити не більше 255 символів.
· Як ім'я можна використовувати поодинокі букви (за винятком R і С), але цього не рекомендується робити, адже сенс полягає саме в тому, щоб давати змістовні імена.
· У OpenOffice Calc є кілька імен для внутрішнього вживання. Тому не рекомендується користуватися наступними іменами: Область.печати, Заголовки.печати, Область.консолидации і Імя.листа.
· Використання функцій OO Calc
· Логічні функції Функція IF (ЕСЛИ)
Логічні функції виконують умовне обчислення за формулами і дозволяють здійснити реалізацію простих алгоритмів прийняття рішень та розгалужень.
Опція IF повертає одне значення, якщо задана умова при обчисленні дає значення TRUE (Істина), і інше значення, якщо FALSE (ЛОЖЬ). Функція IF використовується при перевірці умов для значень і формул.
Синтаксис функції:
IF (Лог_выражение; Значение_если_истина; Значение_если_ложь)
· Статистичні функції. Функція COUNTIF (СЧЕТЕСЛИ)
До категорії статистичних функцій віднесено величезна кількість функцій - 80, що дозволяють виконати різноманітні розрахунки. Багато з цих функцій досить спеціалізовані, але деякі з них корисні і для тих, хто мало знайомий із статистикою.
Функція COUNTIF підраховує кількість клітинок усередині діапазону, що задовольняють заданому критерію.
Синтаксис функції:
COUNTIF (Диапазон; Критерий).
Диапазон - діапазон, в якому потрібно підрахувати клітинки.
Критерий - критерій у формі числа, виразу або тексту, який визначає, які клітинки треба підраховувати.
· Математичні функції. Функція SUMIF (СУММЕСЛИ)
У програму OpenOffice Calc включені 50 функцій даної категорії, що цілком достатньо для виконання складних математичних розрахунків.
Функція SUMIF підсумовує клітинки, задані критерієм.
Синтаксис функції:
SUMIF (Диапазон; Критерий; Диапазон_суммирования).
Диапазон - діапазон обчислюваних клітинок.
Критерій - критерій у формі числа, виразу або тексту, що визначає клітинки, які сумуються.
Диапазон_суммирования - фактичні клітинки для підсумовування.
Клітинки в Диапазон_суммирования підсумовуються, тільки якщо відповідні клітинки в аргументі Діапазон задовольняють критерію. Якщо Диапазон_суммирования опущений, то підсумовуються клітинки в аргументі.
Хід роботи
· Створіть нову робочу книгу, дайте їй назву „Лабораторна робота 2”
· На Листі1 створіть таблицю та отформатуйте її згідно зразку:

· У клітинку С4 введіть формулу =C$3*$B4. Ця формула містить два змішані посилання на клітинки. У посиланні С$3 координата стовпця є відносною, а координата рядка - абсолютної. У послианні $B4, навпаки, координата стовпця є абсолютною, координата рядка - відносною.
· Методом автозаповнення скопіюйте цю формулу в клітинки стовпця С, потім клітинки рядка 4.
· Заповніть всю таблицю.
· Стилістично отформатуйте таблицю за своїм смаком.
· Перейдіть на Лист 2. Створіть на ньому таблицю та отформатуйте її згідно зразку:
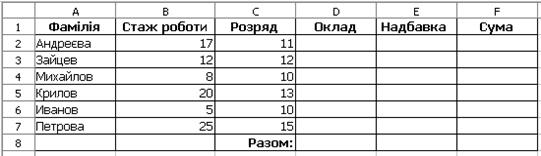
· Введіть у клітинку D2 знак рівності, перемкніться на Лист1 та клацніть на клітинці, в якій відображено значення окладу для 11-го розряду. Натисніть <Enter >.
· Таким же чином введіть значення окладів для всіх інших робітників.
· Таким же чином введіть значення надбавок.
· Розрахуйте суми зарплат.
· Підрахуйте сумарні значення для окладів та надбавок.
· Стилістично отформатуйте таблицю за своїм смаком.
· Активізуйте клітинку D2. Виконайте команди меню Вставка – Имена – Определить. В діалоговому вікні Определить имена у полі Имя введіть ім’я клітинки Разом_оклад. Натисніть ОК.
· Таким же чином дайте імена: для діапазону клітинок D2:D7 - Оклади, Е2:Е7 – Надбавки, F2:F7 – Суми, для клітинки Е8 – Разом_надбавка, для всій таблиці дайте ім’я Зарплата.
· Перейдіть у клітинку F8. Введіть вираз =SUM(. Виконайте команди Вставка – Имена – Вставить. Виберіть ім’я Суми. Натисніть ОК. Закрийте дужку та натисніть <Enter >.
· Перейдіть на Лист3. Створіть на ньому таблицю та отформатуйте її згідно зразку:

· Розрахуйте комісійні від продажу, якщо ставка комісійних становить 5,5%, ставка преміальних - 7,5%, норма продажів - 150 000р. Для цього виконайте наступні дії:
· Активуйте комірку С6, викличте Мастер функций, знайдіть у ньому функцію IF.
· У полі Логическое выражение введіть умову B6 <В1 (продажу Орлова менше норми продажів).
· У полі Тогда значение введіть вираз B6*B2 (якщо продаж Орлова менше норми продажів, то для розрахунку комісійних необхідно величину продажів помножити на ставку комісійних).
· У полі Иначе значение введіть вираз B6*B3 (якщо продаж Орлова більше норми продажів, то для розрахунку комісійних необхідно величину продажів помножити на ставку преміальних).
· Перевірте правильність введення аргументів.
· Розрахуйте комісійні інших продавців. Для цього використовуйте функцію Автозаповнення, заздалегідь передбачивши абсолютні посилання.
· Розрахуйте кількість менеджерів, що продали більше норми. Для цього виконайте такі дії:
· Перейдіть в клітинку Е7. Викличте Мастер функций, знайдіть у ньому функцію COUNTIF.
· У полі Диапазон вкажіть діапазон комірок В6:В15 (у цьому діапазоні ведеться пошук значень, що перевищують 150 000).
· У полі Критерий введіть клітинку Е6 (у цій комірці міститься умова, виконання якій перевіряється в діапазоні В6:В15).
· Перевірте правильність введення аргументів.
· Розрахуйте кількість менеджерів, які мають обсяг продажів, що дорівнює нормі або перевищують норму.
· На Листі3 починаючи с клітинки А20, створіть таблицю та отформатуйте її згідно зразку:

· Розрахуйте підсумкові значення по регіонах і по місяцях, а також сумарні значення продажів. Для цього виконайте такі дії.
· Активуйте комірку F21 (підсумки по півночі), викличте Мастер функций, знайдіть у ньому функцію SUMIF.
· У полі Диапазон вкажіть діапазон комірок В21:В32 (у цьому діапазоні ведеться пошук критерію «Північ»).
· У полі Критерий введіть комірку Е21 (з цим значенням відбувається порівняння вмісту діапазону В21:В32).
· У полі Диапазон підсумовування вкажіть діапазон С21:С32 (при знаходженні в діапазоні В21:В32 значення, що відповідає критерію, відбувається підсумовування відповідних значень з діапазону С21:С32).
· Перевірте правильність введення аргументів
· Розрахуйте підсумки по іншим регіонам і місяцям (використовуйте Автозаповнення і абсолютні посилання).
· Розрахуйте підсумкові значення.
· Збережіть робочу книгу на диску.
·
Завдання для самостійної роботи
· Створіть Лист4 за допомогою команд Вставка – Лист. Створіть на ньому таблицю та отформатуйте її згідно зразку:

· Визначте загальну кількість співробітників по кожному з відділів.
· Підрахуйте кількість співробітників, що мають оклад більше 6000 грн.
· Визначте кількість співробітників з ім'ям «Іван».
· Підрахуйте загальну суму окладів співробітників кожного відділу.
· Розрахуйте величину премії: для співробітників, що мають оклад менше 5000 грн., премія дорівнює 20% від окладу, для інших працівників - 15% від окладу.
· Збережіть робочу книгу.
Контрольні запитання
1. Для чого призначені логічні функції?
2. Які дії виконують статистичні функції?
3. Перерахуйте переваги створення імен клітинок і діапазонів.
4. У чому полягають правила створення імен клітинок і діапазонів?
5. Як створюються імена вручну?
6. Яким чином вставляються імена діапазонів і клітинок у формули?
7. Як застосувати у формулі посилання на клітинку з іншого листа?
8. Що означає запис «Податки!» на клітинки, на які ми посилаємося.
9. Які посилання є змішаними?
10. Визначте вид посилань: А3, С$6, $A5, $K$2.
11. Опишіть принцип роботи функції IF.
12. Опишіть принцип роботи функції SUMIF.
13. Опишіть принцип роботи функції COUNTIF.
14. Як додати лист до робочої книги?
Лабораторна робота № 3
Тема: Побудова діаграм в OpenOffice Calc
План:
· Загальні поняття
· Створення діаграми за допомогою Майстра діаграм
· Модифікація діаграм.
· Комбіновані діаграми
Теоретичні відомості
· Загальні поняття
Діаграма - це спосіб наочного представлення інформації, заданий у вигляді таблиці чисел. Демонстрація даних за допомогою добре продуманої діаграми допомагає краще зрозуміти їх і часто може прискорити роботу. Зокрема, діаграми дуже корисні для наочного представлення тієї інформації, що міститься у великих наборах чисел, щоб дізнатися, як ці набори пов'язані між собою. Швидко створивши діаграму, можна визначити тенденції і структуру процесу, що практично неможливо зробити, маючи лише набір чисел.
Діаграми створюються на основі чисел, що містяться в робочому листі. Зазвичай дані, які використовуються в діаграмах, розташовані в одному листі або в окремому файлі, але це зовсім не обов'язково. Одна діаграма може використовувати дані з будь-якої кількості аркушів і навіть з будь-якої кількості робочих книг.
OpenOffice Calc дозволяє створювати різні типи діаграм.
Типи діаграм, передбачені в OpenOffice Calc:
· Гістограма
Використовується для відображення дискретних даних, які є протилежністю безперервним даними
· Лінійчата
Представляє собою гістограму, повернути на 90 ° за годинниковою стрілкою. Перевага використання таких діаграм полягає в тому, що мітки категорій читаються на них простіше.
· Графік
Часто застосовуються для відображення безперервних даних. Наприклад, при відображенні обсягу продажів у вигляді графіка наочно видно тенденцію їх зміни з часом.
· Кругова
Діаграму корисно використовувати, якщо ви хочете показати пропорції або частини чогось щодо цілого. Зазвичай кругова діаграма не застосовується для більш, ніж 56 точок даних, інакше її важко зрозуміти.
· Точкова
Відомі під назвою діаграми розсіювання. Відрізняються від інших типів діаграм тим, що на обох осях такої діаграми відкладаються значення. Даний тип діаграм часто використовують для того, щоб показати взаємозв'язок між двома змінними.
· З областями
Діаграма схожа на розмальований різними кольорами графік. Стопки рядів даних дозволяють представити внесок кожного ряду даних в загальну суму.
· Кільцева
Нагадують кругові діаграми з вирізаною серединою. Відмінність полягає в тому, що кільцеві діаграми можуть становити декілька рядів даних. Ряди даних відображаються у вигляді концентричних кілець. Кільцеві діаграми декількох рядів можуть втратити наочність.
· Пелюсткова
Має окрему вісь для кожної категорії, причому всі осі виходять від центру. Значення точок даних позначається на відповідній осі. Якщо у ряді даних всі точки мають однакові значення, то пелюсткова діаграма приймає вигляд кола.
· Поверхня
Відображають дві або кілька рядів даних у вигляді поверхні. На відміну від інших діаграм, в цьому випадку OpenOffice Calc застосовує різні кольори для виділення значень, а не рядів даних.
· Біржова
Корисні для відображення інформації про ціни на біржі. Для них потрібно від 3 до 5 наборів даних.
· Циліндрична
Такі діаграми можна використовувати замість лінійчатих діаграм або гістограм.
· Конічна
Такі діаграми можна використовувати замість лінійчатих діаграм або гістограм.
· Пірамідальна
Такі діаграми можна використовувати замість лінійчатих діаграм або гістограм.
· Створення діаграми за допомогою Майстра діаграм
Найефективніший шлях створення діаграм - використання Майстру діаграм. Цей засіб складається з набору інтерактивних діалогових вікон, які супроводжують весь процес побудови необхідної діаграми. У будь-який момент роботи можна повернутися до
попереднього етапу.
Побудова діаграми починається з виділення даних. При виділенні даних включають в діапазон і такі елементи, як заголовки рядків і стовпців, що відносяться до рядів даних.
Для запуску майстра треба виконати команди меню Вставка – Диаграмма.
· Модифікація діаграм
Коли діаграма створена, її можна видозмінити в будь-який час. Для модифікації діаграм використовуються команди меню Формат і панель інструментів Форматування.
Меню Формат з'являється в рядку головного меню лише при активізації діаграми. При виборі команд меню Формат з'являються відповідні діалогові вікна Майстра діаграм, в які можна внести необхідні зміни.
Панель інструментів Форматування з'являється автоматично при активізації діаграми або, якщо клацнути на створеній діаграмі. Вона включає інструменти, які використовуються для внесення звичайних змін до діаграм.
· Комбіновані діаграми
Комбінована діаграма - діаграма, що складається з декількох рядів даних і в якій використовуються різні типи діаграм, наприклад, гістограма і графік. У комбінованій діаграмі може також використовуватися і один тип (наприклад, тільки гістограми), але при цьому вона буде містити другу вісь значень. Для комбінованих діаграм потрібно, щонайменше, два ряди даних.
OpenOffice Calc на даний момент підтримує тільки декілька різних варіантів комбінованих діаграм, всього два, перший гістограма з лінійним графіком, друге - гістограма і з лінійним накопиченням.
Для побудови комбінованих діаграм можна скористатися одним із таких методів:
· перетворити вже створену діаграму в комбіновану, змінивши тип діаграми;
· при створенні діаграми вибрати тип «Стовпці та лінії».
Хід роботи
· Створіть нову робочу книгу, дайте їй назву „Лабораторна робота 4”
· На Листі1 створіть таблицю та отформатуйте її згідно зразку:
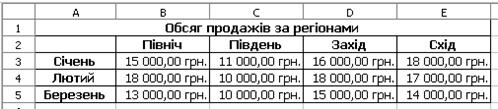
· Виділіть діапазон клітинок А2:Е5.
· Виконайте команди меню Вставка – Диаграмма.
· Уважно читаючи всі вказівки Майстра діаграм, виберіть: тип діаграми Гістограма; орієнтацію рядів даних – стовпці; ввімкніть лінії сітки для обох осей; задайте підписи для назви діаграми - Продажі по місяцях, для осі Х - Місяці, для осі Y- Об’єм продажів; переконайтеся в тому, що легенда ввімкнена.
· Після створення діаграми її можна модифікувати.
· Клацніть по полю діаграми. Перетягніть її мишею у будь-яке місце на робочому листі.
· Змініть розмір діаграми, перетягуючи її рамку за маркери
· Зробивши подвійне клацання на будь-якому елементі діаграми, можна його виділити. З контекстного меню виберіть команду Свойства объекта і в відкритому діалоговому вікні властивостей даного об’єкта можна змінити його параметри (колір заливки та ліній, стиль ліній, властивості шрифту тощо).
· Відформатуйте на свій смак всі елементи діаграми (область діаграми, заголовок, область побудови діаграми, легенду)
· На Листі2 створіть таблицю та отформатуйте її згідно зразку:
·

· Побудуйте звичайну гістограму, яка складається з двох рядів даних (план та факт)
· Зробіть подвійне клацання на діаграмі, і з контекстного меню виберіть команду Тип диаграммы. Із списку видів діаграм оберіть «Столбцы и линии». Переконайтеся, що вигляд діаграми змінився на комбінований.
· На Листі3 створіть таблицю та отформатуйте її згідно зразку:

· Підрахуйте розмір продажів на одного продавця
|
|
|
|
|
Дата добавления: 2015-06-25; Просмотров: 931; Нарушение авторских прав?; Мы поможем в написании вашей работы!