
КАТЕГОРИИ:
Архитектура-(3434)Астрономия-(809)Биология-(7483)Биотехнологии-(1457)Военное дело-(14632)Высокие технологии-(1363)География-(913)Геология-(1438)Государство-(451)Демография-(1065)Дом-(47672)Журналистика и СМИ-(912)Изобретательство-(14524)Иностранные языки-(4268)Информатика-(17799)Искусство-(1338)История-(13644)Компьютеры-(11121)Косметика-(55)Кулинария-(373)Культура-(8427)Лингвистика-(374)Литература-(1642)Маркетинг-(23702)Математика-(16968)Машиностроение-(1700)Медицина-(12668)Менеджмент-(24684)Механика-(15423)Науковедение-(506)Образование-(11852)Охрана труда-(3308)Педагогика-(5571)Полиграфия-(1312)Политика-(7869)Право-(5454)Приборостроение-(1369)Программирование-(2801)Производство-(97182)Промышленность-(8706)Психология-(18388)Религия-(3217)Связь-(10668)Сельское хозяйство-(299)Социология-(6455)Спорт-(42831)Строительство-(4793)Торговля-(5050)Транспорт-(2929)Туризм-(1568)Физика-(3942)Философия-(17015)Финансы-(26596)Химия-(22929)Экология-(12095)Экономика-(9961)Электроника-(8441)Электротехника-(4623)Энергетика-(12629)Юриспруденция-(1492)Ядерная техника-(1748)
Изменение ширины столбца
|
|
|
|
Работа с таблицами
Вопросы
ТЕМА 3. РАБОТА С ОБЪЕКТАМИ В MSW
1. Работа с таблицами.
2. Работа со списками.
3. Рисование – работа с графическими объектами
4. Создание математических формул.
Для упорядочения цифровых и текстовых данных в документах часто используются таблицы. Таблица состоит из строк и столбцов, на пересечении которых находятся ячейки. Внутри каждой ячейки можно работать с текстом так же, как и в остальной части документа. По мере ввода текста в ячейку ее высота автоматически увеличивается. Таблица может иметь видимые или невидимые границы ячеек. Элементы таблиц приведены на рис. 1.

Рис. 1. Основные элементы таблицы, где 1 – область выделения столбца (указатель мыши – ê), 2 – маркер границы столбца (указатель мыши – Ö), 3 – маркер границы строки (указатель мыши – ×), 4 – область выделения строки таблицы (указатель мыши – ö) 5 – маркер ячейки, 6 – область выделения ячейки (указатель мыши – ö), 7 – маркер строки таблицы.
Создание таблиц
Создать таблицу можно различными способами:
Ø с помощью мыши,
Ø с помощью команды Вставить таблицу;
Ø с помощью команды Нарисовать таблицу.
Для выбора соответствующей команды используется список кнопки Таблица в области Таблица вкладки Вставка (рис. 2).

Создание таблиц с помощью мыши
В списке кнопки Таблица пометить мышью необходимое количество строк и столбцов (таблица выбранных размеров будет вставлено в то место, где стоит курсор ввода).
Создание таблицы с помощью команды
Вставить таблицу
1. Поместить курсор в место размещения таблицы.
2. Выполнить команду Вставить таблицу… (из списка кнопки Таблица).
3. В полях Число столбцов и Число строк задать соответствующие параметры таблицы (рис. 2).
4. В поле Автоподбор ширины столбцов можно задать ширину столбцов.
 Рис. 1. Список кнопки Таблица
Рис. 1. Список кнопки Таблица
Создание таблицы с помощью команды
Нарисовать таблицу
1. Выбрать место размещения таблицы.
2. Выполнить команду Нарисовать таблицу (из списка кнопки Таблица).
 Указатель мыши примет вид карандаша, с помощью которого можно нарисовать таблицу (рис. 3), для чего:
Указатель мыши примет вид карандаша, с помощью которого можно нарисовать таблицу (рис. 3), для чего:
3. Нарисовать сначала внешнюю границу таблицы в виде прямоугольника.
4.
|
Для удаления нарисованной одной или нескольких линий используется Ластик (рис. 3).
При работе с таблицами появляется дополнительная вкладка Работа с таблицами, включающая, в свою очередь, вкладки Конструктор и Макет (рис. 3, 4)
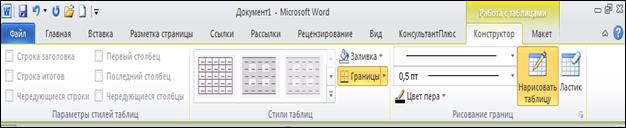
Рис. 3. Лента дополнительной вкладки Конструктор при работе с таблицами

Рис. 3. Лента дополнительной вкладки Макет при работе с таблицами
Перемещение по таблице
Перемещаться по таблице можно как с помощью клавиатуры, так и с помощью мыши.
Перемещение с помощью клавиатуры (табл. 1).
Таблица 1
| Сочетание клавиш | Переход |
| <TAB> | К следующей ячейке строки |
| <SHIFT>+<TAB> | К предыдущей ячейке строки |
| <ALT>+<HOME> | К первой ячейке строки |
| <ALT>+<END> | К последней ячейке строки |
| <ALT>+<PAGE UP> | К первой ячейке столбца |
| <ALT>+<PAGE DOWN> | К последней ячейке столбца |
| <> | К предыдущей строке |
| <¯> | К следующей строке |
Для перемещения по таблице с помощью мыши достаточно щёлкнуть по ячейке, в которую необходимо установить курсор.
Выделение элементов таблицы
Все действия, выполняемые пользователем, относятся к выделенным элементам таблицы (табл. 2).
Таблица 2
| Чтобы выделить | Выполните действия |
| Ячейку | Щёлкнуть в области выделения ячейки |
| Строку | Щёлкнуть в области выделения строки |
| Столбец | Щелкнуть в области выделения столбца |
| Выделение нескольких строк или столбцов | Выделить строку или столбец и расширить выделяемую область, перемещая и удерживая нажатой кнопку мыши |
| Выделение нескольких ячеек | Выделить ячейку и переместить указатель при нажатой кнопке мыши через ячейки. Или выделить ячейку и расширить выделяемую область с помощью клавиши <SHIFT> и стрелок на клавиатуре |
| Выделение несмежных элементов | Выделить первый элемент, а остальные выделять при нажатой клавише <Ctrl> |
| Выделение текста в следующей ячейке | Нажать клавишу <TAB> |
| Выделение текста в предыдущей ячейке | Нажать сочетание клавиш <SHIFT>+<TAB> |
Редактирование таблицы
Редактирование таблицы – это изменение ее содержимого: добавление и удаление строк, столбцов, ячеек; изменение данных в ячейках; объединение и разбиение ячеек и т.д.
Добавление строк
Ø Для добавления строки в таблицу надо поместить курсор в строку, над или под которой вставляется новая строка, и выполнить команду Вставить из контекстного меню или нажать соответствующую кнопку в области Строки и столбцы дополнительной вкладки Макет.
Ø Для добавления нескольких строк в таблицу, надо выделить столько строк, сколько требуется вставить, затем выполнить действия, описанные выше.
Ø Для добавления строки в конец таблицы, надо поместить курсор в последнюю ячейку таблицы и нажать клавишу <TAB>.
GЗамечание. Вставить строку после текущей можно, выйдя за пределы строки и нажав клавишу <Enter>.
Добавление столбцов
Ø Для добавления столбца в таблицу надо выделить столбец, перед или после которого требуется вставить новый столбец. Выполнить команду Вставить из контекстного меню или нажать соответствующую кнопку в области Строки и столбцы дополнительной вкладки Макет.
Ø Для добавления нескольких столбцов надо выделить столько столбцов, сколько требуется вставить, затем выполнить действия, описанные в предыдущем абзаце.
 Удаление строк и столбцов
Удаление строк и столбцов
Ø Для удаления одной или нескольких строк или столбцов их необходимо выделить и выбрать команду Удалить столбцы (строки), или выбрать соответствующую команду в списке кнопки Удалить (рис. 4).
|
Редактирование данных в ячейках
Для редактирования данных в ячейках – вставки и удаление символов, перемещение и копирование содержимого ячеек и т.д. – можно использовать те же приёмы, что и для фрагментов текста.
 Ориентация текста в ячейке
Ориентация текста в ячейке
1. Поместить курсор в нужную ячейку таблицы.
2. Выбрать команду Направление текста… изконтекстного меню или одноименную кнопку на вкладке Макет.
3. В появившемся диалоговом окне (или щелкая по кнопке) выбрать нужную ориентацию содержимого ячейки (рис. 5).
|
Ø Подвести указатель мыши к правой границе столбца, ширину которого требуется изменить. После того как указатель мыши примет вид двунаправленной стрелки, переместить мышь при нажатой кнопке влево или вправо. При этом изменяется ширина смежных столбцов, а ширина таблицы остается прежней.
Ø Подвести указатель мыши к правому маркеру столбца таблицы, ширину которого требуется настроить. При нажатой кнопке мыши переместить маркер столбца вправо или влево. При этом изменяется ширина столбца и общая ширина таблицы.
Ø Воспользоваться соответствующими кнопками в области Размер ячейки вкладки Макет.
Ø Выполнить команду Свойства таблицы задать нужную ширину столбца.
Изменение ширины строки
Ø Подвести указатель мыши к нижней границе строки, высоту которой требуется изменить. После того как указатель мыши примет вид двунаправленной стрелки, переместить мышь при нажатой кнопке вниз или вверх.
Ø Указать на нижний маркер строки таблицы, высоту которой требуется настроить. При нажатой кнопке мыши переместить маркер строки вниз или вверх.
Ø Выполнить команду Свойства таблицы задать нужную высоту строки..
Изменение ширины ячейки
1. Выделить ячейку.
2. Подвести указатель мыши к правой границе выделенной ячейки. Указатель мыши примет вид двунаправленной стрелки.
3. При нажатой кнопке мыши переместить границу ячейки влево или вправо.
Объединение ячеек таблицы
1. Выделить ячейки, которые нужно объединить.
2. Выбрать команду Объединить ячейки из контекстного меню или соответствующую кнопку на вкладке Макет.
 Разбиение ячеек таблицы
Разбиение ячеек таблицы
1. Выделить ячейки, которые требуется разбить.
2. Выбрать команду Разделить ячейки из контекстного меню или соответствующую кнопку на вкладке Макет и в диалоговом окне задать необходимые параметры(рис. 6).
|
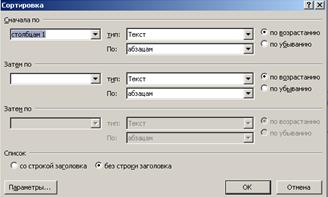 Сортировка ячеек таблицы
Сортировка ячеек таблицы
1. Установить курсор в любую ячейку таблицы.
2. Выбрать команду Сортировка в области Абзац вкладки Главная.
3.
|
Нумерация ячеек таблицы
1. Выделить ячейки, которые следует пронумеровать.
2. На вкладке Главная в области Абзац нажать кнопку Нумерация (и если нужно задать варианты нумерации, см. работу со списками).
Разбиение таблицы
Если между двумя строками таблицы необходимо вставить обычный текст, таблицу можно разбить, для чего:
1. Установить курсор в строке, с которой должна начинаться новая таблица.
2. Выбрать кнопку Разделить таблицу на вкладке Макет.
GЗамечание. Если таблица находится в начале первого листа документа и перед ней нет ни текста, ни маркера абзаца, то для добавления перед таблицей текста нужно поместить курсор в начало первой ячейки таблицы и нажать ENTER.
Повторение заголовочной части таблицы на каждой странице
 Если таблица занимает несколько страниц, то возникает необходимость повторять заголовочную часть таблицы на каждой следующей странице, для этого:
Если таблица занимает несколько страниц, то возникает необходимость повторять заголовочную часть таблицы на каждой следующей странице, для этого:
1. Выделить строки таблицы, которые следует использовать в качестве заголовочной части таблицы.
2. Выбрать команду Повторить строки заголовка из списка кнопки Данные вкладки Макет (рис. 8).
|
Форматирование таблицы
Таблицу можно сделать более наглядной, если использовать различные приемы форматирования:
Ø изменение шрифта в ячейках (цвет, размер, начертание и т.д.);
Ø изменение границ ячеек (тип линии, толщина и цвет линий);
Ø применение заливки цветом к ячейкам;
Ø выравнивание текста в ячейках.
Форматирование элементов таблицы можно выполнять с помощью команд контекстного меню, кнопок вкладки Главная.
Выполнение вычислений в таблице
В ячейках таблицы Word можно выполнять арифметические вычисления над данными, использовать для расчетов функции и задавать различные форматы представления результата. Ввод формулы, выбор функций и задание форматов для результата выполняется в диалоговом окне Формула, которое вызывается командой Формула из списка кнопки Данные вкладки Макет (рис. 8). После изменения данных результат вычислений автоматически не изменяется. Его требуется пересчитать. Для этого нужно выделить формулу в ячейке и нажать клавишу F9.
Например, необходимопросуммировать содержимое ячеек. Для этого следует:
1. Установить курсор в той ячейке, в которую должна быть помещена сумма.
2.  Выбрать команду Формула из списка кнопки Данные вкладки Макет.
Выбрать команду Формула из списка кнопки Данные вкладки Макет.
3. В появившемся окне (рис. 9) в поле Формула ввести функцию суммирования.
|
=SUM(ABOVE)- суммирует содержимое ячеек, расположенных над ячейкой с формулой.
=SUM(LEFT) - суммирует содержимое ячеек, расположенных слева от формулы.
=SUM(RIGHT)- суммирует содержимое ячеек, расположенных справа от формулы.
=SUM(DOWN)- суммирует содержимое ячеек, расположенных под ячейкой с формулой.
2. Работа со списками
Списки – это несколько последовательных абзацев, оформленных в едином специальном стиле. Списки используются для выделения перечисляемой информации. Элементом списка является обычный абзац, состоящий из одной или нескольких строк.
Существуют три типа списков:
Ø маркированный – каждый абзац в списке отмечен каким-то символом – маркером;
Ø нумерованный – каждый абзац в списке автоматически нумеруется цифрами или буквами.
Ø многоуровневые – это маркированный или нумерованный список, имеющий несколько уровней вложенности.
Для создания списков можно использовать соответствующие кнопки области Абзац вкладки Главная, которые открывают панели для выбора вариантов построения списка (рис. 10, 11). Списками можно оформлять уже готовые абзацы или вводить новый текст.

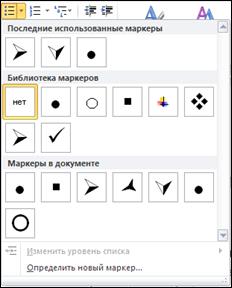
Рис. 11. Панель кнопки Нумерация
Рис. 10. Панель кнопки Маркеры
С помощью пунктов Определить новый маркер и Определить новый формат номера можно подобрать собственный маркер или нумерацию, изменить расстояние между маркером и текстом, изменить расстояние от поля до списка, снять с выделенных абзацев статус списка.
|
|
|
|
|
Дата добавления: 2015-06-25; Просмотров: 513; Нарушение авторских прав?; Мы поможем в написании вашей работы!