
КАТЕГОРИИ:
Архитектура-(3434)Астрономия-(809)Биология-(7483)Биотехнологии-(1457)Военное дело-(14632)Высокие технологии-(1363)География-(913)Геология-(1438)Государство-(451)Демография-(1065)Дом-(47672)Журналистика и СМИ-(912)Изобретательство-(14524)Иностранные языки-(4268)Информатика-(17799)Искусство-(1338)История-(13644)Компьютеры-(11121)Косметика-(55)Кулинария-(373)Культура-(8427)Лингвистика-(374)Литература-(1642)Маркетинг-(23702)Математика-(16968)Машиностроение-(1700)Медицина-(12668)Менеджмент-(24684)Механика-(15423)Науковедение-(506)Образование-(11852)Охрана труда-(3308)Педагогика-(5571)Полиграфия-(1312)Политика-(7869)Право-(5454)Приборостроение-(1369)Программирование-(2801)Производство-(97182)Промышленность-(8706)Психология-(18388)Религия-(3217)Связь-(10668)Сельское хозяйство-(299)Социология-(6455)Спорт-(42831)Строительство-(4793)Торговля-(5050)Транспорт-(2929)Туризм-(1568)Физика-(3942)Философия-(17015)Финансы-(26596)Химия-(22929)Экология-(12095)Экономика-(9961)Электроника-(8441)Электротехника-(4623)Энергетика-(12629)Юриспруденция-(1492)Ядерная техника-(1748)
Форматирование списков
|
|
|
|
Редактирование списков
Редактирование списков включает в себя добавление и удаление элементов списка. Разбиение одного списка на два и, наоборот, объединение двух списков в один.
Добавления нового элемента списка
1. Установить курсор в начало элемента списка, перед которым необходимо добавить новый элемент.
2. Нажать клавишу <ENTER>.
3. В новую строку списка ввести текст.
GЗамечание. При добавлении или удалении элемента нумерованного списка происходит автоматическая перенумерация всего списка.
Разбиения одного списка на два
1. Установить курсор в начало абзаца, который будет первым элементом нового списка.
2. Нажать клавишу <ENTER>.
3. Установить курсор в новую строку списка и снять для нее статус списка.
4. Установить курсор в первую строку второго списка.
5. Чтобы нумерация списка началась заново выбрать команду Начать заново из контекстного меню..
Объединения двух списков в один
1. Установить курсор в первую строку второго списка.
2. Выбрать команду [Формат – Список…] и установить переключатель продолжить.
Форматирование списка включает в себя изменение: маркеров, способа нумерации, расположения списка относительно полей и расстояния от маркера до текста. Все эти параметры задаются с использованием соответствующих команд кнопок Маркеры, Нумерация, Многоуровневый список на вкладке Главная.
3. Рисование – работа с графическими объектами
Программа MS Word позволяет самостоятельно создавать графические объекты, используя кнопки области Иллюстрации на вкладке Вставка (рис. 13) или работать с готовыми рисунками из библиотеки Microsoft ClipGallery.
|

MS Word работает с векторной графикой, то есть каждое изображение состоит из отдельных элементов – прямоугольников, эллипсов, кривых, дуг и линий произвольной формы.
Рисунок, созданный векторной графикой, можно редактировать, разбивая его на отдельные фрагменты.
Для точечных рисунков, созданных в редакторе Paint или других графических редакторах, такое преобразование невозможно.
GЗамечание. Документ MS Word состоит из трех слоев: графики, текста, колонтитула. Слои используются для создания эффекта наложения. Слой колонтитула расположен на самом нижнем уровне документа, затем располагается слой текста, на самом верху слой графики. Графическая фигура из верхнего слоя закрывает текст.
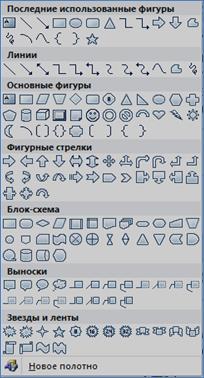 Для создания графического объекта используются кнопки Фигуры в области Иллюстрации, Надпись, WordArt. Каждая из этих кнопок представляет собой раскрывающийся список, из которого пользователь выбирает подходящий вариант.
Для создания графического объекта используются кнопки Фигуры в области Иллюстрации, Надпись, WordArt. Каждая из этих кнопок представляет собой раскрывающийся список, из которого пользователь выбирает подходящий вариант.
Кнопка Фигуры раскрывает варианты линий, основных фигур, фигурных стрелок, блок-схемы, выносок, звезд и лент (рис. 14).
Рис. 14

 – кнопка WordArt предназначена для создания фигурного текста (рис. 15).
– кнопка WordArt предназначена для создания фигурного текста (рис. 15).
Рис. 15
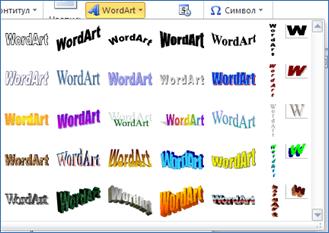 Панель кнопки WordArt, из которой выбирается вариант фигурного текста,представлена на рис. 16.
Панель кнопки WordArt, из которой выбирается вариант фигурного текста,представлена на рис. 16.
|

Рис. 17
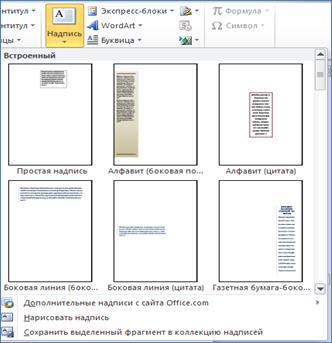 Кнопка Надпись используется для добавления текста в любое место страницы и добавления текста к графическому объекту (кроме линий). Текст привязывается к объекту и перемещается вместе с ним. Текст, созданный с помощью кнопки Надпись, можно форматировать как обычный текст. Панель кнопки Надпись приведена на рис. 18.
Кнопка Надпись используется для добавления текста в любое место страницы и добавления текста к графическому объекту (кроме линий). Текст привязывается к объекту и перемещается вместе с ним. Текст, созданный с помощью кнопки Надпись, можно форматировать как обычный текст. Панель кнопки Надпись приведена на рис. 18.
Рис. 18
Чтобы вставить текст внутрь любой фигуры (кроме надписи) следует выделить ее и выполнить команду Добавить текст из контекстного меню.
С графическими объектами можно выполнять различные действия с помощью кнопок дополнительной вкладки Формат, которая появляется при выделении графического объекта: изменять фигуру, выбирать стиль, задавать объем, эффекты тени и т.д. (рис. 19). Практически все кнопки являются раскрывающимися списками, т. е. позволяют выбрать различные параметры выполнения того или иного действия.

Рис. 19. Панель дополнительной вкладки Формат
Форматирование графического объекта предполагает изменение цвета объекта (заливка), его тени или объема, цвета границы объекта (линии, обозначающие его контур), толщины и типа линии и др.
|
|
|
|
|
Дата добавления: 2015-06-25; Просмотров: 714; Нарушение авторских прав?; Мы поможем в написании вашей работы!