
КАТЕГОРИИ:
Архитектура-(3434)Астрономия-(809)Биология-(7483)Биотехнологии-(1457)Военное дело-(14632)Высокие технологии-(1363)География-(913)Геология-(1438)Государство-(451)Демография-(1065)Дом-(47672)Журналистика и СМИ-(912)Изобретательство-(14524)Иностранные языки-(4268)Информатика-(17799)Искусство-(1338)История-(13644)Компьютеры-(11121)Косметика-(55)Кулинария-(373)Культура-(8427)Лингвистика-(374)Литература-(1642)Маркетинг-(23702)Математика-(16968)Машиностроение-(1700)Медицина-(12668)Менеджмент-(24684)Механика-(15423)Науковедение-(506)Образование-(11852)Охрана труда-(3308)Педагогика-(5571)Полиграфия-(1312)Политика-(7869)Право-(5454)Приборостроение-(1369)Программирование-(2801)Производство-(97182)Промышленность-(8706)Психология-(18388)Религия-(3217)Связь-(10668)Сельское хозяйство-(299)Социология-(6455)Спорт-(42831)Строительство-(4793)Торговля-(5050)Транспорт-(2929)Туризм-(1568)Физика-(3942)Философия-(17015)Финансы-(26596)Химия-(22929)Экология-(12095)Экономика-(9961)Электроника-(8441)Электротехника-(4623)Энергетика-(12629)Юриспруденция-(1492)Ядерная техника-(1748)
Константы
|
|
|
|
Отчеты
Объект конфигурации «Отчет» является прикладным и предназначен для описания алгоритмов, при помощи которых пользователь сможет получать необходимые ему выходные данные. Алгоритм формирования выходных данных описывается при помощи визуальных средств или с использованием встроенного языка. В реальной жизни объектам конфигурации «Отчет» соответствуют всевозможные таблицы выходных данных, сводных данных, диаграммы и пр.
Создадим новый объект конфигурации «Отчет» и назовем его «ОСВ». Откроем окно редактирования объекта конфигурации «Отчет» «ОСВ» и создадим схему компоновки данных. Для этого нажмем кнопку «Открыть схему компоновки данных» [4].
Так как у отчета, который мы создаем, еще не существует схемы компоновки данных, платформа предложит создать новую схему. Схема компоновки данных с точки зрения конфигурации является макетом, поэтому будет открыт конструктор макета, предлагающий выбрать единственный тип макета – «Схема компоновки данных». Нажмем кнопку «Готово». Платформа создаст новый макет, содержащий схему компоновки данных, и сразу же откроет конструктор схемы компоновки данных.
Конструктор обладает большим количеством возможностей для визуального проектирования отчетов, но мы сейчас воспользуемся только самыми простыми его возможностями и определим те данные, которые хотим видеть в результате работы нашего отчета. Добавим новый набор данных – запрос. Для того чтобы создать текст запроса, запустим конструктор запроса – кнопка «Конструктор запроса».
В списке «База данных» представлены таблицы запросов. На основе их данных мы имеем возможность построить отчет. Если раскрыть ветку «РегистрыБухгалтерии», то мы увидим, что кроме таблицы регистра «Основной» в этой ветке присутствуют еще несколько виртуальных таблиц, которые формирует система. Таким образом, нам понадобятся такая виртуальная таблица как «ОсновнойОстаткиИОбороты», а также «ПланыСчетов» «Основной» (рис. 4.53). Также на рис. 4.53 продемонстрированы уже выбранные поля, которые в последствие будут отражены в отчете.
|
|
|
Далее перейдем на закладку «Связи», которая появилась в силу выбора двух таблиц (данная закладка отсутствовала бы, если отчет создавался на основе одной таблицы), и установим связь между ними, которая проиллюстрирована на рис. 4.54.

Рис. 4.53. Конструктор запроса. Закладка «Таблицы и поля»

Рис. 4.54. Конструктор запроса. Закладка «Связи»
Теперь перейдем на закладку «Объекты/Псевдонимы», где изменим наименование некоторых полей, чтобы в отчете в пользовательском режиме название столбцов ведомости были лаконичнее и при этом понятные пользователю (рис. 4.55).

Рис. 4.55. Конструктор запроса. Закладка «Объединения/Псевдонимы»
На закладке «Порядок» отметим, чтобы строки в ведомости располагались в порядке возрастания кода бухгалтерского счета из плана счетов.

Рис. 4.56. Конструктор запроса. Закладка «Порядок»
При нажатии на кнопку «Запрос», расположенную в левом нижнем углу, программа представит к нашему вниманию окно с текстом запроса, при вызове которого в пользовательском режиме будет сформирован разрабатываемый отчет (рис. 4.57).

Рис. 4.57. Запрос
Нажав на кнопку «OК» выйдем из режима «Конструктора запроса» и «пройдемся» по имеющимся закладкам. Первая необходимая для рассмотрения закладка носит название «Ресурсы», выбрав указанные на рис. 4.58 поля при помощи стрелки или двойным щелчком по доступному полю, мы задаем для программы подведение итогов по этим полям.
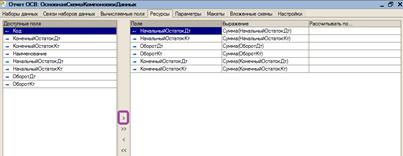
Рис. 4.58. Основная схема компоновки данных. Закладка «Ресурсы»
|
|
|
Далее перейдем на закладку «Настройки» и добавим группировку (контекстное меню – «Новая группировка»). При этом не станем указывать поле группировки, а просто нажмем «OK». В отчет будут выводиться детальные записи из информационной базы – записи, получаемые в результате выполнения запроса. И настроим поля, которые будут выводиться в результат отчета. Для этого перейдем на закладку «Выбранные поля» и перенесем мышью из списка доступных полей те, которые будут отражены в отчете (рис. 4.59).

Рис. 4.59. Основная схема компоновки данных. Закладка «Настройки»
И остался последний штрих, а именно присвоение отчету наименования или заголовка, который будет виден пользователю при формировании отчета, а именно «Оборотно-сальдовая ведомость». Для этого прейдем на закладку «Другие настройки» (рис. 4.60).
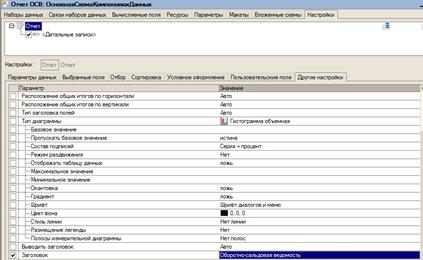
Рис. 4.60. Основная схема компоновки данных. Заголовок
Отчет «ОСВ» готов.
По такому же принципу строятся и два других отчета: «ОСВ70» и «ОСВ68_1». Но при этом существуют отличия. Рассмотрим их на примере первого из перечисленных отчетов. Во-первых, необходимо организовать отбор только данных по счету 70. Для этого перейдем на закладку «Отбор» и зададим необходимое условие (рис. 4.61).

Рис. 4.61. Основная схема компоновки данных. Закладка «Отбор»
Такого же рода отбор был произведен и для отчета «ОСВ68_1», только вместо равенства кода 70, было установлено равенство 68.1 (это единственное отличие «ОСВ68_1» от «ОСВ»).
Во-вторых, был добавлен в отчет еще один столбец с наименованием «Сотрудник», что является «Субконто 1» для счета 70. Так как хозяйственная операция главным образом ориентирована на начисление и выплату заработной платы, то и отчет «ОСВ70» является одним из основных, и поэтому он должен быть более информативным. Для этого не обходимо было в конструкторе запроса добавить в список выбранных полей поле «ОсновнойОстаткиИОбороты.Субконто1» из таблицы «ПланыСчетов» «Основной», которое в последствие переименовать в «Сотрудник». И к тому же уже после выхода из режима конструктора запроса на закладке «Сортировка» установим сортировку по фамилиям сотрудников в алфавитном порядке, т.е. по возрастанию (рис. 4.62).
|
|
|

Рис. 4.62. Основная схема компоновки данных. Закладка «Сортировка»
Следующий очень важный отчет, без которого невозможно произвести правильно начисление НДФЛ, это «ДанныеДляРасчетаНДФЛ». Этот отчет позволяет получить информацию о стандартных налоговых вычетах по каждому работнику, проверив соответствие условию не превышения начислений работника нарастающим итогом с начала года установленного законодательством предела. В пользовательском режиме отчет будет демонстрировать список только работников, данные по которым удовлетворяют описанному ограничению. Причем в силу того, что документ «НачислениеЗаработнойПлаты» составляется в разрезе подразделений основного производства, то и в отчете будут указаны подразделения для ускорения поиска в нем сотрудников.
В конструкторе запроса при создании отчета единственной «новой» закладкой, которую мы не упоминали ранее, является закладка с наименованием «Группировка», заполнение которой будет выглядеть следующим образом (рис. 4.63):

Рис. 4.63. Конструктор запроса. Закладка «Группировка»
Далее выйдя из режима конструктора запроса, перейдем на закладку «Настройки» (рис. 4.64), поле которой после добавления необходимых группировок (причем заметим, что в этот раз для многих выбраны поля, по которым они будут осуществляться).

Рис. 4.64. Основная схема компоновки данных. Закладка «Настройки»
Теперь рассмотрим самые важные и интересные моменты. Первая группировка «Подразделение» содержит в себе еще две одноименные группировки «Сотрудник». Первая из них предназначена для того, чтобы выводился в отчет список сотрудников, которые имеют право на вычеты с кодами 103 (стандартный вычет в 400 руб.) и всеми детскими, так как только по этим вычетам имеются пределы или ограничения использования, установленные в НК РФ [1]. Отразим это условие на закладке «Отбор» (рис. 4.65). А в качестве выбранных полей отметим единственное поле «Сотрудник».

Рис. 4.64. Основная схема компоновки данных. Закладка «Отбор»
|
|
|
Группировка «ДоходРаботника» необходима только для отображения дохода работника нарастающим итогом, эти данные уже могут подсказать сейчас осведомленному бухгалтеру, кто из работников «покинет» данный список.
Это мы рассмотрели первую группировку «Сотрудник», и теперь перейдем ко второй. Эта группировка также посвящена данным о кодах и суммах стандартных вычетов, только в этот раз берутся те, по которым предел законодательно не установлен, т.е. они не зависят от дохода работника (это предопределенные коды 101 и 102). Поэтому отбор (рис. 4.65) будет выглядеть иначе, чем в предыдущей ситуации.

Рис. 4.65. Основная схема компоновки данных. Закладка «Отбор»
И осталась группировка «Подразделение», которая заключается в том, что в отчет будет выводиться дополнительная таблица с данными о количестве детей и детей-инвалидов по работникам, которые имеют право на детские вычеты, в разрезе подразделений. Для этого закладка отбор группировки «Сотрудник», входящей в группировку «Подразделение», будет выглядеть следующим образом (рис. 4.66):

Рис. 4.66. Основная схема компоновки данных. Закладка «Отбор»
Таким образом, при единственном ручном заполнении документа «НачислениеЗаработнойПлаты» пользователь должен будет перемножить количество детей на сумму соответствующего вычета.
И последний отчет «ДоходыРаботников» интересен тем, что он не только выдает таблицу с перечислением по каждому работнику, сколько тот зарабатывал ежемесячно, но и наглядно демонстрирует эти данные в виде диаграммы. Так как оклад у работников меняется редко в течение года, то, казалось бы, в этом графике нет смысла, но ведь наше предприятие «Стимул» часто прибегает к стимулированию работников в виде поощрительных премий. И если по организации повышение окладов не происходило, то все «скачки» в графике указывают на предоставление премий, что говорит о высоком уровне работоспособности определенного работника. И по количеству этих «скачков» можно сделать вывод о производительности труда каждого сотрудника: постоянен или же имеет тенденцию к возрастанию.
Для построения диаграммы в отчете необходимо на закладке «Настройки» добавить «Новую диаграмму» и установить для нее тоски и серии. После добавления и преобразования поле «Настройки» будет выглядеть следующим образом (рис. 4.67):

Рис. 4.67. Основная схема компоновки данных. Закладка «Настройки»
Таким образом мы рассмотрели создание отчетов.
В системе «1С: Предприятие 8.1» константы предназначены для хранения постоянной или условно-постоянной информации. Такая информация либо совсем не изменяется в процессе деятельности предприятия, либо изменяется достаточно редко. Наиболее простой пример подобной информации – название организации, которое, как правило, не меняется [5].
Основная причина использования констант заключается в том, что в них один раз заносится какая-либо информация, которая затем может использоваться при формировании документов, в расчетах, при построении отчетных форм. Значение константы время от времени может редактироваться.
Наиболее часто на документах предприятия встречаются подпись директора и главного бухгалтера. Естественно, что эти должностные лица должны самостоятельно ставить подписи. Но помимо самой подписи в документах требуется расшифровка – фамилия подписавшего документ. Конечно, можно ввести фамилии директора и главного бухгалтера непосредственно в формы документов. Но если какая-либо из фамилий изменится, то придется вновь редактировать все бланки документов и исправлять фамилии. Поэтому гораздо удобнее создать в конфигурации две константы – для хранения фамилий директора и главного бухгалтера, ввести эти фамилии в константы один раз, а в многочисленных бланках документов использовать имена констант для получения их значений. При смене директора или главного бухгалтера достаточно внести изменения только в константы – ввести в них новые фамилии, и все изменения автоматически будут отражены в тех местах, где эти константы используются [5].
Конфигуратор системы позволяет создать практически неограниченное количество констант для хранения любой нужной информации. Для работы с константами предназначена ветвь «Константы» дерева конфигурации. Свойства редактируются в палитре свойств. Необходимо обратить внимание, что константа является типизированным объектом конфигурации. Тип – указывается тип константы. Тип константы может быть любым из стандартных типов конфигурации (Дата, Число, СправочникСсылка, ДокументСсылка и т. д.) или составным (состоящим из набора различных типов). В зависимости от выбранного типа палитра свойств может содержать дополнительные свойства, уточняющие выбранный тип.
Также часто будет использоваться константа «НаименованиеОрганизации», которая обладает следующими свойствами (рис. 4.68):

Рис. 4.68. Константа «НаименованиеОрганизации»
Формы для ввода констант (рис.4.69) создаются на ветви «Общие формы», которые в пользовательском режиме после заполнения будут выглядеть так, как продемонстрировано на рис. 4.70.

Рис. 4.69. Форма констант

Рис. 4.70. Форма констант в пользовательском режиме
Все созданные константы и информация о них представлены в табл. 4.5.
Таблица 4.5
Константы
| № | Наименование | Тип значения | Где используется |
| 1. | Наименование организации | Строка | Во всех печатных формах документов |
| 2. | Юридический адрес | Строка | – |
| 3. | ИНН | Строка | – |
| 4. | Генеральный директор | Строка | Во всех печатных формах документов, за исключением печатной формы: расчетная ведомость |
| 5. | Главный бухгалтер | Строка | Печатные формы: расчетная ведомость, платежная ведомость, РКО |
| 6. | Кассир | Строка | Печатные формы: платежная ведомость, РКО |
|
|
|
|
|
Дата добавления: 2015-06-26; Просмотров: 551; Нарушение авторских прав?; Мы поможем в написании вашей работы!