
КАТЕГОРИИ:
Архитектура-(3434)Астрономия-(809)Биология-(7483)Биотехнологии-(1457)Военное дело-(14632)Высокие технологии-(1363)География-(913)Геология-(1438)Государство-(451)Демография-(1065)Дом-(47672)Журналистика и СМИ-(912)Изобретательство-(14524)Иностранные языки-(4268)Информатика-(17799)Искусство-(1338)История-(13644)Компьютеры-(11121)Косметика-(55)Кулинария-(373)Культура-(8427)Лингвистика-(374)Литература-(1642)Маркетинг-(23702)Математика-(16968)Машиностроение-(1700)Медицина-(12668)Менеджмент-(24684)Механика-(15423)Науковедение-(506)Образование-(11852)Охрана труда-(3308)Педагогика-(5571)Полиграфия-(1312)Политика-(7869)Право-(5454)Приборостроение-(1369)Программирование-(2801)Производство-(97182)Промышленность-(8706)Психология-(18388)Религия-(3217)Связь-(10668)Сельское хозяйство-(299)Социология-(6455)Спорт-(42831)Строительство-(4793)Торговля-(5050)Транспорт-(2929)Туризм-(1568)Физика-(3942)Философия-(17015)Финансы-(26596)Химия-(22929)Экология-(12095)Экономика-(9961)Электроника-(8441)Электротехника-(4623)Энергетика-(12629)Юриспруденция-(1492)Ядерная техника-(1748)
Методические указания по работе в MS Word
|
|
|
|
Примеры
1. Среди них - анализ Вальда [19], применяющийся до сих пор, матричные алгоритмы, основанные на анализе присутствия или отсутствия признаков [18], методы правдоподобия ….
2. В работе В. Ф. Петренко [37, С. 35–37] рассматривалась ….
3. Типовой расчет приведен в [3, С. 81].
Как открыть новый документ и начать ввод текста?
1. Откройте вкладку Файл.
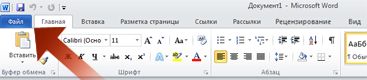
4. Нажмите кнопку Создать.
5. Дважды щелкните элемент Новый документ.
Как сохранить документ в Word?
Для сохранения документа можно использовать команды Сохранить и Сохранить как. Кроме того, можно настроить параметры, используемые приложением Microsoft Word для сохранения документов.
Как форматировать текст (устанавливать тип шрифта, размер шрифта)?
1. Выделить текст.
2. В диалоговом окне Шрифт вкладки Главная выбрать шрифт Times New Roman и размер шрифта 14 пт.
 |
Как установить межстрочный интервал и абзацный отступ?
1. Выделите текст.
2. Зайдите в диалоговое окно Абзац вкладки Главная.


3. В диалоговом окне Абзац в графе Первая строка установите Отступ на 1,25 см. В графе Междустрочный интервал установите 1,5 строки. Проследите за тем, чтобы было установлено Выравнивание по ширине, Отступы слева и справа – 0, Интервал перед и после – 0.


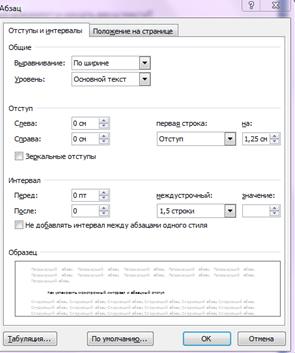
Текстовые документы выполняют на листах с соблюдением следующих размеров полей:
· левого – 30 мм;
· верхнего и нижнего – 20 мм;
· правого – 10 мм.
Как установить размер полей для документа?
1. Во вкладке Разметка страница зайдите в диалоговое окно Параметры страницы.


2. Во диалоговом окне Параметры страницы установите соответствующие размеры полей.

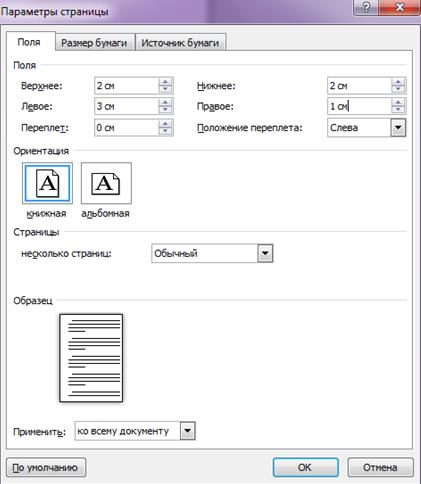
Как добавить заголовок?
Самый удобный способ добавления заголовков в Word — применение стилей. Можно использовать встроенные стили или настраивать собственные.
Как применить стиль заголовка?
1. Введите текст заголовка и выделите его.
2. На вкладке Главная в группе Стили выберите стиль заголовка. Если требуемый стиль не отображается, нажмите кнопку Дополнительные параметры  , чтобы развернуть группу Экспресс-стили.
, чтобы развернуть группу Экспресс-стили.


Примечание. Чтобы увидеть, как будет выглядеть выделенный текст после применения к нему конкретного стиля, задержите указатель на кнопке с изображением этого стиля.
Примечание. Если в группе «Экспресс-стили» отсутствует требуемый стиль, откройте область задач Применение стилей, нажав клавиши CTRL+SHIFT+S. Затем в поле Имя стиля введите имя искомого стиля. В списке указываются только те стили, которые уже использовались в данном документе, но ввести можно имя любого стиля, определенного для документа.
Как настроить стиль заголовка?
Можно изменить шрифт и форматирование стиля заголовка.
1. Выделите текст заголовка, который нужно настроить.
2. На вкладке Главная в группе Стили выберите стиль заголовка, который нужно настроить.
3. Внесите требуемые изменения.
Например, можно изменить тип, размер или цвет шрифта.
4. На вкладке Главная в группе Стили щелкните правой кнопкой мыши стиль заголовка, который нужно настроить, и выберите команду Обновить в соответствии с выделенным фрагментом.

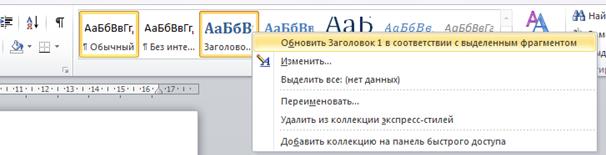
При каждом применении стиля заголовка в документе будут использоваться заданные вами настройки.
Пример:

Как установить нумерацию заголовкам?
1. Выделите текст заголовка первого уровня.
2. В диалоговом окне Абзац вкладки Главная выберите пункт Многоуровневый список


Выберите в Библиотеке списков нужный вам многоуровневый список.

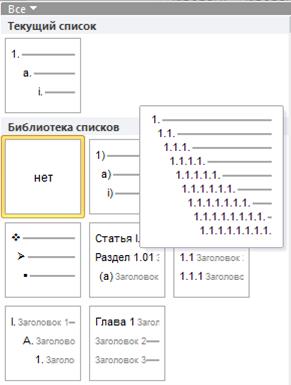
3. Для того, чтобы настроить заголовкам нужные логические уровни, поставьте курсор после номера (перед текстом) и нажмите клавишу Tab. В результате, список должен принять следующий вид:

Добавление номера страницы из коллекции
1. На вкладке Вставка в группе Колонтитулы нажмите кнопку Номер страницы.
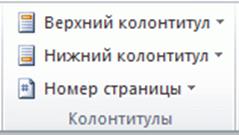
2. Выберите необходимое расположение номера страницы (в нашем случае, в центре, внизу).
3. Выберите из коллекции необходимый формат номера страницы.
4. Чтобы сделать невидимым номер на титульной странице, в группе Параметры вкладки Конструктор необходимо установить галочку напротив пункта Особый колонтитул для первой страницы.


5. Чтобы вернуться к основному тексту документа, нажмите на вкладке Конструктор в разделе Работа с колонтитулами кнопку Закрыть.

Как вставить сложные формулы?
1. Нажмите на клавишу Формула во вкладке Вставка.

2. Выберите команду Вставить новую формулу и, пользуясь имеющимися символами и структурами составьте свою формулу.


Как вставить таблицу?
С помощью команды Вставить таблицу можно перед вставкой таблицы в документ указать ее размеры и формат.
1. Щелкните в документе место, куда требуется вставить новую таблицу.
2. На вкладке Вставка в группе Таблицы выберите команду Таблица, а затем выберите пункт Вставить таблицу.

3. В области Размер таблицы введите количество столбцов и строк.
4. В области Автоподбор ширины столбцов выберите параметры подстройки размера таблицы.
|
|
|
|
|
Дата добавления: 2015-06-26; Просмотров: 513; Нарушение авторских прав?; Мы поможем в написании вашей работы!